就地取材屏幕截图玩自动
平淡
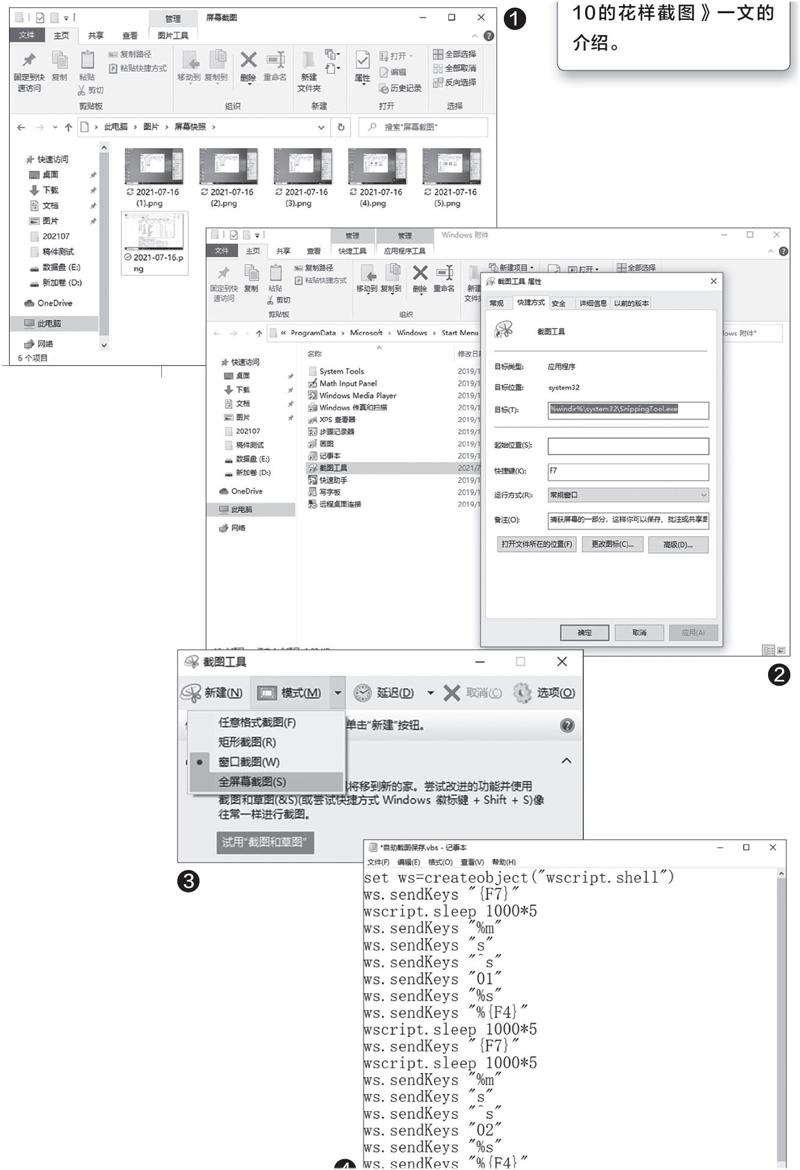
方法1 自动保存截图到OneDrive
使用工具:PrintScreen键+OneDrive
由于某些限制,有的软件只能安装在指定的电脑中(假设为电脑A),当我们需要截取该软件的图片时,一般需要先在电脑A中截图,然后再传到自己的电脑(假设为电脑B)中使用。对于Windows 10系统,我们可以设置截图自动保存在OneDrive。先以微软账户在电脑A中登录并使用PrintScreen键截图,完成操作后在电脑B中使用同一微软账户登录OneDrive,然后依次打开“此电脑→图片→屏幕快照”,就可以使用截图了(图1)。
方法2 自动定时保存截图
使用工具:VBS脚本
为了对软件的运行过程进行监测,很多时候我们需要定时对软件的运行状态进行截图并保存。对于这类需求,可以使用VBS模拟按键来实现。因为在VBS中无法发送PrintScreen键,所以自动截图要使用“截图工具”程序来实现。
首先在桌面任务栏的搜索框中输入“截图工具”,在搜索结果中点击“打开文件位置”,然后在打开的窗口中右击“截图工具”并选择“属性”,将F7键设置为其运行的快捷键(图2)。
由于这里是使用VBS模拟按键操作实现截图和自动保存,所以我们先使用键盘来完成一次实际的操作:按下F7键激活程序→按下“Alt+M”打开模式→按下S键选择全屏幕截图→按下“Ctrl+S”打开保存窗口→输入文件名称→按下“Alt+S”完成保存→按下“Alt+F4”关闭窗口→完成整个截图操作(图3)。
熟悉了上面的流程后,就可以使用VBS脚本来模拟上述按键的输入。启动记事本程序并输入下列的代码,然后将文件保存为“1.vbs”,放置在桌面上備用(图4)。
代码解释:
ws.sendKeys+"指定按键":表示使用脚本发送按键,其中“%”表示Alt键、“^”表示Ctrl键,“{Fn}”表示Fn功能键。
wscript.sleep 10 0 0*5:表示代码延迟5秒运行,大家根据实际需要进行设置。代码中的“01”、“02”表示输入保存的文件名,这里只是以自动截取两张图片,分别命名为“01.png”、“02.png”为例,若需要保存更多的截图,请自行参照代码添加。
这样,当需要对当前桌面上的软件进行全屏截图时,我们只要在下班前运行上述的脚本,脚本就会定时自动截取一张当前屏幕的图片(默认情况下每隔5秒)。文件默认保存在“此电脑→图片”中,也可以设置图片保存在OneDrive网盘中(图5)。这样在手机上就可以登录查看截图了。
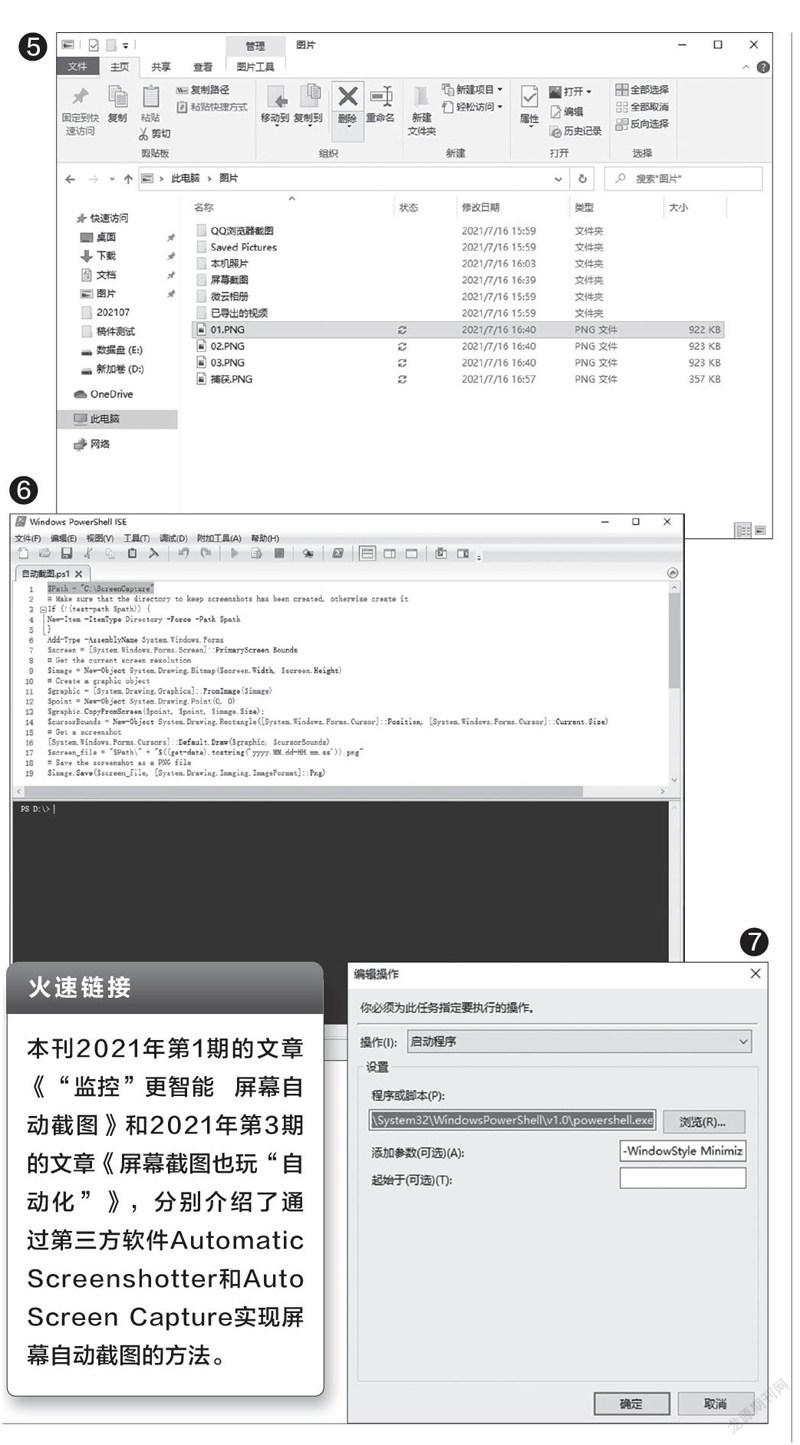
方法3 后台自动静默截图
使用工具:PowerShell脚本+任务计划程序
上述的方法可以很方便地实现自动截图,不过这些操作都是在前台运行的,如果我们需要在后台静默截图,比如自动截取当前屏幕图片来监测孩子使用电脑的情况,那么可以利用PowerShell脚本+任务计划程序来实现。
首先到“ht t p s: //s h a r e .w e i y u n . c om /4 J N Ku ICb”下载所需的脚本文件,下载后将其重命名为“1.ps1”并放置在“D:\”备用。右击该脚本文件并选择“编辑”,使用W indowsPowerShell ISE打开查看,其中的“$Path ="C:\ScreenCapture"”表示保存截图的位置;“('yyyy.MM.dd-HH.mm.ss')).png"”表示使用当前时间作为截图的文件名(图6)。
接着启动任务计划程序,按提示新建一个每天21:00点执行、每10分钟运行一次的新任务。新建一个操作,执行的程序是“C:\Windows\System32\WindowsPowerShell\v1.0\powershell.exe”、参数是“-ExecutionPolicyBypass-Filed:\01.ps1”(图7)。
这样每天到了21:00点,脚本每隔10分钟就会截取当前屏幕,并将图片保存在“C:\ScreenCapture”中(也可以自行设置到OneDrive网盘)。我们只要打开上述的目录查看图片(可以根据文件名确定图片的保存时间),孩子在这段时间做什么就一目了然了。

