着色器太复杂?螺丝钉纯建模新手教程奉上!
薛山
前两期我们利用着色器编辑器制作的螺丝钉效果在bilibili的反响还不错,但也有同学表示着色器的方案有些复杂,并且需要大量的多边形数据才能得到顺滑的螺旋纹理效果,所以虽然这一方案有着很高的参数自由度,很多同学依然希望看到建模方案制作的效果。作为一个“有求必应”型up主,本期我们就满足大家的这个心愿吧。
第一步:制作螺丝的外形
既然是纯建模方案,那外形自然就需要一步到位了,螺丝的形状可以利用柱体来实现。首先我们给螺丝钉和螺丝帽做区分,在编辑模式下按Ctrl+R做一次环切并移动到螺丝的上部,然后再对这条环切用Ctrl+B进行1次倒角,形成如圖1的样式。
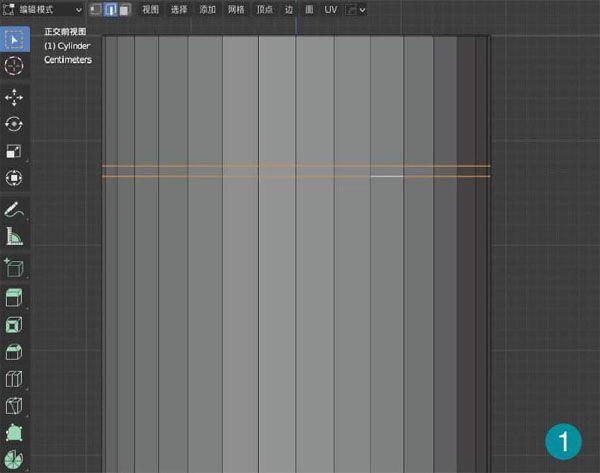
接下来选中最上方的一圈面,按Alt+S进行缩放,再选中顶部的面,按E挤出,S缩放,再接一次挤出+缩放,螺丝帽的样子就大致形成了,具体效果如图2。当然,你要是想要更圆润的边缘就多重复几次挤出+缩放。

螺丝帽的部分基本完成,此时我们需要给下方螺丝钉的部分做多次的环切,这一操作的目的其实跟着色器方案一样,是为了增强螺旋纹理的顺滑度,而且尽量让所有的面都呈正方形,效果会更出色。至此,螺丝钉本体的建模就结束了,是不是很简单?
第二步:制作顶部十字孔
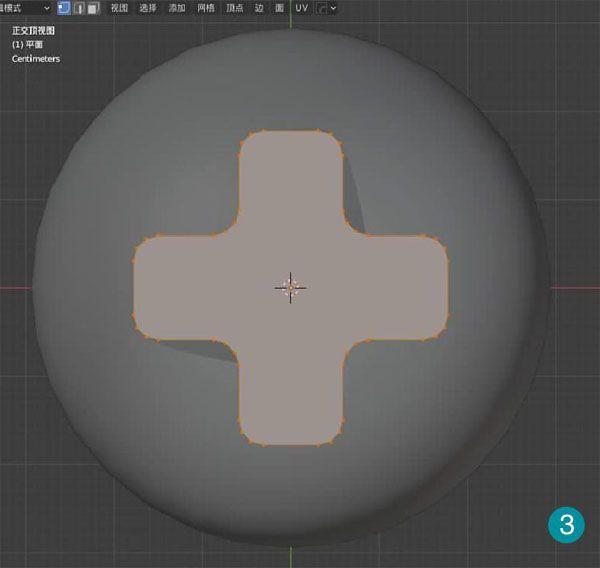
新建一个平面,并将其放到螺丝钉的上方,进入编辑模式分别对X、Y方向进行2次环切,然后再删掉最外面的四个顶点,就能得到一个尖锐的十字,但现实中的螺丝不可能有如此整齐锐利的十字孔,所以我们还需要给它的所有点都做一次倒角,再清理一下不需要的顶点,这样就能得到如图3所示的十字纹了。
然后全选所有点按E挤出,就能得到十字纹的柱体,这时候将它按图4的样子放到螺丝钉顶部的位置进行重叠,然后为螺丝钉添加一个布尔修改器并选择差值,然后隐藏十字纹柱体,就能看到我们螺丝钉的顶部十字孔已经打上。注意,因为这时候还没有应用修改器,所以仍可以调整十字纹的位置,但如果要改变螺丝钉的位置、大小和旋转角,就最好先将它们绑定或干脆应用修改器,以免后顾之忧。
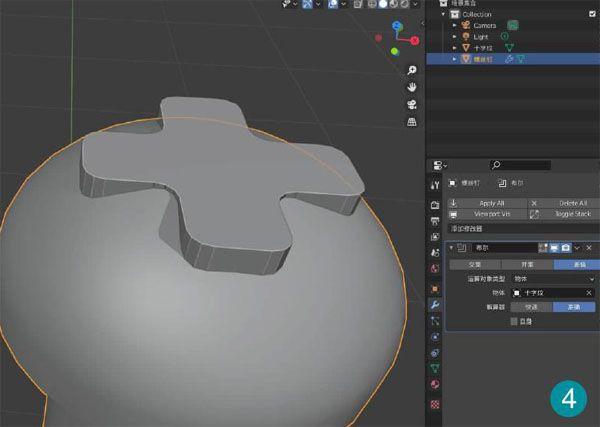
第三步:利用曲线制作螺旋纹理
着色器方案里,螺旋纹理是最让大家头疼的部分,不过如果你不需要高自由度,只想一次成型,那建模方案确实是更值得考虑的选择。我们可以利用曲线来生成螺旋体,然后跟十字孔的思路一样直接与螺丝钉做布尔计算就能实现。
在这里我们需要先打开一个新的插件Add Curve:Extra Object,这样我们就能很方便地添加螺旋曲线了,我们可以通过新建曲线-Curve Spirals-Archmedian来新建一个阿基米德螺旋,然后如图5所示,设置好半径、高度、圈数和步数。再如图6,进入曲线设置一倒角,添加你想要的深度,获得一个螺旋体,然后在左上角选择物体应用可视几何转网格,最后也是最重要的一步:进入编辑模式将螺旋体两端填充,这里一定要手动填充而不是在曲线设置里选择封盖。至此,螺旋体就完成了。
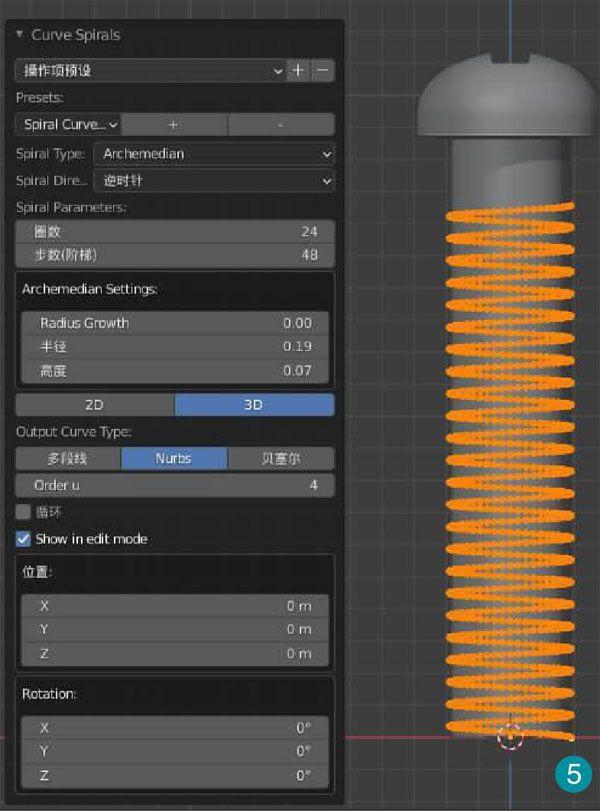
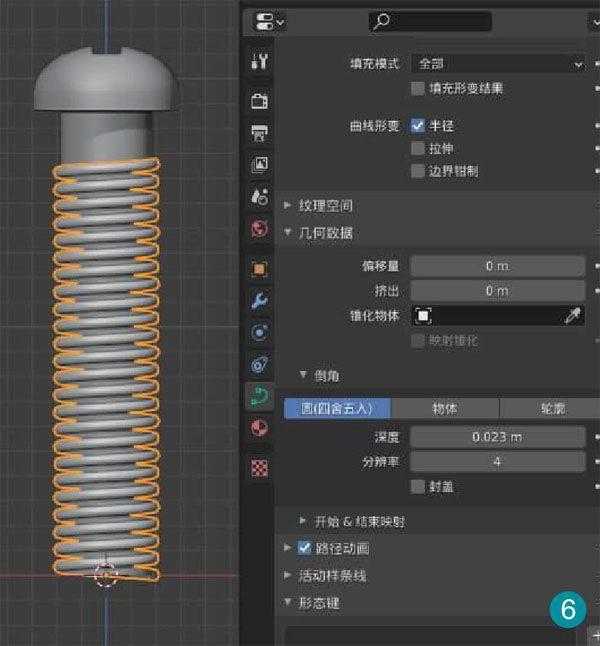
最后,我们再回到螺丝钉,如图7所示再添加一个布尔修改器差值,物体选中螺旋体,如此一来就完成整个螺丝钉的纯建模设计了,以我的经验来看,一般来说这一方案可以将三角形数量控制在16000甚至更低,确实比动辄几十万的着色器方案更省资源,只能说鱼和熊掌不可兼得,而且考虑到螺丝钉本身是很小的一个物件,所以如果需要同时渲染很多颗螺丝钉,其实也完全可以用精简修改器来进一步减小计算压力,自由度也还是有保证的。
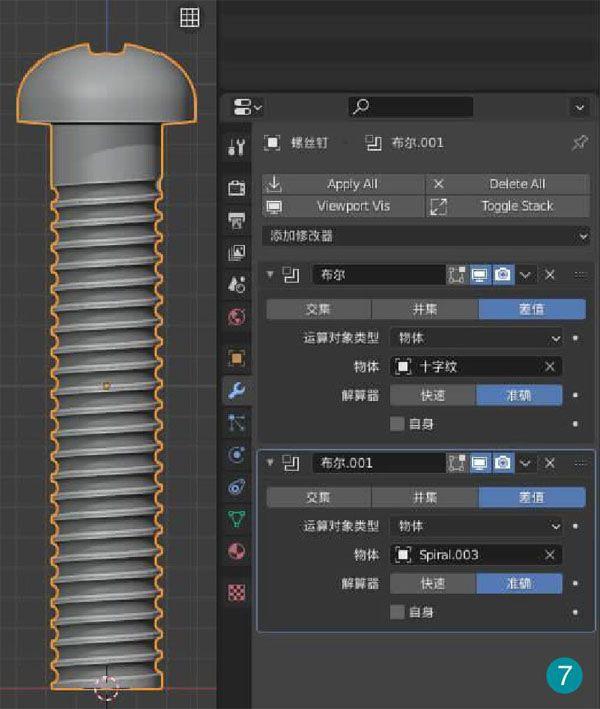
本章小结:都是建模设计的基本操作
从整个设计来看,纯建模的螺丝钉就是真正的基本操作,再复杂一点就是硬表面设计了。充分利用环切来制造空间,结合布尔计算进行有效的切割,这对于任何建模软件来说都是基础中的基础。不过对于想要更上一层楼的同学们来说,纯建模和着色器编辑器方案应该两手都要抓,因为有时候你需要快捷,有时候你又需要可控性,掌握足够多的技巧对今后的学习工作显然是有利无弊的。

