按需选择Windows10使用时间控制更灵活
俞木发
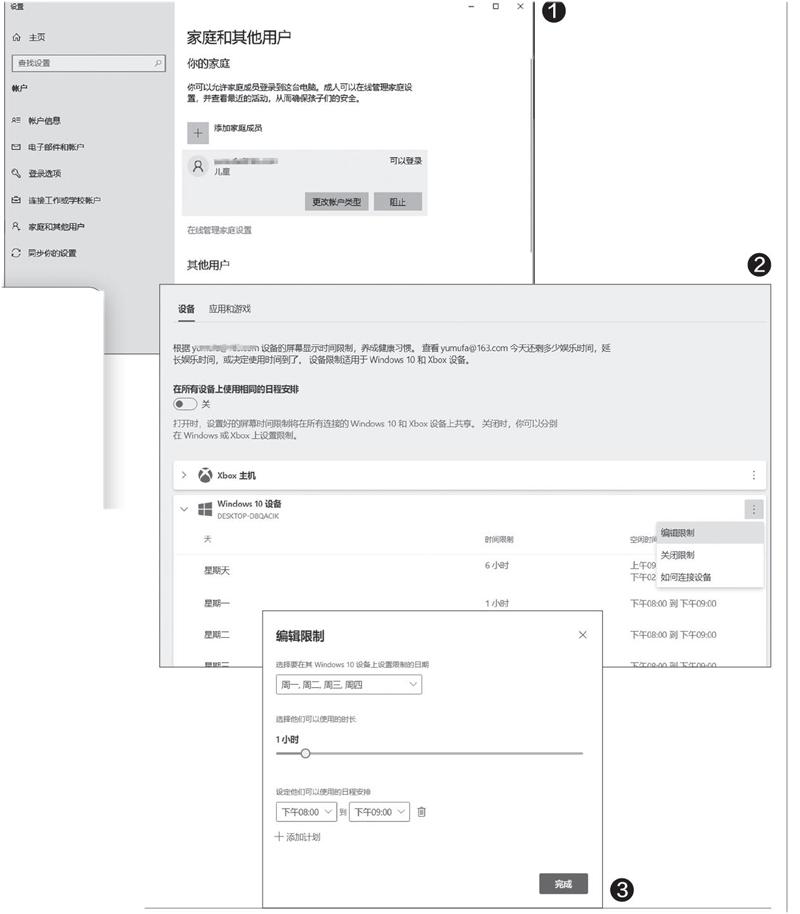
方法1 使用“家庭和其他用户”控制
如果我们希望孩子只能在指定的时间段(如每星期一到星期四的20:00—21:00)使用电脑,首先要确保Wi ndows 10使用微软账户登录,并且注册了至少2个微软账户(假设为A、B账户,A账户用于登录当前的系统,B账户给孩子专门使用)。接着依次打开“设置→账户→家庭和其他用户”,点击右侧窗格中的“添加家庭成员”,按提示输入B账户的名称。完成账户的添加后返回到设置窗口,将B账户设置为“可以登录”(图1)。
然后点击图1所示的“在线管理家庭设置”,在打开的页面中选中B账户,依次点击“更多选项→屏幕时间”。随后找到需要限制的Windows 10设备,点击其后的设置按钮,在弹出的菜单中选择“编辑限制”(图2)。
继续在弹出的“编辑限制”窗口的星期下拉列表中分別勾选星期一到星期四,再将下方的使用时长设置为“1小时”,可以使用的日程安排设置为下午8:00到下午9:00,最后点击“完成”(图3)。
完成上述的设置后,这样孩子如果试图在允许的时间之外使用电脑,那么在系统的登录界面中会弹出“你的账户有时间限制,因此现在不能登录,请稍候再试!”的提示(图4)。
因为上述的限制是通过在线页面进行设置的,所以我们也可以直接在手机上进行操作。比如设置孩子周五使用电脑的时段为20:00—22:30,假设现在是6月4日(周五)的22:00,由于6月5日孩子要安排补课,我们需要让孩子在22:20之前下机,此时只要在手机上打开浏览器并登录“https://account.microsoft.com/family”(需要在浏览器中将浏览器的UA标识设置为电脑),在图3所示的界面中将周五的日程安排结束时间设置为22:20,这样到了该指定时刻,B账户就会自动注销登录了。

方法2 使用命令行控制
上述的方法需要使用微软账户,而且无法对指定的具体日期进行设置。在实际使用场景中,家长可能需要更多的设置,比如平时使用默认的设置,但在一些特定的日期(如月考、期中考)需要增加限制。这时借助系统自带的“net user”命令结合任务计划程序,便可以实现更灵活的限制。
首先确保Windows10使用本地账户登录,同样本机至少需要两个账户(假设自己使用的系统管理员账户为A,孩子的专用登录账户名为cfan,需要为标准账户)。使用A账户登录系统后,以管理员身份启动命令提示符,然后输入并执行“netusercfan/times:MTh,20:00-21:00”命令(输入时不含外双引号,每个命令输入后均需按下回车键执行,周一到周日使用M、T、W、Th、F、Sa、Su表示,下同)。继续输入并执行“netusercfan”命令查看具体的限制,可以看到cfan账户允许登录系统的时间段为“星期一到星期四”的20:00-21:00(图5)。
现在如果需要在指定的日期对账户的登录时间进行更改,比如6月3日(周四)本来是允许孩子使用电脑的,但是假设6月4日是月考时间,现在需要将6月3日的使用时间段屏蔽。启动记事本并输入下列的代码,新建一个批处理文件1.bat,放置在D:\备用:
net user cfan / times:M-W, 20:00 -21:00;Th,1:00-2:00;F-Su,20:00-21:00
代码解释:将cfan账户星期四允许登录的时段更改为凌晨1:00-2:00(这个时间段孩子已经睡觉,相当于禁用登录,其他日期的使用时间不变)。这里需要注意的是,具体的星期几设置要和实际日期对应起来,比如6月3日是星期四,那就对“Th”时间单独设置。这样执行新的“net user”命令后会覆盖之前的设置,接下来就是将这个命令和具体的日期关联起来。
启动“任务计划”程序,新建一个运行一次的任务,运行时间是2021年6月2日的20:02开始(提前一天),执行的命令是“d:\1.bat”,即运行上述新建的批处理(图6)。
这样到了6月2日孩子使用电脑时,上述的任务计划执行后会控制孩子6月3日无法登录电脑。为了可以在6月3日过后自动恢复限制,可以参照图5所示的代码,再新建一个任务,执行上述的命令,恢复原来的限制即可。

