调教Windows 10系统使用更顺手
俞木发
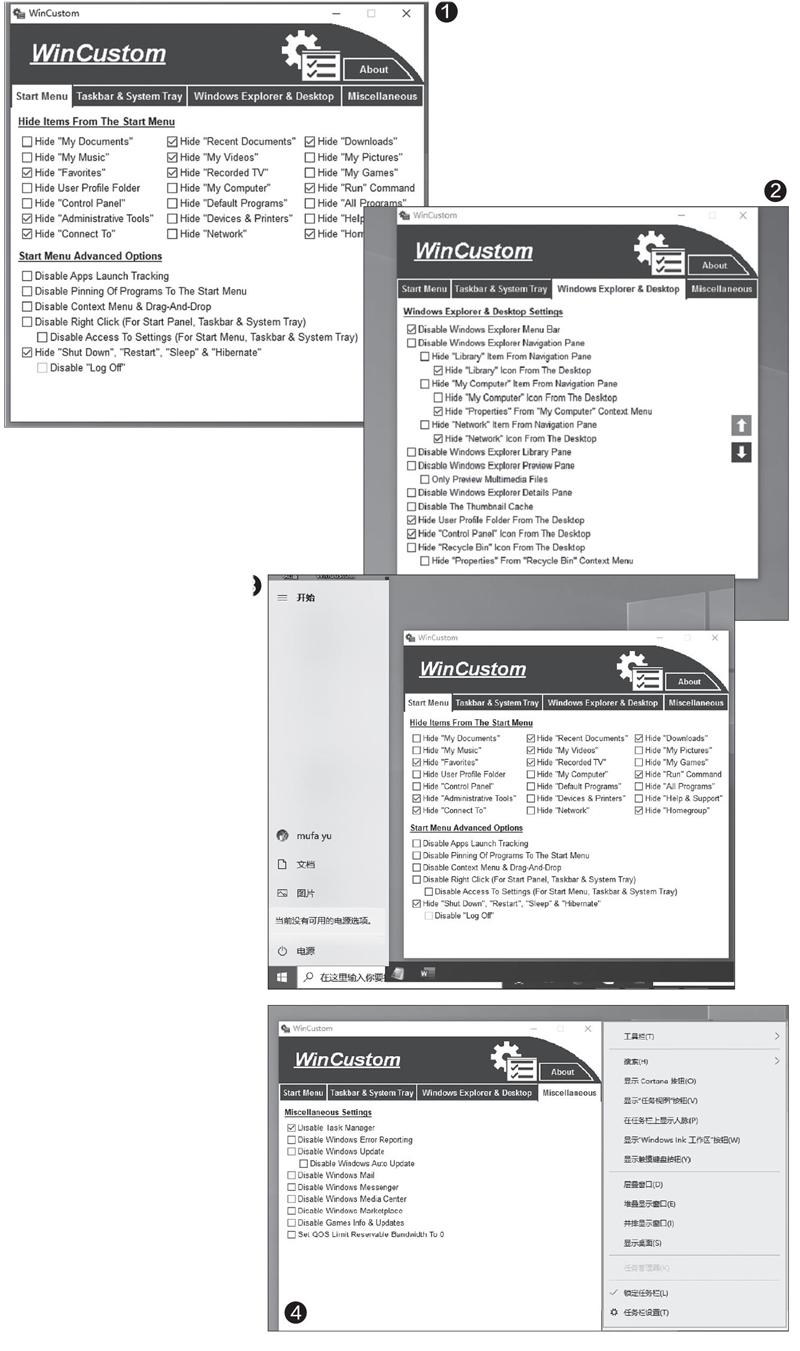
使用WinCustom快速调整常用设置
如上所述,新装的Windows10使用起来并不像Windows7那样顺手,那我们就利用WinCustom(https://www.g-software.ma/wincustom/en/)这款软件对一些常用功能进行一番设置吧。
启动WinCustom后可以看到,它已经将常用的设置项目按照StartMenu(开始菜单)、Taskbar&SystemTray(任务栏和系统托盘)、WindowsExplorer&Desktop(资源管理器和桌面)、Miscellaneous(杂项)进行了分类,我们只要在每个分类下勾选相关的项目或者去除项目的选择即可实现所需的功能(图1)。比如切换到“WindowsExplorer&Desktop”选项卡,去除对“Hide"MyComputer"IconFromTheDesktop”的选择,同时勾选“Hide"Properties"From"MyComputer"ContextMenu”,即可在桌面上显示“此电脑”,同时隐藏其右键菜单中的“属性”选项(这样可以很好地屏蔽用户误入系统的重要设置页面)(图2)。
对于类似監控用电脑、网吧电脑、学校机房电脑等,为了防止他人随意关闭或者重启电脑,则可以切换到“StartMenu”选项卡,勾选“Hide"ShutDown","Restart","Sleep"&"Hibernate"”,这样可以取消“开始”菜单中的关机、重启功能。这时点击“开始”菜单中的电源图标时,系统会提示“当前没有可用的电源选项”(正常的关机或重启则可以使用shutdown.exe命令来完成)(图3)。
切换到“Miscellaneous”选项卡,勾选“DisableTaskManager”,可以禁用任务管理器(图4),这样可以避免他人调用任务管理器执行一些“危险”的操作。
其他的设置项目还有很多,操作方法大同小异,大家可以自行尝试。可以说,通过WinCustom软件能完成Windows10的大多数常用设置,大大地提高操作效率。
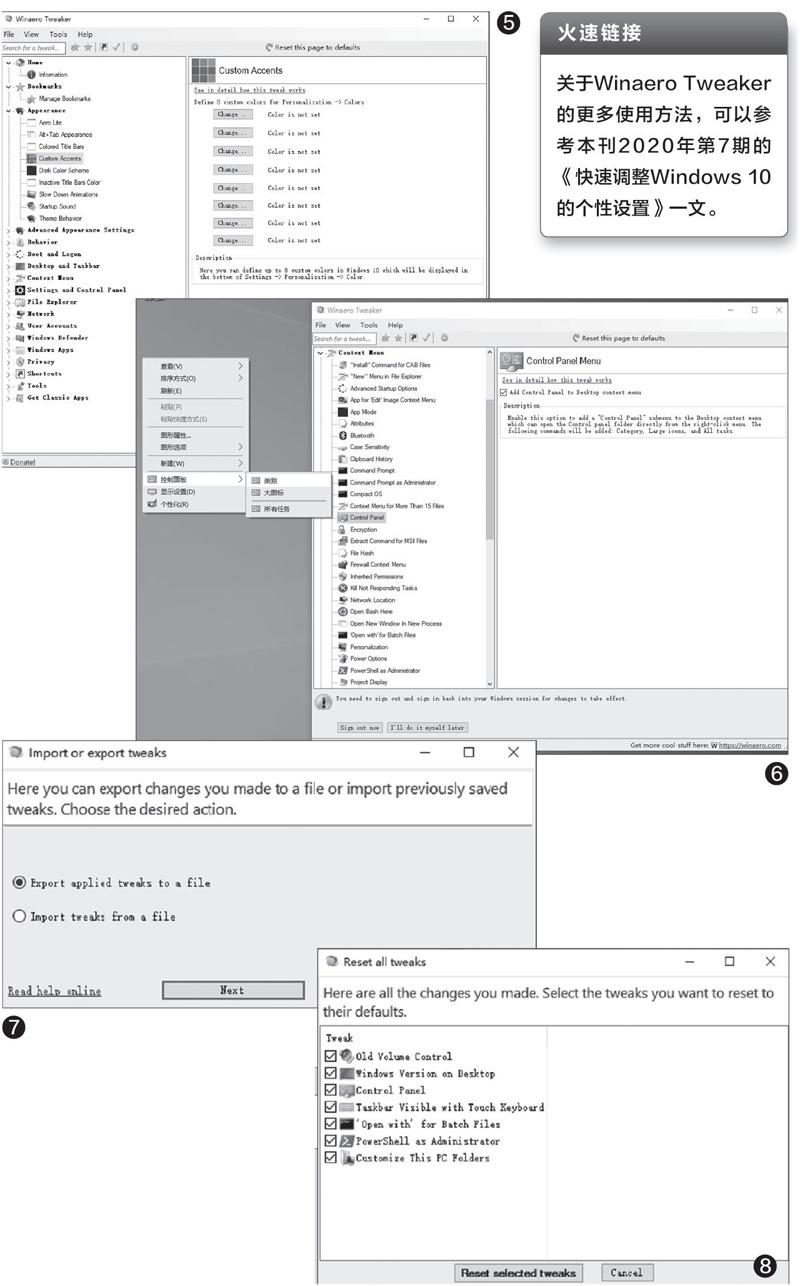
使用Winaero Tweaker调整更多设置
Winaero Tweaker(https://winaerotweaker.com/,以下简称为WT)可以将系统的常见功能进行更细化的分类,而且支持更多功能的设置(图5)。下面笔者简单举几个例子来说明。
1.将控制面板添加到右键菜单
在图5界面切换到“Context Menu→Control Panel”,勾选右侧窗格中的“Add Control Panel to Desktopcontext menu”,确认后在桌面的右键菜单中即可打开控制面板(图6)。
2.将设置应用到其他电脑
依次点击“Tools→ImportExportTweaks→Exportappliedtweakstoafile”,可以将当前的设置方案导出,然后导入到其他电脑即可(图7)。
3.恢复设置
如果通过WT设置后系统出现问题,依次点击“File→Resetto Defaults”即可恢复,也可以点击“File→Reset all tweaks”恢复到WT的初始设置(图8)。

