数码暗房
黎悦瓣

快速创建黑白佳作
使用我们为Photoshop CC定制的模板轻松创建经典的黑白摄影作品。
将彩色照片转换为黑白照片是摄影师最常见的操作之一,转换方法数不胜数,因此也让热衷于此的摄影爱好者们不知道如何在各种方法中进行取舍。使用不同的方法,会让同一张照片表现出不同的视觉效果。例如说同样一根红色的柱子,既可以让它看起来非常明亮,也可以让它显得很暗,又或者介于两者之间。考虑到画面中所包含的全部颜色数量,就不难理解为何仅仅是黑白转换就会让爱好者们头疼不已。
本期的特效包就专门为了解决这个问题而设计。大家只需添加想要处理的彩色照片,然后简单地点击几次鼠标,就能迅速得到理想的黑白效果。除此之外,我们的黑白特效包还能将您的照片直接转换为标准的A4或者A3大小,添加整齐的边框,无需额外费神就能打印出一张漂亮的照片。
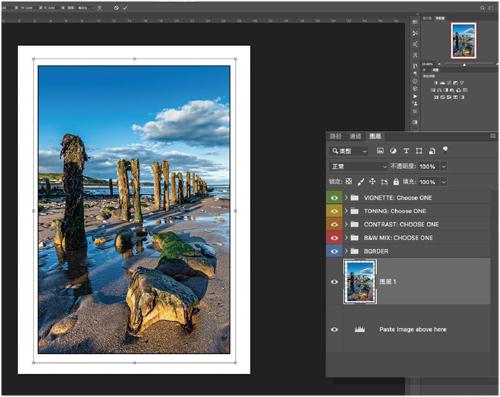
1.加载图像
将B&W FX Kit特效文件包下载到硬盘,在Photoshop CC中打开任意一张照片,或打开我们提供的范例文件Beach.jpg。打开照片后,依次使用快捷键Ctrl+A、Ctrl+C选择并复制画面。接着使用快捷键Ctrl+W将其关闭。再次执行“文件>打开”命令,选择所需要尺寸和方向的对应文件。打开文件后,在图层面板中选择最下方图层,接着使用快捷键Ctrl+V将刚才打开的图片粘贴到这个文件中。如果需要调整边框中的图片大小,可以使用快捷键Ctrl+T切换到自由变换模式,拉动边角把手调整画面大小,或者在调整框内拖动改变画面位置,使用回车键确认调整。
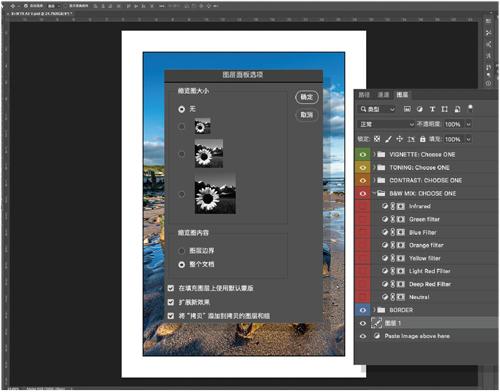
2.确认效果
我们一共提供了29种不同的调整效果,如果需要的话可以关闭缩略图以便一次看到更多的图层。点击图层面板右上方的横线图标,从弹出菜单中选择面板选项。在出现的设置对话框中,将缩略图大小设置为无,单击确定应用调整。在使用完B&WFX Kit之后,记得重新将缩略图选项调整回正常状态,因为大多数情况下我们还是需要图层缩略图来帮助我们快速判断图层内容。我们所提供的效果共分为五个组成部分,使用不同颜色标记,他们分别是边框、黑白混合、对比度、色调和暗角。我们可以展开每个文件夹检查其中包含的內容。

3.影调与反差
我们可以根据自己的喜好使用图层左边的眼睛图标隐藏或显示画面边框。接下来,使用黑白混合文件夹中的设置选项将照片处理为黑白,大家可以通过单击调整图层前的眼球图标来控制效果的开启与关闭。所有这些图层对应的调整效果都是不同的,大家可以根据原片本身的颜色来选择最适合的设置。对黑白效果感到满意之后,接下来打开对比度文件夹并选择需要的设置来提高或降低画面的对比度。所有这些调整选项均以我们的原片作为基础,我们只需要几秒钟时间就能将它们逐一尝试个遍。

4.色调与暗角
到这一步基本上就已经完成了照片的调整,但如果你想更进一步,不妨打开色调文件夹,我们提供了10种不同的色彩风格,大家可以打开眼球图标选择自己最喜欢的效果,也可以使用图层不透明度控制效果的强弱。最后一个文件夹是暗角,我们可以通过它们压暗画面四周,将观众的视线引向图片的中心。完成调整后,执行文件 > 另存为,将格式设置为JPEG,输入一个新的名称并点击保存。在保存完当前版本之后,大家也可以根据自己的需要再开始尝试新的版本,或者处理另外的图片。

一键换天
在人工智能的帮助下,我们在Photoshop CC 2021中只需要点击几次鼠标就能给照片换天。
去年10月,Adobe发布了最新版本的Photoshop,新的天空替换工具是其中的一个主打工具。它通过机器自动识别你的户外照片中的天空,为其创建选区,然后使用你选择的天空进行替换,并匹配氛围色彩。现在,我们只需点击几下鼠标,就能替换掉原片中不够理想的天空。
当然,围绕着替换天空的行为是否会破坏风光摄影的艺术性,降低捕捉真实场景的乐趣,大家众说纷纭。但抛开这些额外的讨论,新工具本身的表现令人惊叹。哪怕是使用传统人工手段很难选中的区域它也不在话下,例如文章中码头之间的缝隙,又或者树枝和建筑物之间的缝隙等细节。
Photoshop CC 2021还引入了神经网络滤镜功能,可以自动给旧照片上色,或者对人像照片的表情进行微调。这些功能代表了一个新时代的到来,在人工智能工具帮助下更加强大的Photoshop。
1.调整边缘与天空画笔
Photoshop自动选择的天空效果非常理想,但不一定每次都完美。我们可以使用这些滑块来微调地面和天空之间的过渡。移动边缘可以将天空与地面的分界线向上或向下移动,渐隐边缘可以使分界线更硬或更柔和。你也可以使用工具栏中的天空画笔来选择更多的天空区域。
2.选择天空
打开一张照片, 执行“ 编辑 > 天空替换” 命令。如果你只想选择天空而不替换它,也可以执行“选择>天空”命令。Photoshop会自动选中天空,然后用另一个天空替换。打开下拉菜单可以选择新的天空。程序提供了蓝天、霞光和日落三大类天空,我们可以在各个文件夹之间相互拖动它们。
3.使用你自己的天空
除了使用Adobe提供的天空,你也可以使用自己的天空素材。我们更推荐这个做法,因为Adobe提供的默认素材文件很显然马上就会烂大街。点击齿轮图标选择追加默认天空,Photoshop会从你选择的任何图像中自动确定天空部分,所以图像不需要只包含天空,也不需要事先裁剪。

4.缩放和移动
拖动天空来改变位置。对于分辨率较大的图像,你会发现Adobe的天空只能刚好填满画面,所以如果想要改变天空的位置,首先就需要提高缩放滑块的设置值。调整缩放对天空与地面的透视匹配也有帮助,必要时还可以勾选翻转选项匹配天空和地面的光线方向。
5.前景调整
在我们选择天空素材的时候,Photoshop会自动调整地面的影调和颜色与之匹配。在我们缩放或移动天空的时候,前景颜色也会做相应的改变。光照调整和颜色调整滑块决定了亮度和颜色变化的强度。如果希望画面更亮,可以将光照模式设置为滤色,反之设置为正片叠底。
6.天空调整
适当的调整可以让画面颜色和光照看起来更加自然。我们可以改变天空的亮度或者色温,在我们改变这些设置的同时,地面影调也会做出相应的改变。如果我们选择以新图层的形式输出,还可以稍后通过改变程序生成的图层对画面效果做更进一步的调整。

塑造作品氛围
使用來自电影工业的颜色分级在Lightroom或Camera Raw中调整照片。
画面氛围是摄影作品最重要的视觉冲击力来源,而光线和色彩在控制画面氛围方面起着巨大的作用。从摄影的近亲——电影当中,我们可以更清楚地看到两者的关系:悲伤的场景往往使用蓝色或绿色,影调较暗;而快乐的场景往往影调明快,使用黄色一类的温暖色调。许多电影使用有限的色彩搭配贯穿始终,以此来奠定故事的基本叙事氛围。在电影行业,实现这一目的的工作被称为颜色分级。
在Lightroom 2021之前,我们使用分离色调和色调曲线来进行颜色分级调整。但在Lightroom 2021之后,过时的分离色调被全新的颜色分级面板所取代。面板布局沿用了电影行业经典的三个分级圈布局,分别控制画面的阴影、中间调和高光。颜色分级面板也出现在最新版本的Camera Raw中,本教程介绍的操作同时适用于两者。
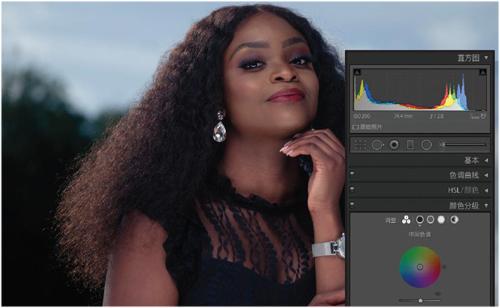
1.从阴影开始
将阴影圈的中心点向外拖动,拖动时颜色的强度会增加。围绕圆圈移动会改变阴影的色彩倾向。这种变化不一定要很强烈,也可以很自然。在找到我们喜欢的颜色之后可以按住Shift键内外拖动改变色彩饱和度,这样可以避免在调整饱和度的同时也改变了我们选定的色彩基调。本教程的目标是带着大家创建一个流行的青红互补色,所以我们最终将阴影设置为色相232,饱和度27。你也可以根据自己的喜欢调整。
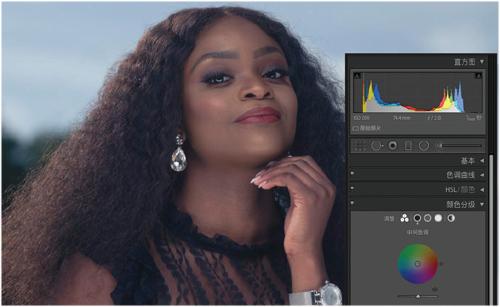
2.褪色效果
色相和饱和度并不是唯一的控制选项,我们还能控制不同区域的亮度。通常情况下,如果我们想提升黑色增强画面趣味性,必须在曲线面板中将左下角的点向上拖动,同时避免影响到画面的其他部分。使用颜色分级中对应区域的亮度滑块来做这个事情要容易得多。向左拖动会带来更深、更丰富的阴影,并增加图像的对比度;向右拖动则会使阴影变浅,呈现经典的褪色效果,调整时我们需要观察直方图左侧的空白区域以确定其强度。

3.玩转色彩
使用色轮进行调色的一个巨大优势是我们可以很容易地看到画面的配色方案。只需到其他区域的色轮上做对应的设置,就能得到相应的配色方案。www.paletton.com是我们调整色彩时候的一个主要灵感来源。按住Ctrl键在色轮上拖动鼠标或者使用边缘的小圆圈拖动可以在不影响饱和度的同时改变对应影调区域的色彩氛围。最后我们针对高光部分使用了色相46、饱和度62、亮度+55的设置值。

4.最終润饰
提高高光明度的原因是为了控制画面的整体反差表现,颜色分级中的明度滑块只影响对应的影调范围,所以效果更自然。对于中间调部分,我们可以使用与阴影近似的颜色,色相256、饱和度23、亮度+65是个不错的选择。最后我们可以使用混合和平衡对画面整体进行优化。混合控制阴影和高光之间的重叠程度。70在这里看起来不错。平衡可以改变高光和阴影的色彩强弱关系,在这里我们将其设置为+5增强高光部分暖调的表现。
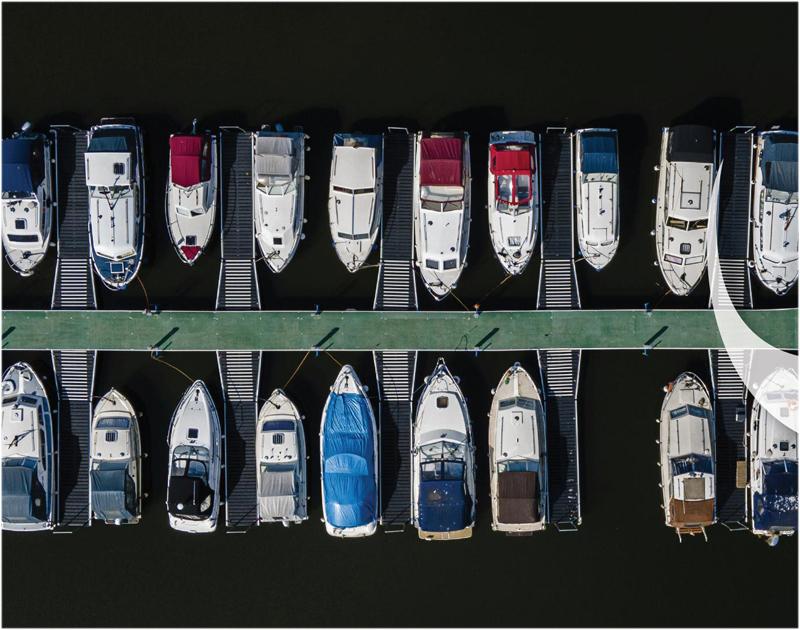
掌控阴影
使用四种控制图像阴影效果的小技巧进行简单而有创意的调整。
后期处理的方式有很多,几乎不可能一一列举,从画面中选择任何一个组成部分来进行处理都可以产生全新的创意效果,给人带来耳目一新的感觉。画面的阴影部分就是这样一个容易被忽视的切入点,正是因为它们的不起眼,因此很容易成为应用各种创意效果的完美载体。
暗调为主体的照片为我们进行创造性的阴影效果调整提供了一个好素材,乍听起来调整照片暗部算不上什么新技巧,但它们非常有效。我们将介绍几种不同的调整图层的使用,以及一种先进的蒙版技术,告诉大家如何创建效果并对其进行微调,得到你从未想过的全新效果。
1.加深黑色
单击图层面板底部的新建填充或调整图层图标,选择曲线。属性对话框将自动弹出并打开曲线的设置选项。在曲线的三个四等分点上各创建一个调整点。接着,向右拖动左下角的点,将输入值设置为25以加深阴影。剩下的两个调整点能保证高光和中间调部分不受到影响。

2.分离色调
将前景色设置为深蓝色,背景色设置为极浅的黄色。蓝色的前景色对应阴影,黄色的背景色对应高光。点击新建填充或调整图层图标,选择渐变映射命令,然后将图层混合模式从正常改为叠加。默认效果会相当强烈,接着可以使用不透明度滑块来降低强度,最终我们使用的设置为60%。
3.阴影调色
创建一个颜色查找调整图层,在属性面板中打开摘要下拉菜单,选择蓝色调选项。接着使用“图像>应用图像”命令将效果应用在画面的暗色调部分上。在打开的对话框中保持所有选项为默认设置,勾选反向,单击确定按钮。再次使用同一参数执行应用图像,进一步压暗画面暗部。
4.色彩分级
最后,让我们对阴影添加一个略微离经叛道的暖色调,对高光添加一个冷色调。创建一个可选颜色调整图层,将颜色下拉菜单设置为黑色,再将青色设置为-10%、洋红+15%、黄色+15%。如果想加深黑色还可以将黑色设置为+5%。接着将颜色下拉菜单设置为白色,将洋红设置为-20%。

