基于DNS服务配置的实验教学研究
陈春生 刘桂江 胡浪涛
(安庆师范大学 安徽省安庆市 246133)
1 引言
域名系统(DNS)是互联网为用户提供的一项核心服务。它将域名和其IP址进行相互映射,使人们更加方便地进行网络访问。域名(DNS)是因特网上的一个服务的名称或网络系统[1,2],并且由若干英文字符和数字以“.”分割成几个部分,如www.aqnu.edu.cn就是一个域名。DNS的功能是把用户想要访问的服务(域名)转换成IP地址,而这个IP地址可以在网络上通信[3,4,5]。网络上的网站等服务无穷多,而每个服务的IP地址对于人们来说是无法都能记住的,那么方便人们记忆的域名系统就非常重要。本文将从实验教学的角度出发,详细介绍DNS服务的配置方法并验证[6]。
2 实验项目设计
本实验项目实验环境基于Windows 2008 Server操作系统,网络环境为本地局域网。DNS服务配置实验需要学生掌握其配置方法,完成以下实验目的与任务。
2.1 实验目的
通过设置此实验项目要求学生掌握DNS服务器的安装步骤,完成DNS服务器部署;掌握域名的层次结构、域名的命名方法;掌握域名与IP地址的解析原理及解析过程。
2.2 实验任务
本实验要求学生完成以下实验任务:安装并配置DNS服务器;创建DNS区域,并添加主机;客户端的设置,测试域名。
3 实验内容
3.1 安装DNS服务器
依托Windows 2008 Server,可以参照以下步骤安装DNS服务器:
(1)选择域名系统:首先从菜单栏“开始”→“设置”选项→打开“控制面板”→“添加/删除程序”→“添加/删除Windows组件”,打开组件并选择“网络服务”,打开右下方的“详细信息”,选取“域名系统”,“确定”完成。
(2)安装DNS服务:点击“下一步”按钮,弹出安装源文件选择框,通过文件路径选择操作系统安装源文件,点击“确定”安装。
(3)完成安装:上述安装完毕后,点击“完成”,返回到“添加/删除程序”窗口,关闭窗口,安装服务结束。
3.2 设置DNS服务器
(1)启动DNS控制台:执行“开始”→选择“程序”→选择“管理工具”→打开“DNS”服务,即可启动。在打开的窗口中选定“DNS”项,单击右键,在下拉菜单列表选中“连接到DNS服务器”,打开其对话框。
(2)选择配置服务主机:如果选取“这台计算机”,将会在本机上安装DNS服务器。如果不需要在本机上配置,需要选取“下列计算机”,在相应的位置填入计算机名称。
(3)连接计算机:如果需要马上与计算机进行连接,则勾选立即“连接到指定计算机”。最后点击“确定”,退回到DNS控制台。通过以上三个步骤完成后,这时计算机名和DNS服务器的图标都会显示在控制台左侧的目录树中。
3.3 创建DNS区域
DNS服务器进行域名解析管理需要以区域为单位,区域也是一个数据库,因此服务器在运行前还要新建一个数据库。该数据库(区域)用来保存IP地址与域名的映射。用户访问网络服务运用此数据库中存储的映射关系将域名解析为IP地址。
(1)在“DNS控制台”目录树中选择要配置的服务器,依次点击“操作”菜单→“新建区域”→“新建区域向导”,打开设置窗口。
(2)在窗口中,区域类型有三个选项:主要区域、辅助区域、存根区域。默认选择是“主要区域”。
(3)单击“下一步”在上面窗口中,跳转到“正向或反向查找区域”窗口,在此窗口中“正向查找区域”或“反向查找区域”可供设置选取。假设用户需要将域名转换成IP地址,我们选取“正向查找区域”进行配置。假设想要将IP地址变换成域名,我们可以选取“反向查找区域”进行配置。
(4)如果选择“正向搜索”,设置者需要在“区域名称”栏中填写相应新建的区域名称;若选取“反向搜索”,设置者需要在“网络ID”栏填写对应的IP地址。进一步点击按钮,配置者可以在对应栏目中填写需要的区域名。
建立好区域,我们就可以将所有管理的计算机取一个DNS名称,添加到这个区域中,不过,为了能用IP地址查询其对应的域名,还需配置者在反向搜索区域中建立新区域。
3.4 添加主机
通过以上DNS服务器的设置完成,就能够在DNS中添加主机数据了。
(1)在控制台左侧的目录树中,选择一个需添加的正向搜索区域,右键单击弹出下拉菜单列表,并选中“新建主机…”,打开“新建主机”对话框。
(2)在窗口的“名称”栏中填写新建的主机名,在“IP地址”栏中填写该计算机的IP。然后勾选“创建相关的指针(PTR)记录”,如此就在反向搜索区域中建立与执行对应的指针记录。
(3)以上设置完成,下一步点击“添加主机”,如果上面步骤操作正确,添加成功,就会出现提示信息,点击“确定”,关闭提示对话框,回到“新建主机”对话框,如果要再添加主机,只需在该对话框中重新输入信息,点击“添加主机”,然后点击“完成”就可以退出对话框,如图1所示。
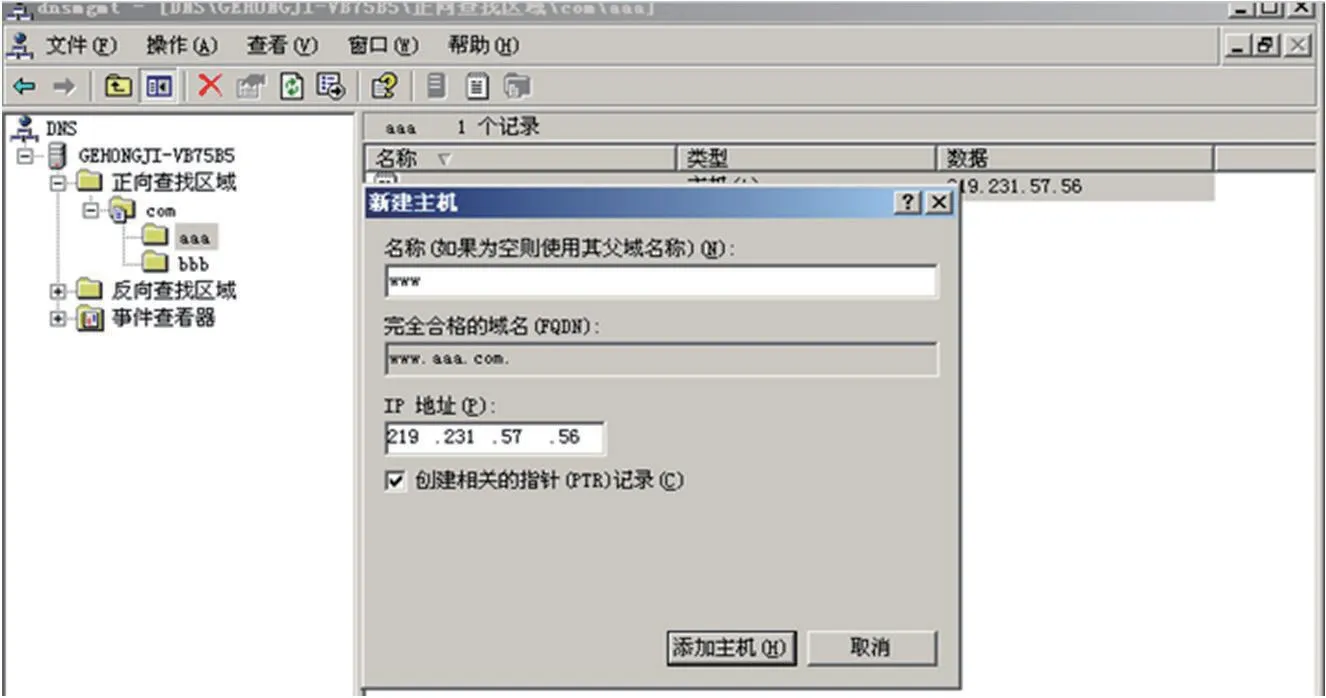
图1:“新建主机”对话框
例如:新建一条映射关系的记录,域名为www.aaa.com,IP地址为“219.231.57.56”。
(1)建立“com”区域:操作如下“DNS→SERVER(服务器名称)→正向搜索区域→鼠标右击→新建区域→标准主要区域”,并在“名称”栏中填写“com”。
(2)建立“aaa”域:依次操作“选择com→鼠标右击→选择新建域”弹出宽口,并在窗口中的“键入新域名”文本框填写“aaa”。
(3)建立“www”主机。依次操作“选择aaa→鼠标右击→选择新建主机”弹出宽口,并在窗口中的“名称”文本框填写“www”,“IP地址”栏填写“219.231.57.56”,再点击“添加主机”。这样www这部主机就在DNS服务器中注册了,也就是说www.aaa.com这个DNS名称已经在DNS服务器中注册了。
通过以上步骤完成添加主机的操作,实验者可以继续建立新区域、新主机,完成其他域名与IP地址的映射。
3.5 实验验证
根据上述步骤配置完成DNS服务后,在局域网另外一台主机上,通过ping命令ping配置的域名,结果如图2显示实验配置DNS服务成功。
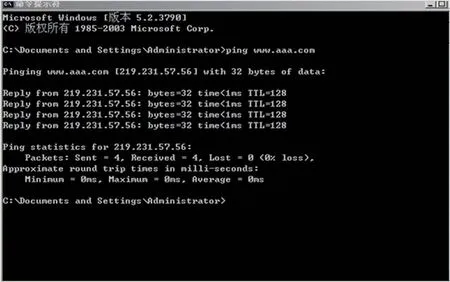
图2:实验结果验证
4 实验总结
本文通过实验教学的方式介绍了并验证了DNS服务的配置,将网络技术融入到实际的教学方式中,目的在实践教学中加强理论与实际的联系,让学生获得知识运用的切身体验,努力培养出综合性应用型人才。

