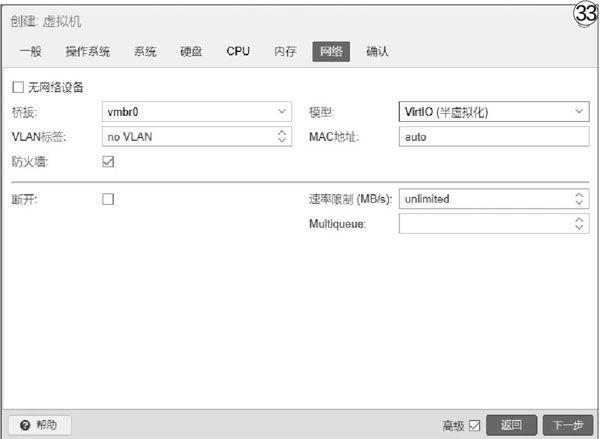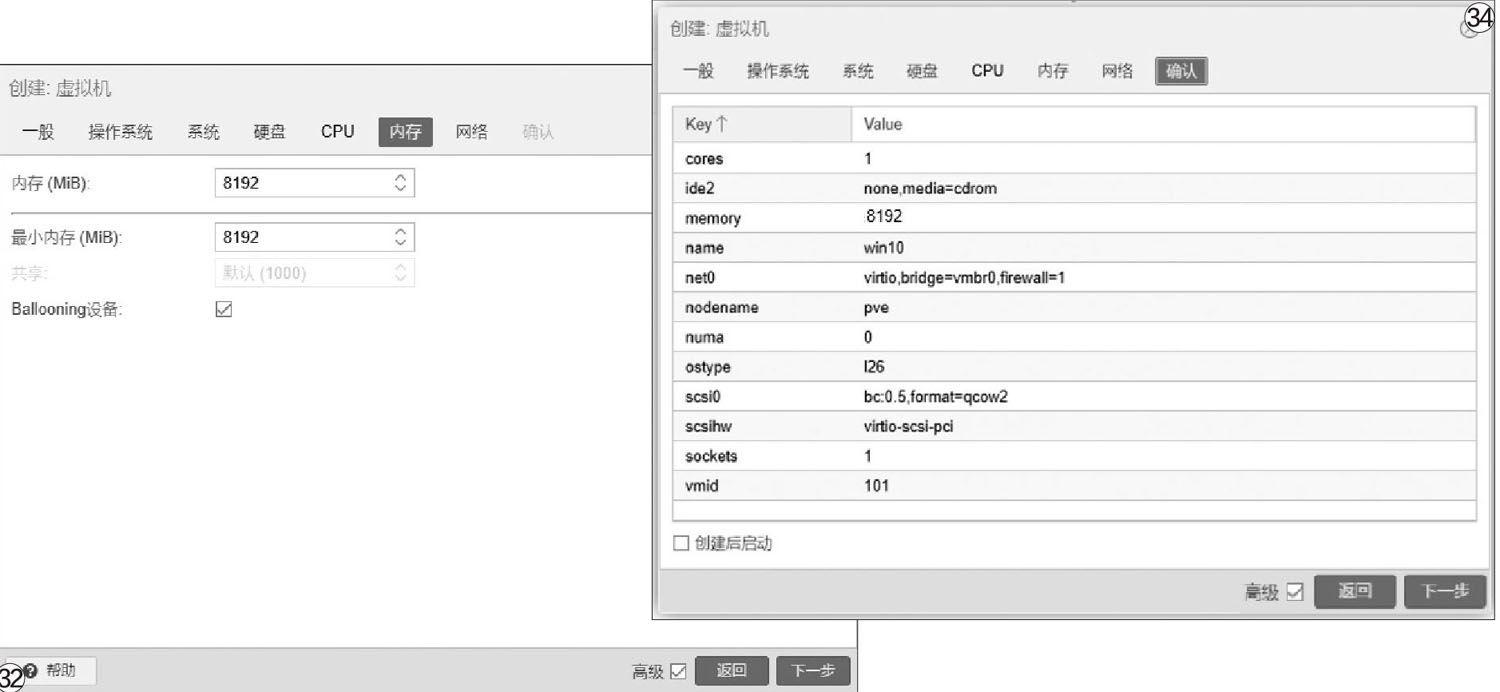保姆级教程来了 玩转虚拟机PVE
OverLord
顾名思义,虚拟机的作用是管理硬件并将物理资源与虚拟环境分隔开。来自物理环境的资源根据需要进行区分后,再分配给虚拟机模拟出的另一台“电脑”使用。在这台“电脑”上,你可以靠虚拟机软件装系统、装软件、上网、和真实的电脑组成局域网,甚至同时运行的几台虚拟机也可以相互间组成局域网。目前可选择的虚拟机有很多,而这其中PVE无疑是最友善的那个——免费、开源,而硬件直通效率最高(图1)。
虚拟机的玩法有很多,但是很多人还是丈二和尚摸不着头脑,连最基本的设置都还弄不明白。今天,笔者就向大家介绍这款PVE(Proxmox Virtual Environment)的使用方法。
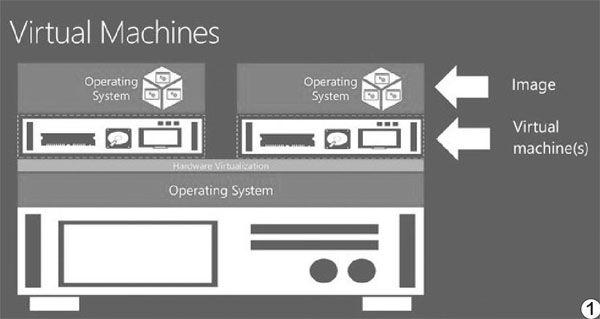
什么是PVE虚拟机?
PVE的全称是Proxmox Virtual Environment(https:∥www.proxmox.com/),或简称为Proxmox VE。它是一款开源的虚拟化方案,软件和社区支持都是免费的(基于Debian Linux和KVM的虚拟化平台),企业用户则可以通过订阅制获得付费商业支持(图2)。
本来,这种系统多是用于服务器集群使用,不过随着个人用户对虚拟机的使用需求提升,PVE这种完全免费开源的虚拟机系统越发受到关注。相比于其他虚拟机系统,PVE不仅仅是免费开源这么简单(当然非常重要),而且具备极低的硬件资源要求、配置极为简单,兼容性也非常出色。当然了,对于服务器集群之类的应用,PVE的稳定性还略有欠缺,不过对个人用户毫无影响。

虚拟机的硬件需求
不过,要想自己的电脑使用虚拟机系统,必须满足一个先决条件——处理器支持虚拟化。实际上这个要求并不苛刻,因为当今绝大部分处理器都具备硬件虚拟化技术,当然了,处理器性能越高、核心数量越多,在虚拟机上的运行分配就更加轻松自如。
要想知道自己的处理器能否支持虚拟化功能,我们可以使用一个简单的小软件来判断——这就是Securable。下载Securable(下载地址:https:∥www.grc.com/securable.htm)后运行(只有一个运行文件),如图所示,如果最后一项“Hardware Virtualization”显示为“Yes”,则表示处理器支持(图3)。

我们还可以点击“Click for more”查看具体的虚拟化技术信息,笔者推荐安装PVE的电脑,处理器最好有至少4个核心或线程(例如2核心4线程的处理器亦可),这样在建立多个虚拟机(不少于2个)的时候,系统资源足够分配(图4)。
当然了,如果处理器不支持硬件虚拟化,则Securable中“Hardware Virtualization”項会显示一个大大的“No”,这也就意味着这台电脑没有从硬件层面进行优化,无法很好地胜任虚拟机服务器的工作,则不建议使用(图5)。
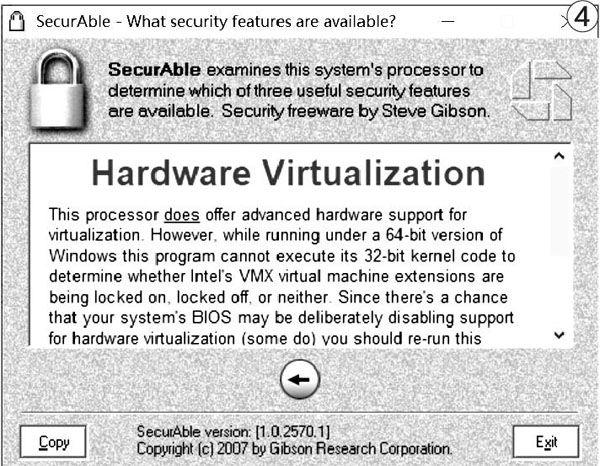
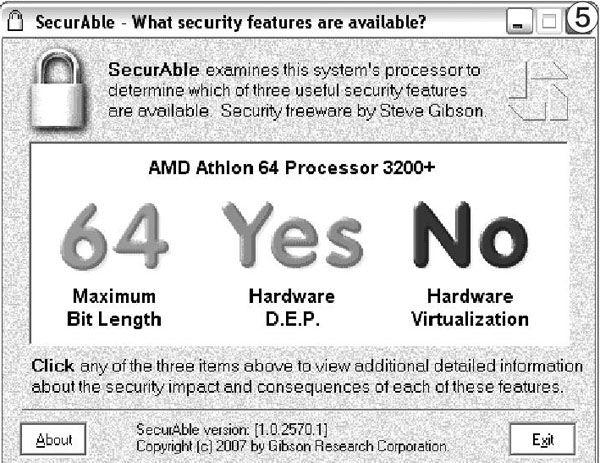
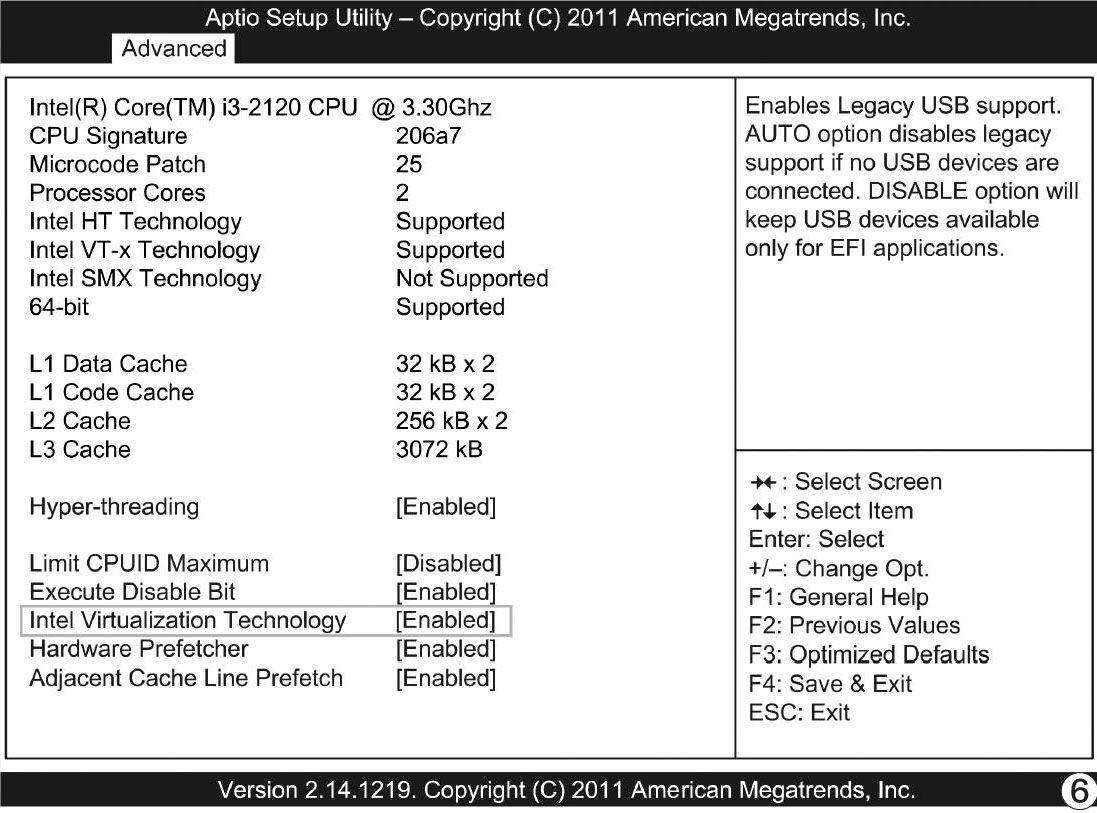
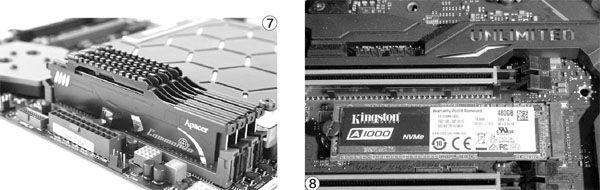
确定处理器支持后,还需要重启进入电脑的BIOS(F1或者Del),找到BIOS中相关的处理器虚拟化功能界面,将其设置为“Enabled”启用该功能(图6)。
不仅如此,笔者还推荐处理器最好使用带有核显的处理器型号,尤其后期要执行显卡直通应用的话(直接分配显卡硬件资源给虚拟机上的某一个虚拟系统),一块带有核显的处理器就非常必要。
除了处理器部分,内存也是虚拟机设备要求比较高的地方。如果只是体验虚拟机,正常的内存配置就够了(目前一般建议为8GB),如果想要长期使用,并且安装的虚拟机数量不小于2个,那么,每个虚拟机的内存分配最好不低于4GB,如果可能,每个虚拟机的内存分配应该是在6GB至8GB之间,还要考虑PVE自身需要的内存占用(2GB至4GB左右),这样计算就可以得到比较理想的内存需要量了(图7)。
除此之外,笔者建议务必使用固态硬盘——毕竟传输速度、响应时间、多任务等能力,固态硬盘、尤其是NVME协议的固态硬盘拥有着机械硬盘无可比拟的优势,尤其近一年时间里固态硬盘的价格已经下调不少,一款480GB~512GB容量的固态硬盘拿来安装虚拟机系统再好不过了(仅家用)(图8)。
一切准备就绪,我们就要开始体验PVE虚拟机的安装使用了。
安装PVE从USB闪存盘开始
正式开始安装之前,你需要一个不小于8GB的USB闪存盘,并下载得到PVE的ISO安装文件(下载地址:https:∥www.proxmox.com/en/downloads),此外还需要Rufus工具用于制做引导安装USB闪存盘(下载地址:https:∥rufus.ie/)。一切准备就绪后,将USB闪存盘插入电脑(注意最好为主板背板的USB接口,而不是前置扩展引出的USB接口)(图9)。
双击Rufus运行,点击引导类型选择后的“选择”,加载下载好的PVE ISO安装文件,然后一切按照默认设置(可以选择纯UEFI启动,前提要确保主板支持并正确在BIOS中设置为UEFI启动),再点击“开始”运行(图10)。
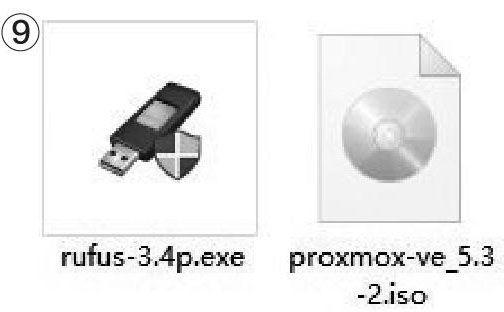

点击开后,Rufus会提示选择镜像使用的模式,这里要特别注意,和普通的Windows安装盘略有区别,我们要选择“以DD镜像模式写入”,如果选择了“以ISO镜像模式写入(推荐)”,则USB闪存盘引导后将无法正确安装PVE(图11)。
接下来的两次警告主要是格式化、多分区提示,依次默认点击“确定”即可,不必理会(图12、图13)。
USB闪存盘写入完成,从电脑上拔出,换到要安装PVE的电脑上插入,并且开机使用该USB闪存盘引导,在PVE的引导选单上,选择第一项,即“Install Proxmox VE”(图14)。
经过PVE引导自检,系统来到欢迎界面,读取协议,点击右下的“I agree'继续(图15)。
在接下来的界面中,主要是设置安装的硬盘位置,默认提供一个硬盘位置,如果是多个硬盘,点击该处选择需要安装的硬盘,以整盘默认分区方式安装,点击“Next”继续即可。即可(图16)。
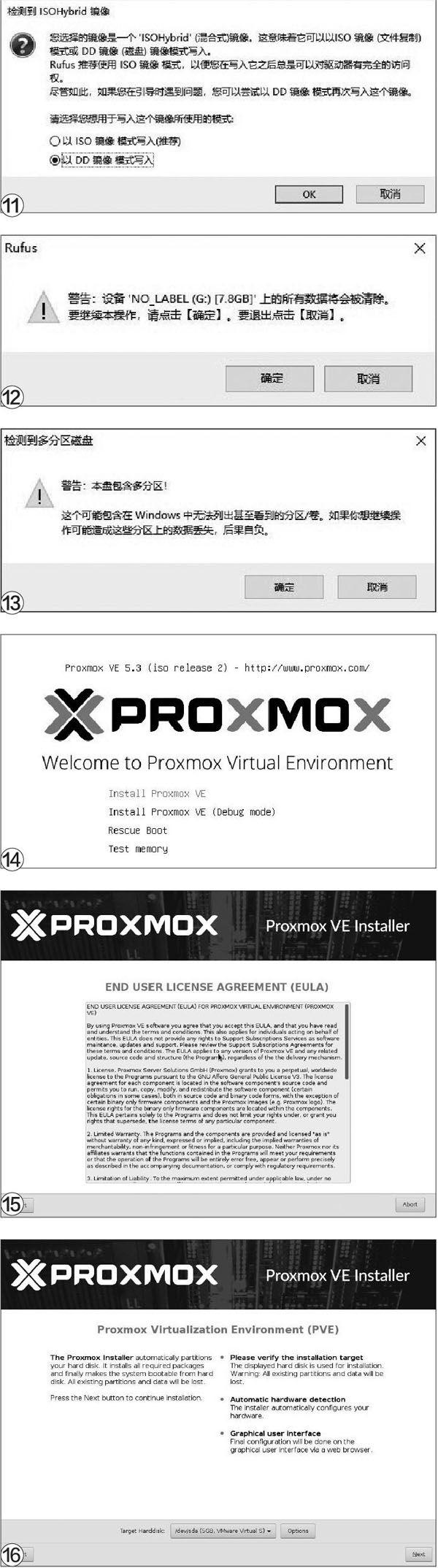

如果要在该硬盘上分区安装,在选择正确的硬盘设备后,点击后面的“Options”设置后进入磁盘分区页面,最上方的“Filesystem”可以设置磁盘分区格式,一般情况下推荐使用默认的EXT4即可。下方的设置中,“hdsize”是分区容量(一般默认,如需额外预留可以适当减少总容量);“swapsize”是指交換分区容量,推荐设置为和本机内存一致的容量即可(但是最小容量建议不低于4GB);“maxroot”是用于保存PVE操作系统镜像的独立空间,不能分配给虚拟机硬盘使用,酌情设置(注:一般Windows 10的安装镜像不小于5GB,多个系统的安装镜像酌情设置容量值和即可);“minfree”则是预留空间,可用于创建虚拟机快照存放使用,建议最小不要低于16GB;最后的“maxvz”是用于保存数据之用,例如创建的虚拟机硬盘空间,这里可以大量预留存储空间(图17)。
设置完点击“Next”到下一步设置服务器的国家、时区及键盘布局,国家处填写“China”其他默认设置即可(图18)。
之后就是系统的管理员账号和密码以及邮箱设置了,注意这是PVE的最高权限ROOT用户,密码最好设置为复杂的乱序字母+数字+大小写及特殊符号,当然如果仅仅是家用,不连接外网,也可以设置为简单一些的密码(图19)。
继续安装设置,在管理网络界面,注意第一个“Management Interface”是管理口设置,所谓管理口是无论电脑中合有几个有线网络接口,只有一个具备管理能力,即可以连接到PVE设置后台进行设置调整,如果是多网卡的电脑,务必确认使用的是哪一个网卡;“Hostname(FODN)”则是主机名称,根据自己喜好设置即可;其他分别是IP地址、子网掩码、网关以及DNS服务器地址,根据实际情况填写即可(图20)。
一切设置完毕PVE就开始安装了,根据电脑的性能,安装时间一般需要5分钟至10分钟,安装完毕重启电脑即可。重启后注意要选择硬盘启动,PVE的引导菜单下,默认项引导即可(无人工干预自动进入)(图21)。
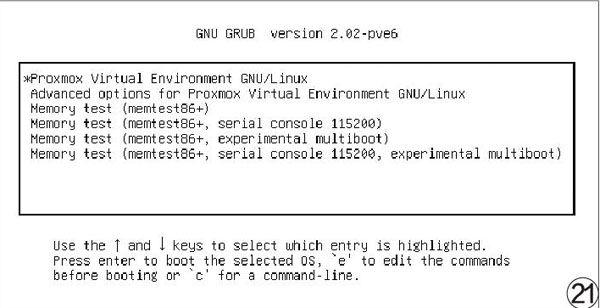
引导完毕后,界面将变成纯字符界面,提示也极为简单——只有IP地址和登录输入,这时候我们就可以换到别的电脑来进行操作了(图22)。
在其他电脑上,输入服务器IP地址,注意格式必须要完整,包括https:∥以及端口号8006,例如https:∥192.168.1.2:8006,否则是无法正确访问的。在登录界面,首先可以将语言设置为“Chinese(Simplified)”即中文(图23)。

然后输入用户名密码,即可登录到PVE的主界面了(图24)。
登录后,PVE会提示“没有有效订阅”,点击确定即可忽略,这个订阅是针对专业级、企业级用户的,普通用户无需理会(图25)。
登录成功后,我们就可以看到PVE的基础操作界面了(图26)。
创建虚拟机这样做
安装好PVE系统后,接下来当然是创建虚拟机了,笔者在这里以Windows 10虚拟机为例,为大家展示具体的创建过程。首先,在PVE主界面右上方点击“创建虚拟机”,然后在创建页面,设置好虚拟机名称,点击下一步(图27)。
在操作系统界面,选择“使用CD/DVD光盘镜像文件(ISO)”,然后选择Windows 10安装镜像(ISO文件需要先行需上传到PVE对应目录内),然后单击下一步(图28)。
在系统中,需要调整的地方一般有两个,分别是BIOS和机器两项,前者推荐设置为UEFI而不是默认的SeaBIOS(非Windows虚拟机则要根据实际情况选择),机器可以选择设置成“Q35”(如需直通显卡,则需要额外设置,这里暂略)(图29)。
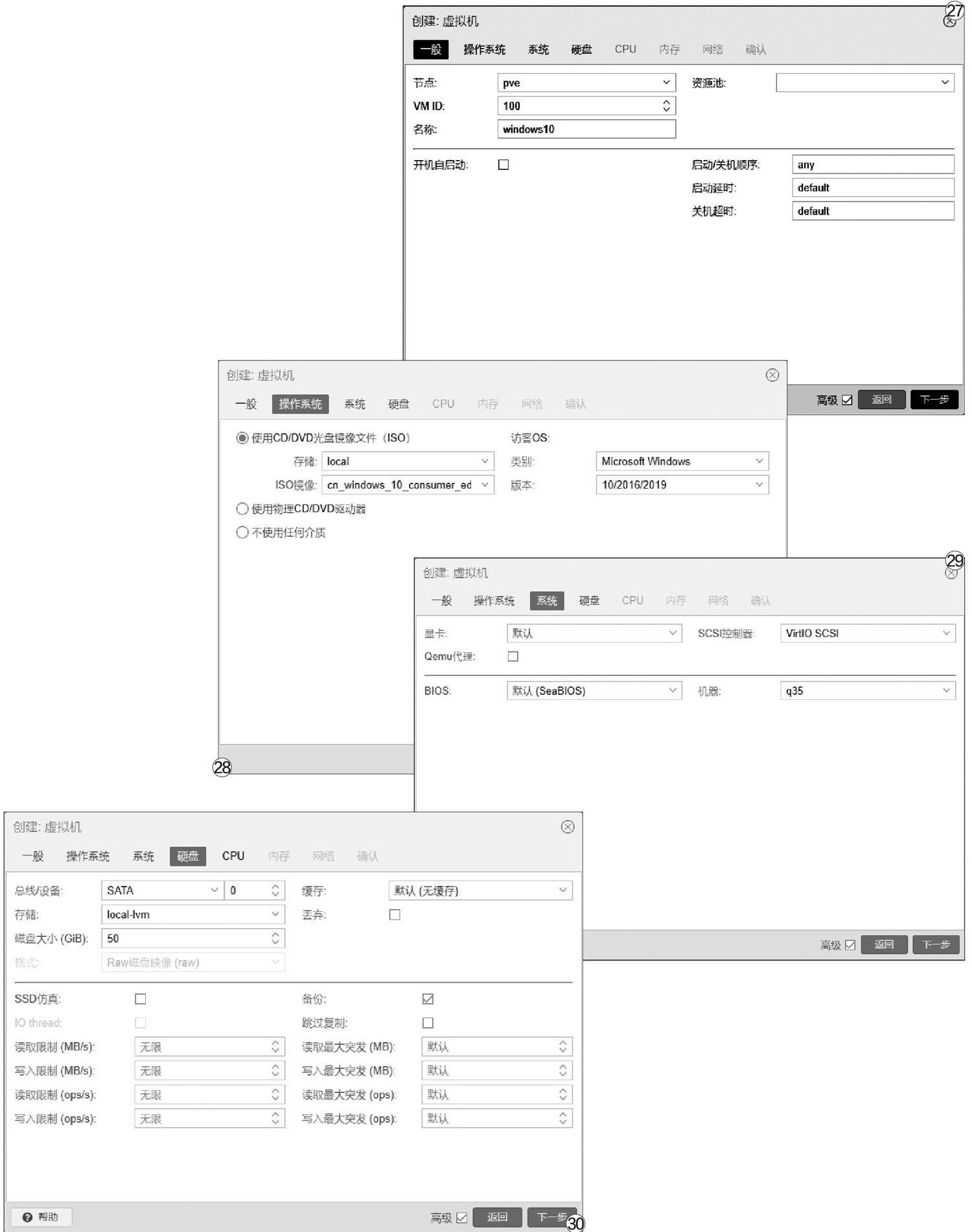
存储部分,如果有額外的硬盘(非PVE安装的系统盘),可以考虑将该硬盘直通给Windows 10虚拟机使用,否则设置需要的容量即可。另外,在下方有一个“SSD仿真”,如果使用的就是PVE硬盘,则强烈推荐勾选该选项,可以大幅度提升磁盘读写效率(图30)。
在处理器的分配上,推荐给Windows分配至少1个插口,2个核心(最低可运行),如果处理器核心数量足够多,可以多分配一些处理器资源给到Windows 10虚拟机。另外,务必勾选“启用NUMA”项,另外处理器的类别也设置为“host”(图31)。
至于内存部分,从实际体验看,最好能给Windows 10分配8GB左右的内存(最低4GB),如果是其他的操作系统,则根据实际情况填写。注意这里的单位为MiB,就是我们常说的MB,1GB内存是1024MB,所以8GB内存为8192MB,4GB则为4096MB(图32)。
最后就是网络部分的设置,模型项中最佳的情况是选择“VirlO(半虚拟化)”,该设置可以让虚拟网卡实现半虚拟化,有效提升网卡的传输效率,并降低处理器占用。如果是其他虚拟机(非Windows)推荐设置为“VMware vmxnet3”(图33)。
最后,就是虚拟机创建的总览界面,在这里可以再次检查虚拟机的配置,如有修改可以点击“返回”,确认无误后,该虚拟机就算创建完成了。我们回到PVE的主界面就可以看到这个Windows 10的虚拟机,点击启动就可以像一台正常的电脑一样,运行在PVE之上,按照正常的安装流程安装后,一个虚拟Windows 10电脑就诞生了!(图34)