尝鲜神似Windows 10的LinuxFX
俞木发
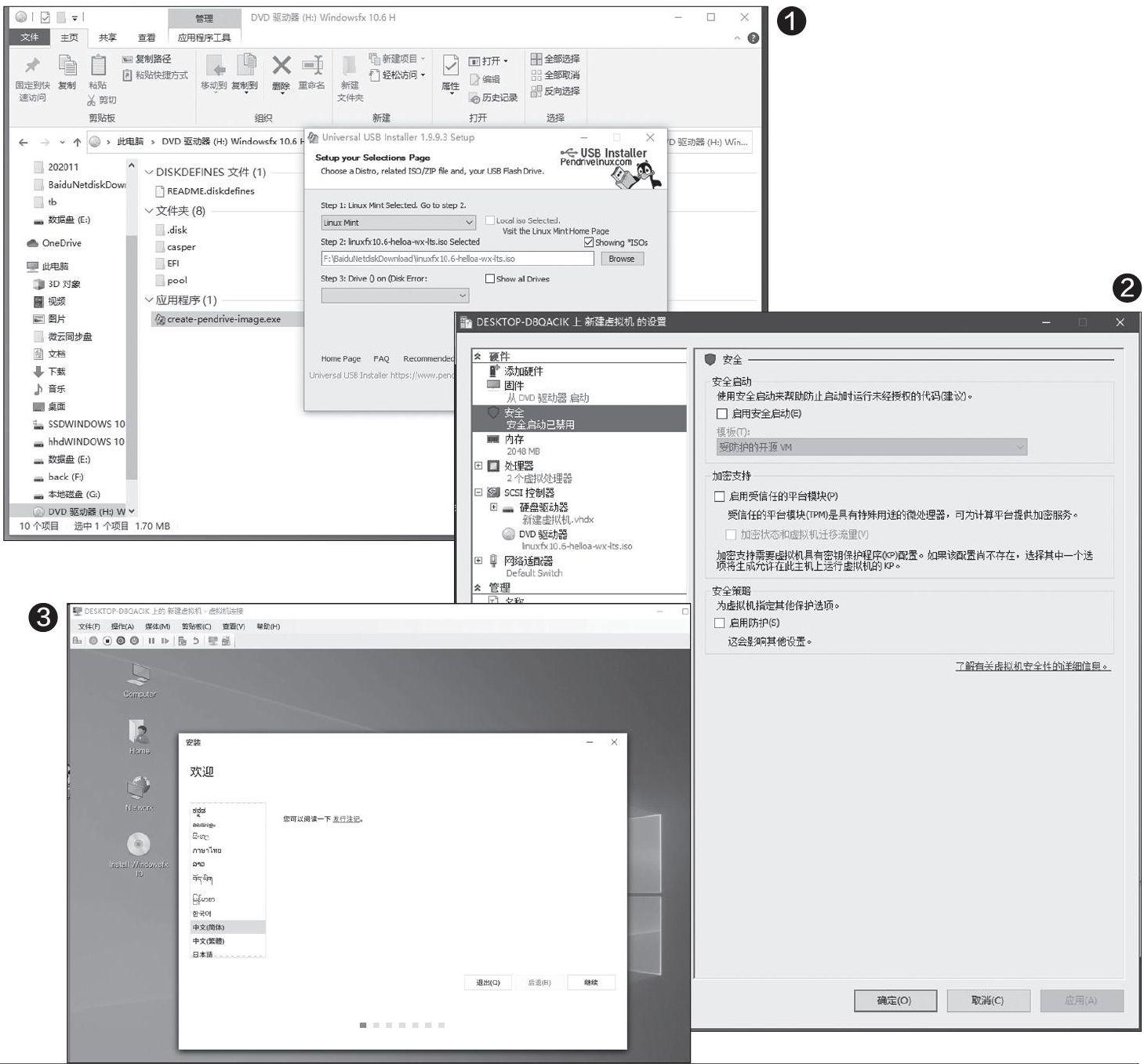
首先下载LinuxFX(http:∥downIoads.sourceforge.net/LinuxFXdevil/LinuxFX10.7-WX-Its.iso)系统。如果是要在独立的分区上安装它,可以先准备一个8GB以上的闪存盘插入电脑,接着在资源管理器中加载下载到的ISO文件,运行其中的“create-pendrive-image.exe”。在Step1中选择“Linux Mint”,在Step2中选择下载到的ISO文件,在Step3中选择插入的闪存盘,最后点击Create按钮创建安装启动盘,然后使用闪存盘启动安装即可(图1)。
对于新手,这里建议使用Windows 10自带的Hyper-V虚拟机进行安装。启动Hyper-V管理器后点击“快速创建”,接着打开新建的虚拟机,点击“媒体→DVD驱动器→插入媒体文件”,然后选择上述下载到的ISO文件。继续点击“文件→设置”,在打开的窗口中切换到“安全”,去除右侧窗格的“启用安全启动”前的勾选(图2)。
这样返回虚拟机窗口启动虚拟机,在打开的菜单中选择默认的“Start WindowsFX10 64-bit”,在登录界面中输入登录密码123456,成功进入到系统后点击桌面上的“Install WindowsFX 10”,接着选择“简体中文”进行安装即可(图3)。
剩余操作按照屏幕提示完成安装,完成安装后Hyper-V界面内的虚拟系统会提示重启,点击“重启”,接着在Hyper-V窗口中点击“媒体→DVD驱动器→弹出媒体文件”(防止重启后又从光驱启动,重复安装步骤)。这样成功安装的LinuxFX系统会自动启动,成功登录后就可以开始使用了。进入桌面后可以看到它和我们常用的Windows 10系统极为相似,可以点击“开始”菜单启动内置的常用程序,而且很多程序图标也和Windows下的一致(图4)。
点击任务栏上的商店图标则可以打开系统自带的Software Manger(软件管理器),在这里我们可以自行下载需要的其他软件。LinuxFX系统安装完成后还可以使用Winne组件来运行常见的EXE文件。比如很多朋友喜欢在Windows下使用“Explorer++”来管理文件,现在同样可以在LinuxFX下把它作为资源管理器使用。启动Chrome浏览器下载并完成“Explorer++”的安装后,接着就可以像在Windows中那样,只要在安装文件夹中双击“Explorer++.exe”运行,此时LinuxFX会自动启动“Windows App loading”,实际就是在后台启动Wine组件并进行自动配置(图5)。
在完成后台配置后会自动启动“Explorer++.exe”,它的使用和我们在Windows下是一样的。打开C盘,其中也有类似于Windows系统盘的文件夹(不过这是Wine配置文件生成的),其他分区下的disk、isolinux文件夹则是典型的Linux系统文件(图6)。目前很多常用的Windows軟件(甚至不少热门游戏)都可以通过Wine在Linux系统下运行,具体能运行的软件大家可以打开Wine官网(https:∥appdb.winehq.org/)进行查看。
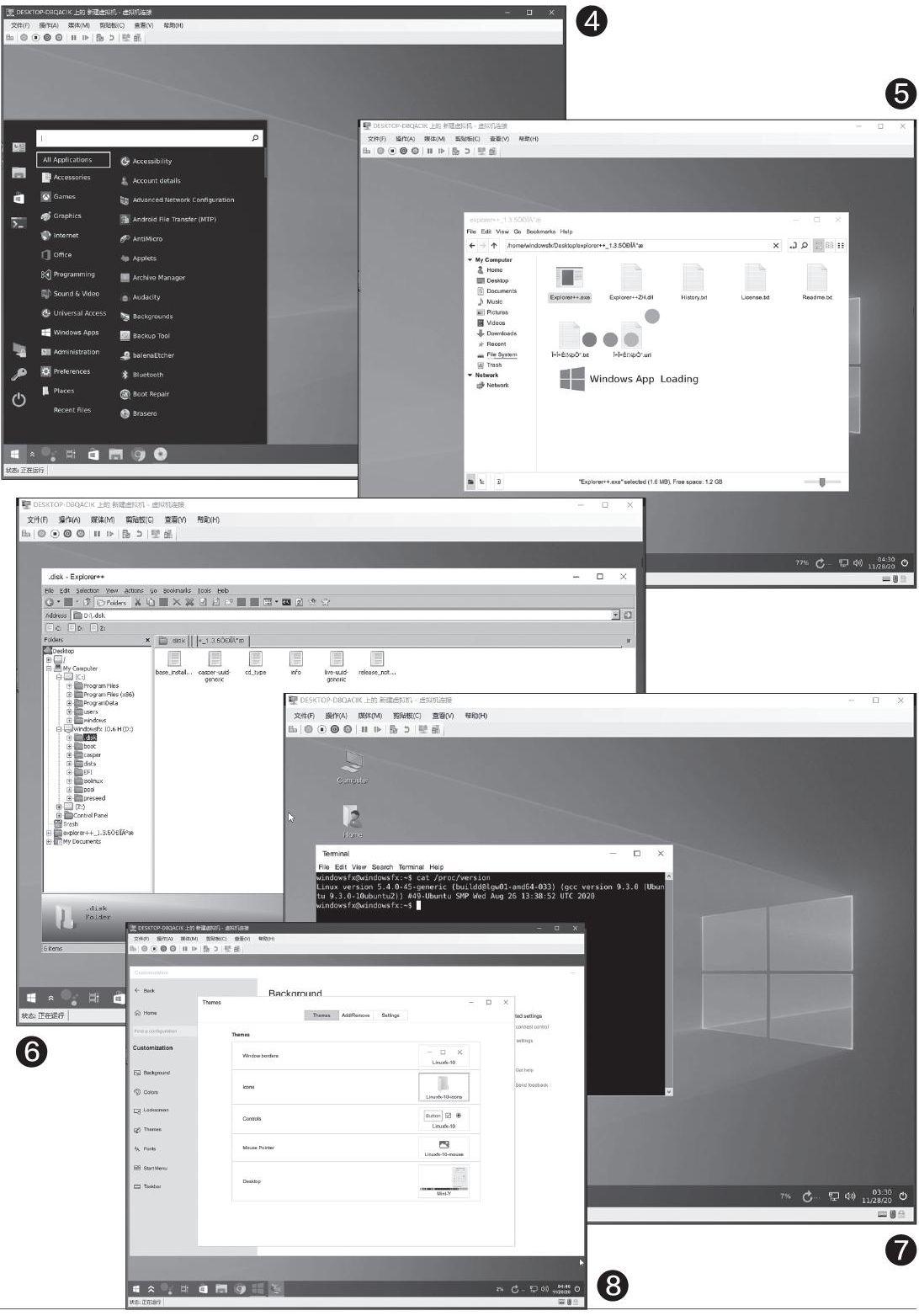
当然,LinuxFX本质上还是一款Linux系统,比如大家可以学习使用命令行查看当前系统的内核版本。点击“开始→终端(即类似命令提示符图标的程序)”,在打开的终端窗口中输入“cat/proc/version”,可以看到当前系统的内核版本是“5.4.0-45-generic”,对应的是Ubuntu 9.3.0版(图7)。
那么,这样神似Windows 10的外观是怎样实现的呢?其实这只是LinuxFX安装了Windows的主题而已,点击“开始→控制面板图标→Customization(定制化)”,在打开的窗口中切换到“Themes”(主题),这里只要选择Linux系统默认的主题,那么LinuxFX就又变回真正的Linux系统了(图8)。
对于使用其他Linux系统(如Ubuntu、优麒麟)的用户,大家也可以自行到网上下载相应的Windows主题文件。对于EXE文件的支持,则可以在这些系统中自行安装Wine组件,这样也可以实现类似LinuxFX的效果,只不过LinuxFX将这些组件和配置都集成在系统中,更方便新手们的使用。

