怎样让你的照片“腾云驾雾”(上)
郑家乐 曾立新

在一张照片的画面中,若隐若现的雾气能起到重要的作用:它可以增加画面的流动感,改变画面的虚实对比,隐退背景突出主体,令画面更加简洁;还可以产生水墨画一般的意境,留给观众想象空间。因此,在摄影创作中雾气的运用是非常重要的手法。
大自然中的雾气灵动、美不胜收,只是天然的雾气总是可遇不可求,有时摄影师好不容易发现一个绝佳的拍摄点,等你带上“全副武装”兴致冲冲来到时,却发现雾气已经消散。为了弥补这样的不足,用设备或软件后期制作雾气,也是重要的“腾云驾雾”手段。接下来我将介绍用“笔刷”和“动作”两种方法后期制作雾气。限于篇幅,本次就以我拍摄的《草长莺飞》为例,与影友们分享“笔刷”法雾气的后期生成方法。
软件环境准备
“笔刷”法制作雾气由Photoshop软件来完成,对Photoshop软件的版本没有特殊要求,但对Photoshop软件中的“笔刷”有要求。普通的Photoshop软件往往只装备了常规笔刷,因此,制作雾气前需要给软件添加雾气特效笔刷。特效笔刷可以从网络下载,也可以到淘宝上购买(本次使用的笔刷如图1)。
制作步骤
1. 在Photoshop软件中打开想要添加雾气效果的原图(图2);
2. 单击图层右边的图层设置选项(图3中红框示);
3. 选择图层设置中的面板设置选项(图4中红框所示);
4. 勾选图层面板选项下方的三个选项:在填充图层上使用默认蒙版、扩展新效果、将“拷贝”添加到拷贝的图层和组”(图5);
5. 单击最上层面板的图像按钮,并打开图像大小,要确保图像的大小在12MB以上,以保证雾化的真实度(图6);
6. 单击编辑菜单:预设/预设管理器(图7);
7. 打开预设管理器后单击载入选项(图8);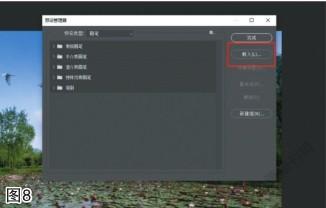
8. 正确打开下载好的雾气笔刷所在的文件夹,并选择笔刷以载入(图9);
9. 在工具箱中选择“画笔工具”,将画笔调整到载入的雾气画笔(图10);
10. 如果想要雾气真实而有质感,应在画笔的颜色板块选择与当前照片相符的颜色添加雾气。以我的这幅作品为例,画面是蓝色的天空与绿色的植被作为大基色,所以我选择与画面基调相似的白偏青的颜色来制作雾气。需要注意的是,最好不要将画笔颜色调离白色太多,否则有可能使得雾气变得不太真实(需要营造特殊效果除外)(图11);
11. 在图层面板新建一个图层(默认快捷键为“Ctrl+Shift+J”)并取名为“基底”(图12);
12. 选定“基底”图层来添加雾气(图13);
13. 将画笔调整到偏大一些来粉刷“基底”(如图14所示,由具体情况来设置画笔大小);
14. 由地面向天空的顺序(或者陪体向需要突出的主题的顺序),用画笔依次铺满画面,地面的笔触可以更多一些,建議由地面四笔到天空依次递减到一笔(效果如图15所示);
15. 继续调整“基底”图层的不透明度,直到效果满意为止(图16)(若无特殊情况建议不透明度设置为40%);
16. 继续新建一个新的图层(快捷键“Ctrl+Shift+N”)取名为“细化”,得到“细化”图层(图17);
17. 将画笔大小略微降低一些,以便进行更细致的雾气添加(图18);
18. 将画面中有瑕疵、不重要的陪体部分用雾气画笔加重涂抹,让画面更具戏剧效果(图19);
19. 将鼠标悬浮在“细化”图层上,单击鼠标右键,选定该图层(图20);
20. 选择其中的合并可见图层,得到最终的作品效果图。

