安全为上配置Edge访问策略
愚人
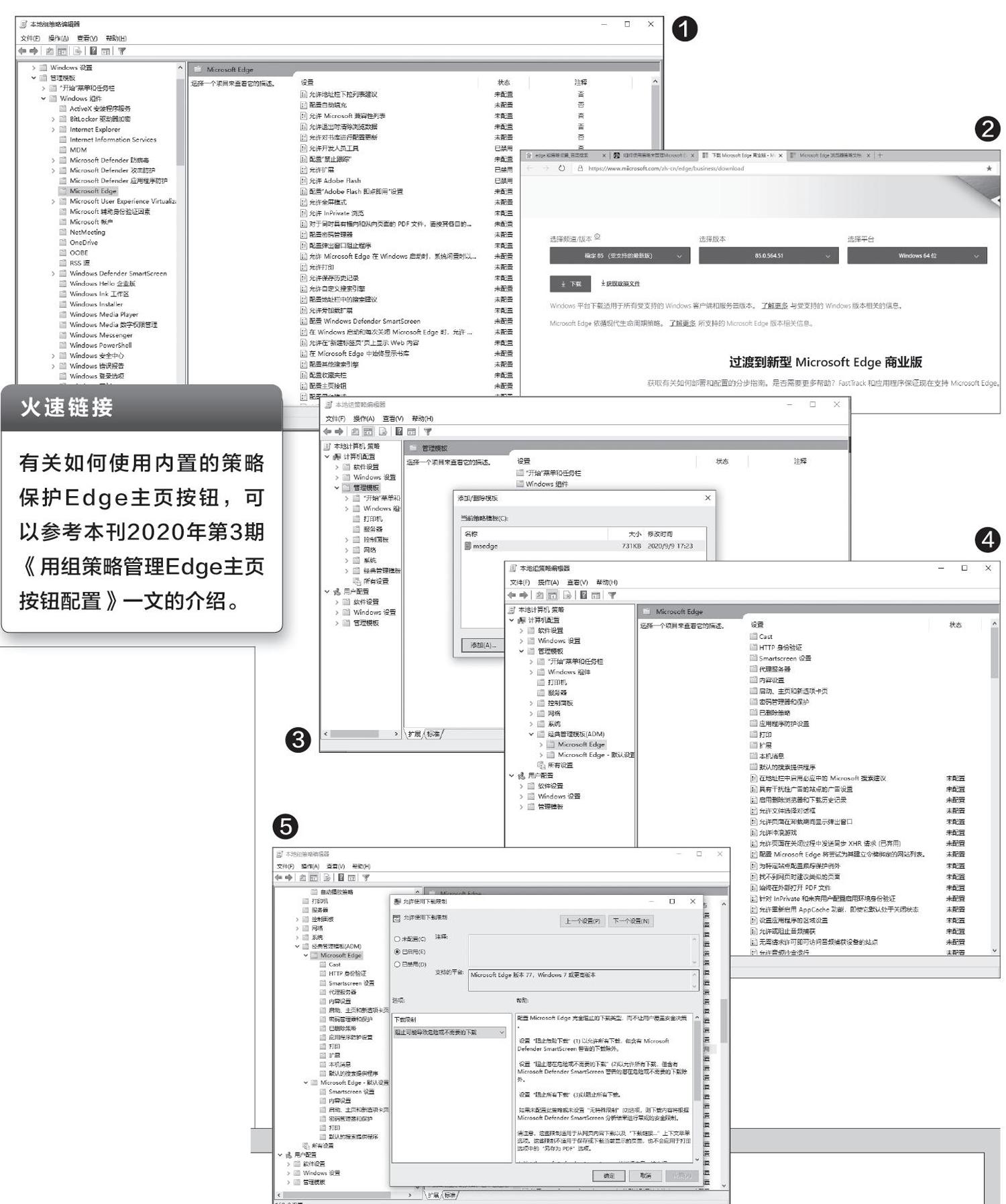
直接使用组策略编辑器配置策略
新版Edge浏览器已经作为Windows10系统的一个内置组件,我们可以像使用系统其他策略一样,在组策略编辑器中进行设置。启动组策略编辑器后,依次展开“计算机配置→管理模板→Windows组件→MicrosoftEdge”,在右侧窗格中选择合适的策略进行设置即可,比如可以对Edge主页按钮进行配置(图1)。
导入策略模板配置策略
由于系统内置策略有限,微软Edge开发团队会针对不同版本的Edge不断推出新的策略,我们可以到微软网站手动下载最新的策略模板文件。首先,确定自己安装的Edge版本,依次点击浏览器右上角的“…→帮助和反馈→关于MicrosoftEdge”,查看Edge的版本信息,比如笔者的Edge版本是85.0.564.51。
接着打开https://www.microsoft.com/zh-cn/edge/business/download,在“选择频道/版本”选项下选择“稳定85(受支持的最新版)”,选择版本为“85.0.564.51”,选择平台为“Windows64位”,点击“获取政策文件”(图2)。
将下载到的策略模板解压到桌面,提取其中的“Windows”子目录备用。打开组策略编辑器并展开“计算机配置→管理模板”,接着右击“管理模板”并选择“添加/删除模板”。在打开的窗口中点击“添加”按钮,在弹出的文件选择窗口中,定位到上述解压的“Windows子目录→zh_CN→msedge.adm文件”,将下载的策略模板添加到本地策略(图3)。
返回组策略编辑器窗口,展开“管理模板→经典管理模板(ADM)”即可看到导入的策略模板,可以看到这里的策略模板结构设计根据不同的功能分组排列,它比图1显示的内置策略更为清晰,并且策略数量也更为丰富,我们按照自己的需要配置即可(图4)。
例如,对于已经稳定使用的工作电脑,为了避免在Ed ge浏览器中下载文件带来病毒,可以设置策略禁止下载文件。在图4的右侧窗格中打开“允许使用下载限制”策略,将其设置为“禁止所有下载”(如果要安全下载则设置为“阻止可能导致危险或不需要的下载”,这样Microsoft DefenderSmar tScreen警告的潜在危险或不需要的下载才会被拒绝),重启Edge即可生效(图5)。
如此,当我们试图在Edge下载文件时,Edge不会像之前默认设置那样,打开带下载地址的链接后会自动激活下载,危险文件下载后经Microsoft Defender扫描才会被标识,现在只会在浏览器窗口显示一个无标题页面(不会激活下载),同时在下载选项页面显示“下载由你的组织管理”的提示(图6)。按照上述方法,我们可以根据自己的需要进行更多的策略设置。

家庭版用户:使用注册表配置策略
Edge的很多策略实质上都是通过修改相应的注册表键值实现的,因此,家庭版用户可以通过编辑注册表实现类似的配置。那么对于具体的策略该在注册表中修改哪些键值?这里有两个方法。
方法一是通过参考Windows 10专业版电脑的设置。先在Windows10专业版电脑上参照上述介绍完成设置,接着启动Edge浏览器,在地址栏输入“edge://policy”并回车,在打开的页面就可以看到当前生效的所有策略,这里策略名称列表下方的DownloadRestrictions对应的就是下载限制策略(图7)。
使用鼠标点击DownloadRestrictions策略,这样会自动跳转到Edge策略设置说明页面,在打开的页面可以看到關于该策略的详细说明,在其中就可以看到应该如何修改注册表实现相应的设置(图8)。
比如上述下载限制策略,现在只要在Windows 10家庭版的电脑上启动注册表编辑器,然后依次展开到“HKEY_LOCAL_MACHINE\SOFTWARE\Policies\Microsoft\Edge”,在右侧窗格中新建一个名为DownloadRestrictions的字符串值,并将其值设置为3,重启系统后即可生效(图9)。
方法二是直接在Windows 10家庭版的电脑打开Edge策略设置说明页面(http://dwz.date/c75V),查找自己需要使用的策略,同上在打开的页面参照说明使用注册表编辑器进行修改即可。

