定制自己的Windows 10
超载

本文共需三个工具,分别是MediaCreationTool系统下载软件、NTLite整合精简软件及Rufus镜像制作软件。操作过程并不复杂,但是需要一定的耐心。通过整合精简,我们可以定制出完全属于自己的轻量级系统安装盘,当做自己电脑维护、重装的个性化工具。
首先,从微软官方网站下载MediaCreationTool(下载地址:https://www.microsoft.com/zh-cn/software-download/windows10/),注意,要点击“立即下载工具”一项(图1)。
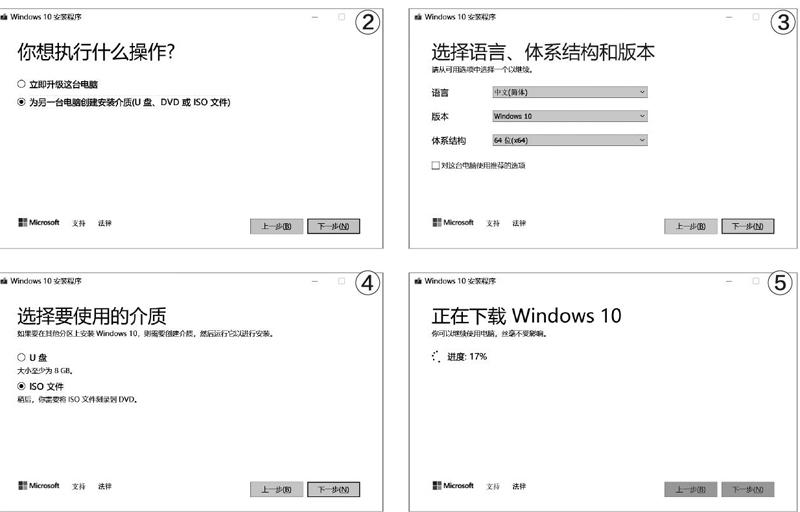
运行MediaCreationTool后,根据提示选择“为另一台电脑创建安装介质(U盘、DVD或ISO文件)”,注意不是“立即升级这台电脑”(图2),勾选后点击下一步继续。
语言、版本及体系结构三个选项,推荐和(图3)保持一致,中文、Windows 10及64位(X64),毕竟现在电脑几乎都是X64的了,没必要使用32位的X86版本系统。
介质部分是重点,我们不是直接制作启动盘,所以要勾选“ISO文件”一项(图4),这样下载回来,我们才能使用NTLite进行整合精简,再进行这安装盘制作。
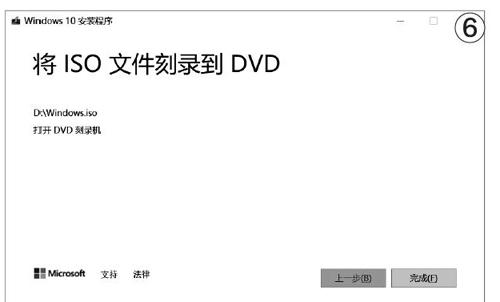
下载进度依据网速决定(图5),Windows10的镜像ISO文件容量大致为4.01GB,要耐心等待。下载完毕会有提示(图6),点击完成即可。
我们找到下载保存的目录位置,双击Windows 10镜像文件,这时候系统会自动加载(Windows 8以上系统都支持直接挂载ISO镜像文件)成为一个虚拟光驱(图7)。全部选择虚拟光驱的文件内容,然后复制到一个单独的文件夹中,如笔者在D盘建立的“Jingjian”文件夹(图8),注意文件夹和文件名称最好都不要使用汉字,以免在制作时出现兼容问题。到这一步,我们的准备工作就完成了。
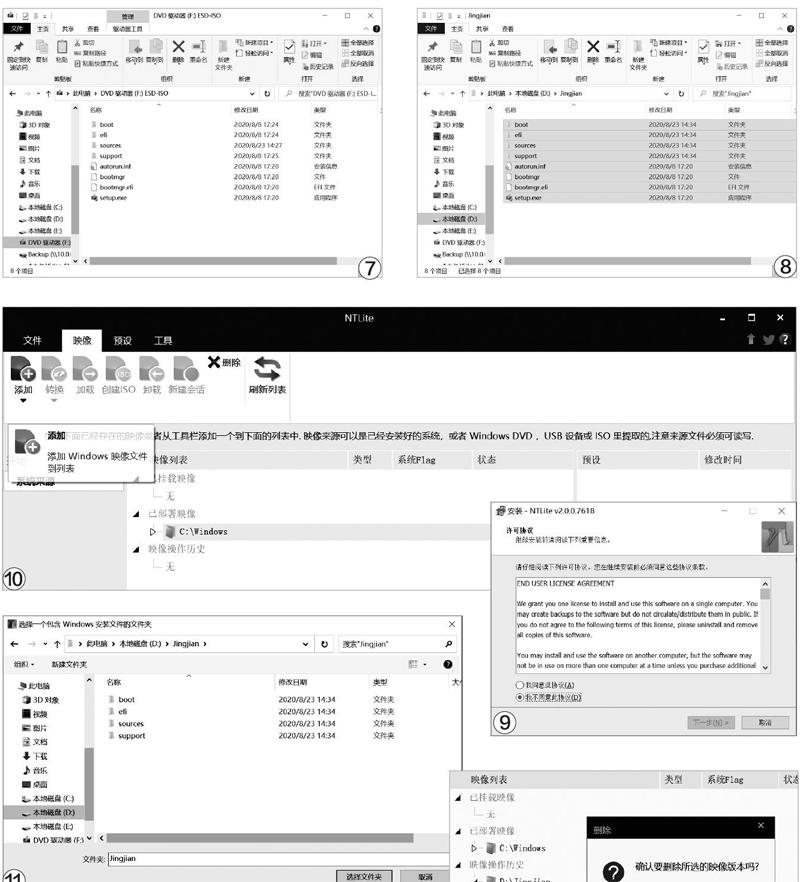
现在需要使用NTLite(下载地址:https://www.ntlite.com/download/)来进行精简,下载完成后根据提示进行安装(图9),注意非注册版功能受限,主要受限的功能部分就是高级定制,这要根据自己的使用需求来决定是否要购买注册了。
安装完毕运行NTLite,左键单击切换上方的选项卡到“映像”处,然后点击“添加→映像文件夹”(图10)。注意,我们要选择的是复制到其他盘符的映象文件夹,例如笔者之前复制的“Jingjian”文件夹(图11),不是加载的虚拟光驱,因为那是不可编辑的。
加载后如(图12)所示,镜像结构以树状罗列,Windows10安装镜像的内在逻辑列表就示于眼前了。
右键单击我们需要删除的、不需要的系统版本,比如“Windows10 家庭单语言版”(图13),选择删除,然后根据提示确认(图14)即可。
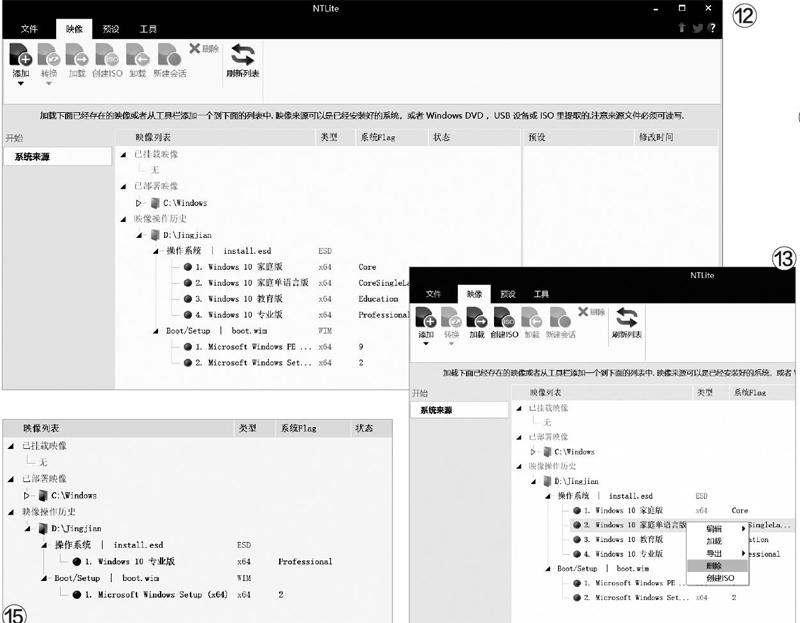
笔者为了最大化精简适合自己的Windows10安装盘,除了Windows10专业版及引导菜单的WindowsSetup(X64),其他诸如教育版、家庭版、WindowsPE统统删除(图15),这样也避免了安装时误选错误的情况。
完成后我們进一步优化定制系统安装盘,右键单击仅剩的“Windows 10专业版”,选择“加载”(图16),根据提示点击确定(图17)后,NT Li te将自动将其转换为可编辑状态的“WiM”文件。这时NTLite左侧会多出一个功能列表(图18),这就是我们定制Windows 10安装盘的重点了。

单击左侧列表的“组件移除”部分,找到“WindowsApp”组件下的“Metro应用”(图19),这部分中大多数是可以去除的,去除方法就是把选项前面的“√”取消勾选即可。注意,部分Metro应用会提示和触摸板关联,可以不去理会。
还是在“组件移除”部分,找到“本地化”组件下的“语言”(图20),将不需要的语言取消勾选,如笔者只保留了“简体中文”,对绝大多数人来说就足够使用了。

回到左侧列表里,功能设置部分可以根据自己的需求定制预置功能(图21),比如笔者需要虚拟机,可以勾选“Hyper-V”,这样系统安装完毕时就已经预装了虚拟机功能,非常方便。至于“InternetExplorer11”,笔者将其勾选取消了,毕竟可以安装最新的“MicrosoftEDGE”,这个InternetExplorer11就显得毫无意义了,至于其他功能组件根据自己的需求选择即可。
切换到设置项,点击“隐私选项”,然后下拉找到“预安装应用”,点击后面的灰色原点,将其状态修改为“已禁用”(图22),其他的功能根据自己的需要看是否关闭即可。
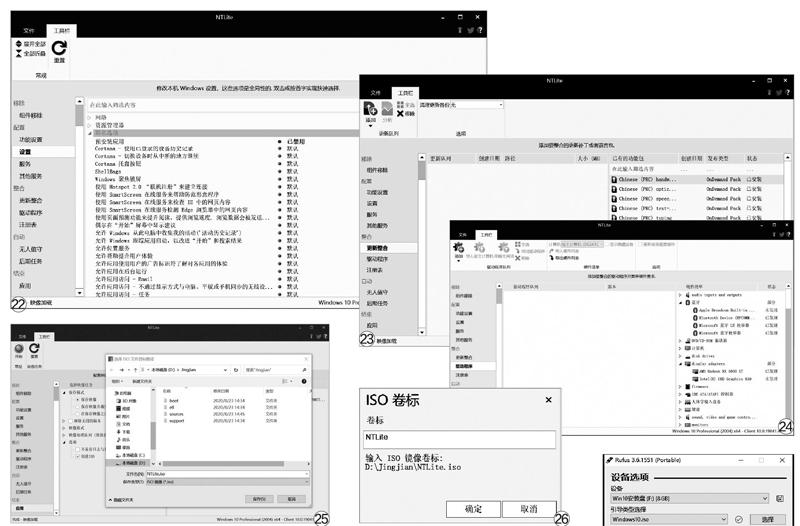
“更新整合”及“驱动程序”部分,如果有需要,可以将现行系统(制作启动盘的系统也必须为最新版Windows10)已经下载的更新补丁(图23)、自己系统的驱动程序(图24)一并整合到Windows10安装盘之中,这样新装电脑可以保持制作时最新、最全的补丁更新装态,也免去了安装驱动程序的繁琐,根据自己的实际情况选择即可。
需要注意,“系统”、“网络”、“远程控制与隐私”这几个组件要谨慎修改定制,如果不明白选项的意义,最好不要乱设置。一切准备就绪后,我们就要将定制修改过的系统安装盘导出生成新的镜像文件了。点击左侧最下方的“应用”,然后在NTLite程序的中间部分,点击勾选“创建ISO”(图25),之后根据提示选择保存镜像文件的地址以及镜像文件的卷标(图26)。

一切就绪确认无误后,点击NTLite上方的工具栏,单击“开始”进行镜像文件的制作即可(图27),NTLite会显示当前的制作进度(图28)。这个过程根据系统性能的差异,可能会在5分钟?15分钟之间,耐心等待即可。
制作完成的镜像文件就可以拿来制作属于自己的系统安装U盘了。下载Rufus(下载地址:https://rufus.ie)并解压运行,“设备”处选择正确的闪存盘,注意不要错选成本地磁盘,然后单击“引导类型选择”后的“选择”加载刚刚制作好的定制鏡像文件,分区类型强烈建议设置为“GPT”,目标系统类型处为“UEFI(非CSM)”,其他部分默认即可(图29),确认无误后点击“开始”按钮进行制作就大功告成了!

