缩放定位打造超酷交互特效
王祖根

快速制作局部缩放
在早期版本的PowerPoint中,要实现单击小图片放大到满屏后再返回到初始界面,需要多次使用超链接、自定义动画。而缩放定位可以快速实现局部单击放大,再单击则缩小返回,并且动画效果更加自然流畅。
首先,将图片分别插入到页面中。如果图片比较多,可用“相册”功能快速插入图片。依次点击“插入→相册→新建相册”,在弹出的对话框中,单击“文件/磁盘”按钮选择所需图片,在“图片版式”下选择“适应幻灯片尺寸”,最后单击“创建”按钮插入图片(图1)。
然后,在所有页面的最前面新建一个空白幻灯片。依次点击“插入→缩放定位→摘要缩放定位”,在弹出的对话框中选中所有包含图片的页面,单击“插入”按钮,在首页中添加图片的缩略图(图2)。
接着,切换到缩略图所在页面,选中缩略图,切换到“格式”选项卡,单击“缩放定位背景”按钮去除图片页面的背景,让缩略图背景透明(图3);在“缩放定位样式”选项中修饰缩略图,在“缩放定位边框”和“缩放定位效果”中给缩略图添加边框、阴影、柔化边缘等效果,在“持续时间”中修改缩放动画的播放时长。
最后,播放幻灯片,单击缩略图就会切换到大图,单击大图又会返回缩略图页面。注意:在单击最后一张缩略图切换到相应的大图后,单击大图不会再返回缩略图页面,而是继续向后播放幻灯片。
打造动态交互目录
用常规的超链接或动作命令制作的目录切换效果比较平淡,而且增删页面可能会导致链接页面出错,而用“缩放定位”做成的目录就不存在这些问题。下面我们就来制作一个动态交互式目录。
首先,在封面后插入一个目录页面。在左侧窗口中将幻灯片添加“节”,比如,第3张幻灯片是第1章节的开始,则在第2张和第3张的空白处右击选择“新增节”(图4),输入章节名称即可增加新的章节。用同样的方法在第2章、第3章、第4章增加新节。
然后,返回到目录页,切换到“插入”选项卡,单击“缩放定位”,选择“节缩放定位”弹出对话框,选择手动增加的章节(第1章、第2章……),单击“插入”按钮,将每个章节的首页缩略图添加到目录页中(图5)。
接着,选中章节图片,切换到“格式”选项卡,单击“更改图像”按钮,用其他图片来替代缩略图,比如,使用更加明了的第1章、第2章等,并且可以在后面添加该章节的内容标题,在“持续时间”中修改缩放动画的持续时间(图6)。放映幻灯片至目录页后,单击章节图片则会缩放切换到相应的章节。
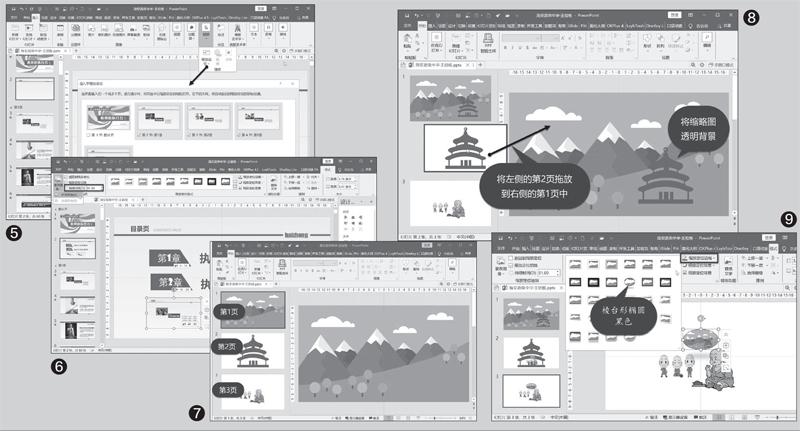
“節缩放定位”动画就是定位到节的第一张PPT,并且能继续浏览后面的PPT,直到播放到这个节的最后一张幻灯片,会再次返回到最初的位置。
巧妙实现无限循环
相信很多人都听过“从前有座山,山里有座庙,庙里有个老和尚给小和尚讲故事说:从前有座山……”的循环故事。用缩放定位就能演绎出这个无限循环的故事。
新建一个幻灯片,添加三张空白幻灯片,然后分别在里面插入山、庙和和尚图片,前后顺序不要颠倒(图7)。注意:这里的庙和和尚图片,最好是PNG格式,这样图片的白色背景可以透明,能够更好地和山融合在一起。
用拖动页面的方法实现缩放定位。单击第1页,将第2页(庙图片所在页面)拖放到第1页(山图片所在页面)中,也就是将左侧的第2页拖放到右侧的第1页中(图8)。选中庙图片,切换到“格式”选项卡,单击“缩放定位背景”按钮去除原来的页面的白色背景。
使用上述方法,再将左侧的第3页拖放到右侧的第2页中,将左侧的第1页拖放到右侧的第3页中,第3页中的缩略图选择“缩放定位样式”中的“棱台形椭圆 黑色”,并将“缩放定位边框”修改成较细的线条,形成老和尚在讲故事的视觉效果(图9)。
切换到“幻灯片放映”选项,单击“从头开始”按钮,播放幻灯片,单击庙图片会显示和尚,单击和尚图片会显示山,单击山图片又会显示庙……如此周而复始。我们还可以在最后增加一个不加入循环的页面,然后在各个循环页面中添加一个动作按钮,链接到最后的这个页面,这样单击该按钮就可以随时跳出无限循环了。

