查询与移除Hotfix
其实不管是Windows 还是Linux 操作系统,一旦完成安装后,在可以正常连接网际网络的情况下,默认系统都会不断下载最新的更新程序(Hotfix),但安装之后能不能够保证万无一失就没人敢保证了。这就好像打流行感冒疫苗一样,并非所有人的体质都是适合的。
笔者就亲身遭遇过有客户的Windows Server 2012 R2 主机,在某天安装完了Windows Update 之后,导致CPU的第一个核心始终维持在满载的状态。此问题花了相当长的时间都没有找到根源,直到将当天的更新程序逐一移除之后才得到解决。
真的是Windows 更新程序所造成的问题吗?那可不一定,因为后来发现再次安装这些已移除的更新程序后,并没有再发生原有的CPU核心满载问题。因此根本的问题有时并非是更新程序本身,而可能是安装的先后顺序问题,或是与某一些特定应用程序的冲突问题。
无论如何,动手移除最近的更新程序或确认已知有问题的更新程序,也是恢复系统正常稳定的重要手法之一。只是当Windows Server的使用时间一长,所安装过的更新程序可真会让人眼花撩乱。您可以打开“控制面板→程序和功能”界面,在开启的“检查安装更新”页面找到任何一支已安装过的更新程序并且将它移除。但实际上您可以采用更聪明的做法。
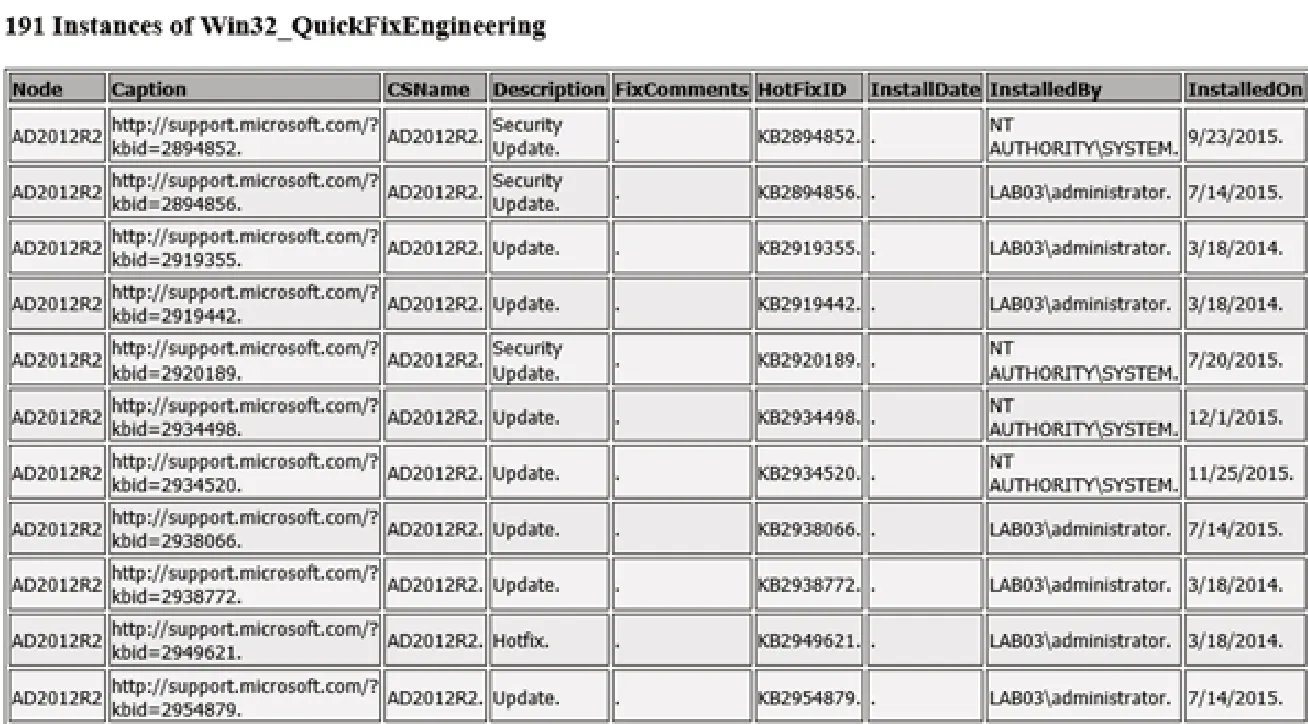
图3 输出成HTML 清单检视
您只需要以系统管理员的身份开启命令提示字符,然后执行“wmic qfe list full | more”命令,使用逐一翻页的方式来查看所安装的更新程序,并且可以知道每一支更新程序的编号、类型、网址、安装的日期与授权安装的账户等信息。
如果只是要查看所有更新程序的编号列表,则可以执行“wmic qfe get Hotfixid|more”命令即可,进一步若是只需查看某一支更新程序的信息(例 如KB3132372),则只要执行“wmic qfe list full | find "KB3132372"”命令即可。
对于已安装的更新程序列表,如果觉得在命令提示中不好检查的话,除了可以将它输入到txt 文本文件来检查之外,更聪明的作法是执行“wmic qfe list full/format:htable >D:KBList.htm”命令,来像如图3 所示一样将它输出成一个HTML 文件来检查肯定会更加方便。当然,输出的文件名称是可以任意命名的。
找到想要移除的更新程序之后,只要记住Hotfix的相对编号便可以在命令行中执行wusa/Uninstall/KB:编号,即可将它移除,正式移除之前会有提示信息加以确认。有些更新程序的移除是需要重新启动系统的,如果您既不想弹出移除的信息提示窗口,也不想在完成移除后立即重新启动主机,则只要再添加/quiet 与/norestart 两个参数即可。
结语:
在Windows Server 操作系统中,同样一个管理需求往往会有多种解决方法,有些适合通过图形界面的操作来完成,有些可能只要一行命令参数就可以解决。当需要管理的服务器数量越来越多时,每一个操作习惯都关系着您个人的工作效率。而本文实战讲解的Windows Server 2012 R2 各项管理技巧,可以说是所有网管人员与系统人员都应该学习的课程,并且最好能够在测试环境中多练习几次,让这些实用技巧成为平日维护管理时的良好习惯。

