开启虚拟化服务 用虚拟机轻松实现多系统
超载
很多人都有使用多系统的迫切需求,虚拟机无疑是最为方便的一种实现方式。不过,安装虚拟机系统还是有一定门槛的。比如首先处理器要支持虚拟化功能(英特尔和AMD目前的主流处理器均支持),但是光支持虚拟化功能还不够,使用者必须正确打开处理器的虚拟化功能。这之后,我们才能选择一个虚拟机系统进行安装使用,否则就会报告错误。今天,笔者就以英特尔处理器和Vmware相关软件为例,和大家分享一下使用虚拟机的全过程(图1)。
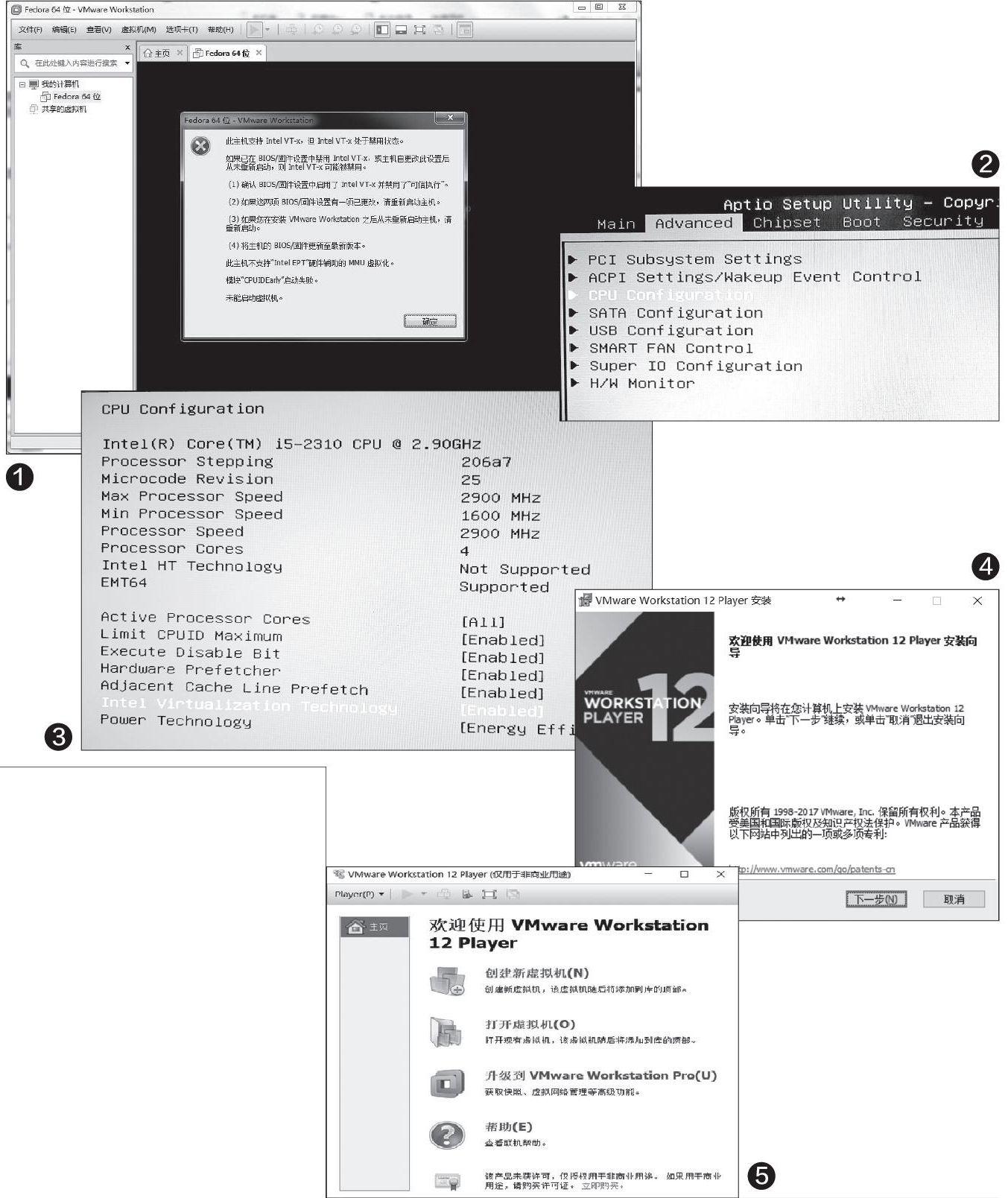
在確定处理器支持虚拟化功能后,我们可以在电脑启动过程中按下Del(或者F1等键,具体参考各厂商主板的默认设置)进入BIOS进行调整。在BIOS主界面,选择Advanced(或者“高级”),再选择CPU Configuration(或类似选项)并按下回车键进入子菜单(图2)。
在CPU Configuration子菜单中,找到Intel(R)Virtualization Technology一项,按下回车键,将其调整为“Enabled”。然后按下F10按键并依照提示保存重启即可(图3)。
通过https:∥www.vmware.com/products/Dlayer/playerpro-evaluation.html下载VMware Workstation(百度搜索Vmware Player+下载也可以找到),该软件对个人非商业用途是免费的。下载后运行,根据每一步的安装向导就能很容易地安装了(图4)。
运行Vmware Player,点击“创建新虚拟机”。如果是已有虚拟机,可以选择“打开虚拟机”导入(推荐大家考虑网络上网友制作的一些好用的虚拟机文件,可以省去自己安装、调试的麻烦)(图5)。
我们这里是全新安装,那么就鼠标左键单击“安装程序光盘映像文件(ISO)”,点击“浏览”选中要安装的系统lSO文件,比如Windows 7 X64(图6)。
点击确定安装后,下面的流程和安装普通电脑系统时基本一致,比如可以选择输入Windows安装密钥,但这里不是强制要求的;然后像计算机用户名定制、密码定制等等,可以根据自己的实际情况修改(图7)。

如果不输入序列号,Vmware Plaver向导会提示,这里不用管它,我们继续(图8)。
之后继续进行虚拟机设置,给这个虚拟机起个名字,包括存储位置,这个根据自己的需求设置即可(图9)。
设置磁盘大小,虚拟机会根据你选择要安装的系统自动推荐一个容量,这个根据自己的需求也可以调整。不过对于Windows或者是Ubuntu,建议不低于最少30GB的容量。然后就是虚拟机的文件存储方式,笔者推荐选择“将虚拟磁盘存储为单个文件”(图10)。
到这一步,虚拟机会罗列当前的设置项,让使用者可以很好地了解当前的虚拟机配置。注意,这里不要着急点击“完成”,可以单击“自定义硬件”进一步设置系统硬件资源(图11)。
这部分最重要的是内存设置,Windows 7及以上的系统应该分配至少2GB内存,最好配置4GB(注:使用虚拟机的电脑内存最好不低于8GB内存容量);CPU部分根据自己的需求设置即可(图12)。
还有就是网络部分,点击切换到“网络适配器”,勾选“启动时连接”,然后选中“NAT模式”即可(图13)。
设置完毕后就会自动开始安装系统,这里就和普通的系统安装没什么区别了,不过这都建立在你正在使用的系统之上,是不是方便很多(图14)?
在虚拟机主界面上,还可以选择电源功能,以模拟替代实际的电源设置。最后注意,如选择“关闭客户机”,实际等于在系统上直接“断电”,并不是正常的系统关机选项,会造成虚拟机上一些正在运行的程序数据丢失(图15)。

