加密或锁定 保护个人重要数据的安全
樱子
1.保护USB驱动器的数据安全
当我们使用合有重要数据的闪存盘或其他USB存储设备时,如果担心其中的数据由于误操作或软件的修改而发生改变或被删除,那么,可以使用一个名为USBWrite Protect的免费软件(下载地址:https:∥usb-write-protect.en.lo4d.com/windows)。
USB Write Protect软件绿色便携,不用安装,直接运行EXE文件即可启动(注意,需要以管理员身份运行该软件,方能启用控制功能)。启动软件后,可以看到三个功能设置选项:其中“USB Device Write Protection”(USB设备写保护),就是我们需要的设备防写功能。另外两个选项,“USB Device Lock”(锁定USB设备)是指禁用USB设备,可以防止未经授权的用户使用USB存储设备;“USB Device Autorun”(USB设备自动运行)用来设置是否允许USB设备自动运行(图1)。
如果我们要对USB存储设备进行写保护,启动软件之后,先点击“USB Device Write Protection”后的Enable按钮,让USB设备进入写保护状态。随后,插入USB存储设备。这时,底部的USB Storage Devices列表下会出现刚才插入的移动存储设备的名称(如果插入了多个存储设备,则会一一列出)(图2)。之后,我们再操作USB设备中的文件,尽管可以打开编辑,但发现存盘操作已经无效。再试着复制一个文件到该设备,弹出提示“磁盘被写保护”(图3)。
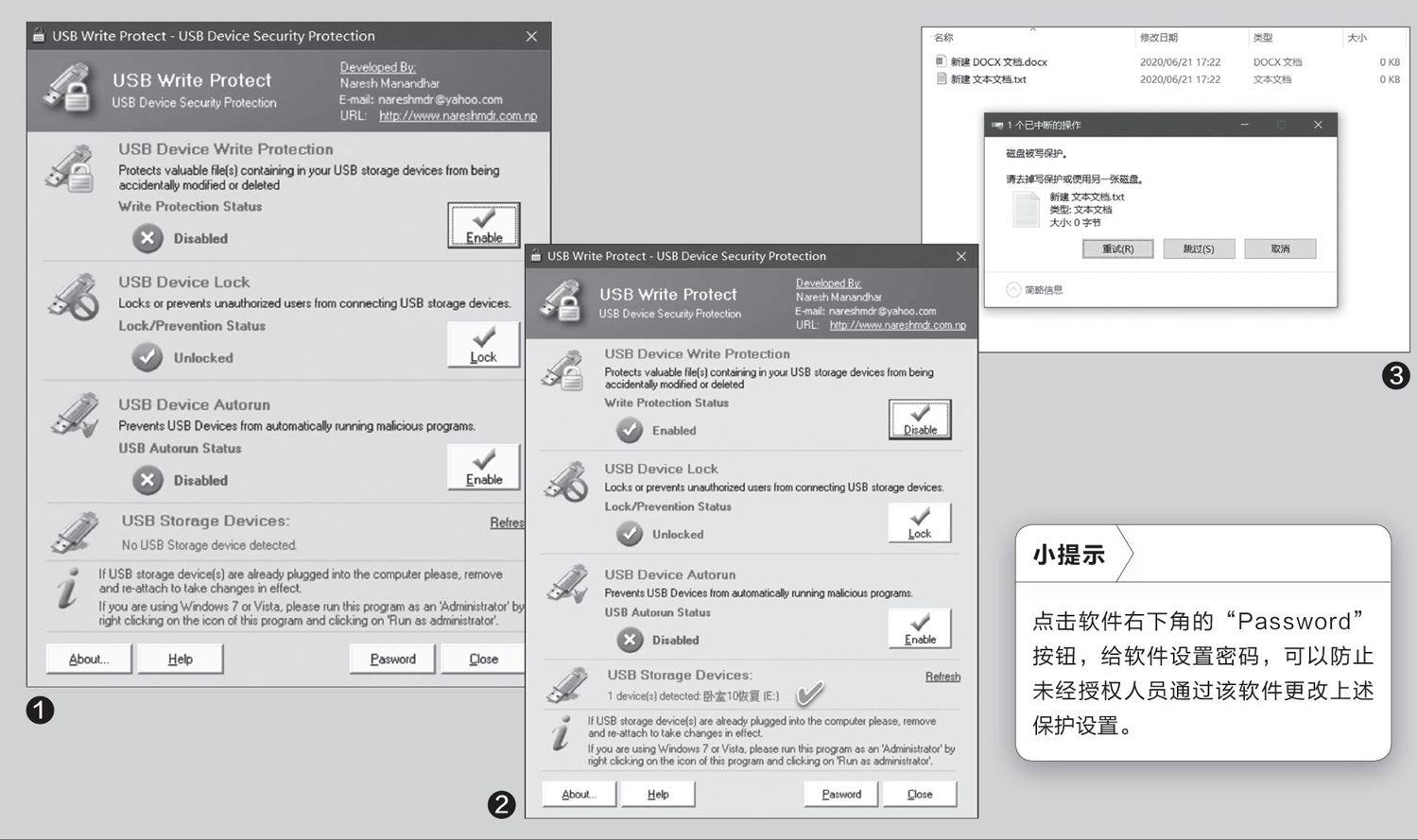
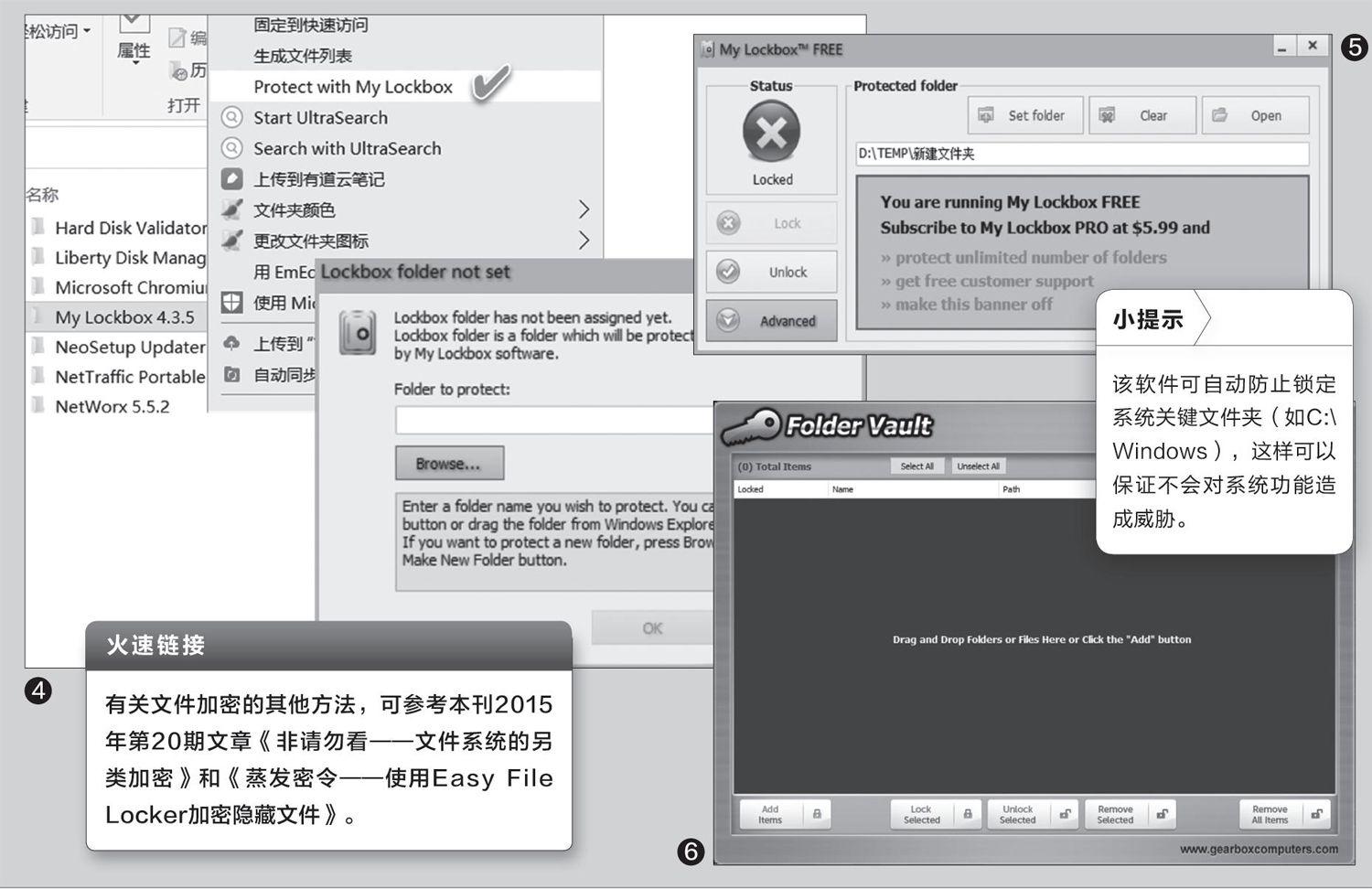
要解除保护,只需点击“USB Device WriteProtection”后的Disable按钮即可。如果保护状态没有切换过来,那么即便是关闭了该软件,USB设备也不可写入或修改。直到再次运行此软件,并将写保护开关置于可写状态才行(注意仍要在运行此软件之后,再插入USB设备)。
同样道理,如果需要完全限制对USB设备的访问(禁用USB设备),只需用与上述方法相似的操作步骤,设置“USB Device Lock”为Lock状态。然后,插入的USB设备就变得不可访问了,直到再次用软件解锁,才能重新开启访问权限。
2.保护文件夹与文件的安全
如果我们需要对指定的文件夹加以保护,那么可以使用My Lockbox软件(下载地址:https:∥my-lockbox.en.lo4d.com/windows)。首先安装该软件,在安装即将结束时,注意保留对添加右键菜单“Protect with My Lockbox”选项的选择,这样可以在资源管理器内通过文件夹右键菜单项“Protect with My Lockbox”,快速地对文件实施保护。在版本选择方面,选择Free选项安装免费版即可。若选择附加功能,则需要付费升级为具有更多功能的专业版。
在首次使用该软件时,需要设置软件的保护密码。之后,当我们需要对一个文件夹进行保护时,只需在软件窗口中点击“Browse”按钮,选择要保护的文件夹(或者在资源管理器中要保护的文件夹上单击右键并选择“Protect with My Lockbox”),即可完成对文件夹的保护(图4)。之后,受保护的文件夹会自动隐藏。如果需要使用该文件夹,在软件内点击Open按钮,即可打开该文件夹,同时解除保护。也可以先点击Unlock按钮解锁文件夹(图5)。点击Set folder按钮可选择和添加更多的文件夹加以保护。
此外,我们还可以使用另一个软件Folder Vault来保护敏感数据(下载地址:https:∥folder-vault.en.lo4d.com/windows)。Folder Vault软件初次安装会建立一个默认的加密文件夹,用来存放加密数据。首次运行软件时需要设一个主密碼,然后在软件窗口中点击“Add Items”按钮,添加要保护的文件或文件夹,随即可选择对文件夹进行隐藏和锁定(图6)。使用加密的文件或文件夹时,要输入设定的密码才能访问。

