PHOTOSHOP 2020创意的图像组合之七《大西洋晨曦》的组合
图文|张恣宽
前期拍摄
《大西洋日出》、《海上钻井平台》两幅素材图,拍摄于大西洋墨西哥湾的邮轮上,用尼康D850数码相机、尼康28~300mm镜头的300mm端拍摄。拍摄时日出的天空没有晨曦,海上石油钻井平台光影都较平淡,都只作为素材资料存储。
创作理念
我一直想拍摄一幅海上钻井石油平台的日出照片,但这并非一件容易的事,首先没有海洋交通工具。当我乘坐邮轮,无意中拍到海上石油钻井平台时,我想到可以组合一幅了。

《大西洋日出》素材

《海上钻井平台》素材

《云彩》素材

合成的《大西洋晨曦》效果图
在邮轮上,每天早晨可以拍到浩瀚壮观的大海日出,至于艳丽的晨曦早霞,我有很多这样的素材,与海上石油钻井平台,用这样壮观的大自然景观,组合成为一幅人文风光的《大西洋晨曦》作品。
后期制作
在Adobe Photoshop 2020软件中,执行“文件/打开”菜单命令,弹出“打开”对话框,选择《云彩》、《大西洋日出》、《海上钻井平台》三幅原图,单击“打开”按钮,打开三幅图。击活《云彩》原图,单击图层调板下方的“创建新图层”按钮,新建透明“图层1”,见图1。

图1
2.将云彩下方的杂云修去。选工具箱中“仿制图章”工具,在工具选项栏,图章的“大小”调为672px,“不透明度”为48%,“硬度”调为0%,“样本”选为“当前和下方图层”,将画面下方的杂云修去,见图2。
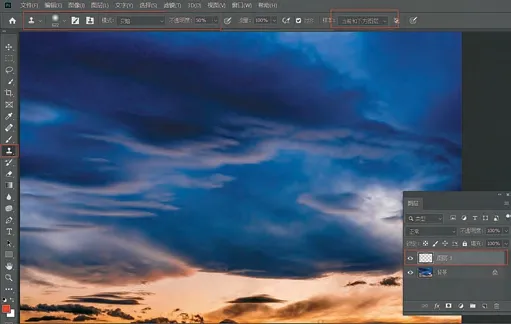
图2
3.按D键设前景色为黑色,单击图层调板底部的“添加图层蒙版”按钮为“图层1”添加一蒙版。选用工具箱中“画笔”工具,在工具选项栏,画笔的“大小”调为480px,“不透明度”为100%,“硬度”调为0%,在下方边缘处细心涂抹,去除仿制图章工具留下的痕迹,见图3。
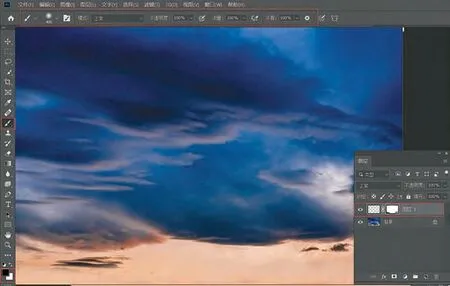
图3
4.调整《云彩》原图的反差、色彩。按组合键“Ctrl+E”向下合并图层。执行“滤镜/Camera Raw滤镜”菜单命令,打开Camera Raw 12.2滤镜窗口,见图4。
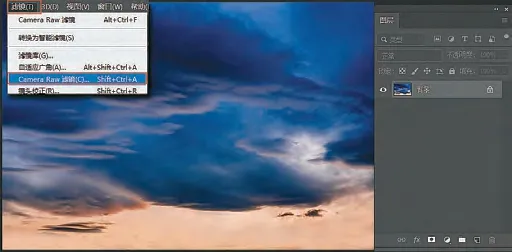
图4
5.在Camera Raw窗口的“基本”选项卡中,“色温”选-1,“色调”选7,设“曝光”为0.15,“对比度”为66,“高光”为-40,“阴影”为45,“黑色”为-47,见图5。
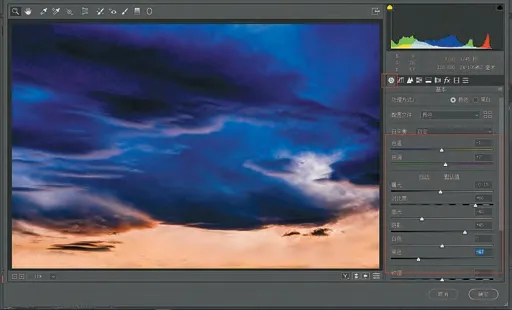
图5
6.单击“分离色调”汉字,进入“分离色调”选项卡中,在这里主要调整画面中高光、阴影的色彩饱和度。在“高光”中,将“饱和度”调为12;“阴影”中,将“饱和度”调为10。单击右下方“确定”按钮,返回Photoshop 2020界面中,见图6。
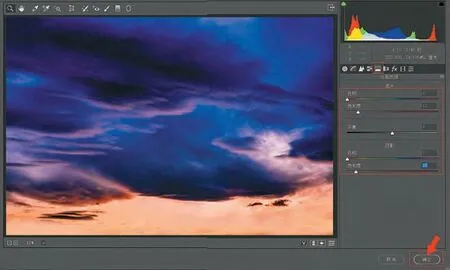
图6
7.选工具箱中“移动”工具,直接将调整后的《云彩》原图拖入《大西洋日出》原图中生成“图层1”,左手按住Shift键,右手将《云彩》原图层适当向上压缩,再调整好位置,见图7。

图7
8.按D键设前景色为黑色,单击图层调板底部的“添加图层蒙版”按钮为“图层1”添加一蒙版,选用工具箱中“画笔”工具,在工具选项栏,画笔的“大小”调为480px,“不透明度”为100%,“硬度”调为0%,在太阳上方涂抹,见图8。
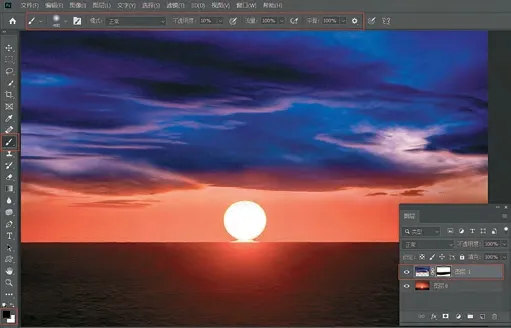
图8
9.击活《海上钻井平台》原图,选工具箱中“矩形选框”工具,在“海上钻井平台”周围,绘制一矩形选区。再执行“滤镜/Camera Raw滤镜”菜单命令,打开Camera Raw 12.2滤镜窗口,见图9。
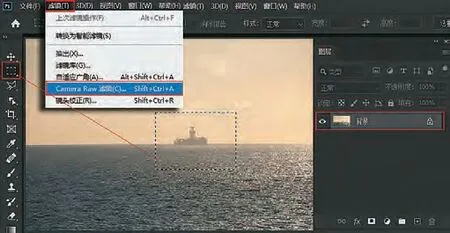
图9
10.在Camera Raw窗口的“基本”选项卡中,点击右上角的“黑白”按钮,将图片转换成“黑白”模式,设“曝光”为-2.0,“对比度”为100,“高光”为100,“阴影”为-100,“白色”为100,“黑色”为-100,见图10。
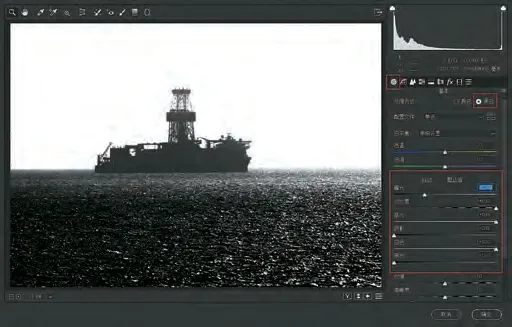
图10
11.单击“色调曲线”汉字,进入“色调曲线”选项卡中,调整“亮调”为18,“暗调”为-74,进一步加大图片的反差,单击右下方“确定”按钮,返回Photoshop 2020界面中,见图11。
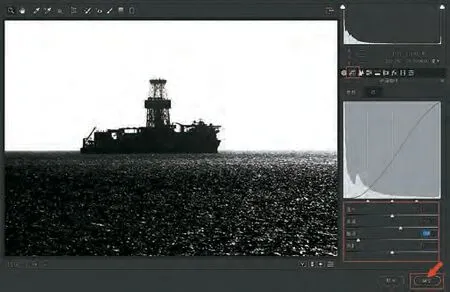
图11
12.按组合键“Ctrl+C”复制“海上钻井平台”矩形选区,再击活《大西洋日出》原图,按组合键“Ctrl+V”粘贴,生成“图层2”,将图层调板中的混合模式“正常”改为“正片叠底”,并缩放好平台、太阳及海平线的位置,见图12。

图12
13.按D键设前景色为黑色,单击图层调板底部的“添加图层蒙版”按钮为“图层2”添加一蒙版,选用工具箱中“画笔”工具,在工具选项栏,画笔的“大小”调为102px,“不透明度”为100%,“硬度”调为30%,在“海上钻井平台”左右两边及下方涂抹,见图13。
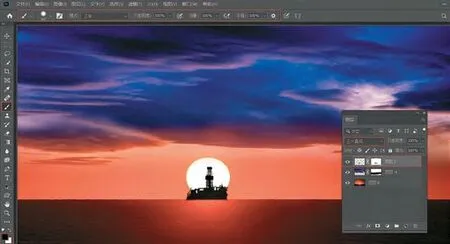
图13
14.处于逆光下的钻井平台应该有倒影,这幅原图是侧光拍摄,倒影见不到。按组合键“Ctrl+J”复制“图层2”及蒙版,生成“图层2拷贝”层及蒙版,执行“编辑/变换/垂直翻转”命令,将“图层2拷贝”层翻转。按D键设前景色为黑色,选用工具箱中“画笔”工具,在工具选项栏,画笔的“大小”调为102px,“不透明度”为100%,“硬度”调为0%。点击“图层2拷贝”层蒙版,因钻井平台距离我们较远,所以倒影也没有那么长、也较模糊,适当涂抹即可,见图14。

图14
15.按组合键“Ctrl+Shift+Alt+E”盖印所有图层,生成“图层3”层,执行“滤镜/Camera Raw滤镜”菜单命令,打开Camera Raw 12.2滤镜窗口,见图15。
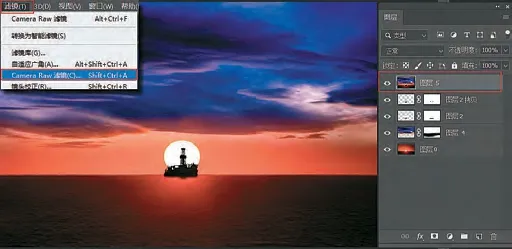
图15
16.在Camera Raw窗口的“基本”选项卡中,调整图片的反差、色彩。白平衡不动,设“曝光”为0.5,“对比度”为44,“高光”为-100,“阴影”为72,“白色”为4,“黑色”为-36,“纹理”为8,见图16。
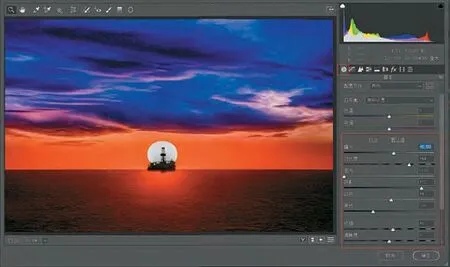
图16
17.单击“HSL/调整”,进入“HSL/调整”选项卡中。在“饱和度”选项中,调整“红色”为18,“橙色”为13,“蓝色”为21,“洋红”为9,见图17。
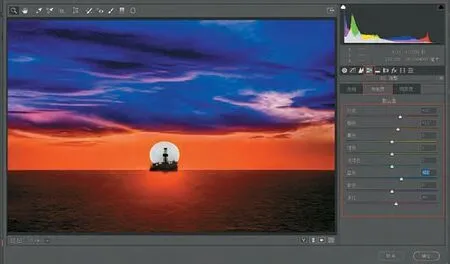
图17
18.在“明亮度”选项中,压暗“红色”为-23,“橙色”为-10,“蓝色”为-5,“紫色”为-5,见图18。
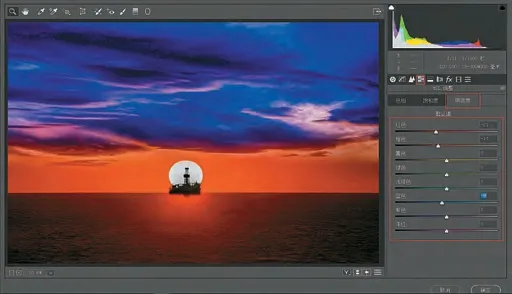
图18
19.单击“分离色调”汉字,进入“分离色调”选项卡中,在这里主要调整画面中高光、阴影的色彩饱和度。在“高光”中,将“饱和度”调为10;“阴影”中,将“色相”调为蓝色区域235,“饱和度”为8,见图19。
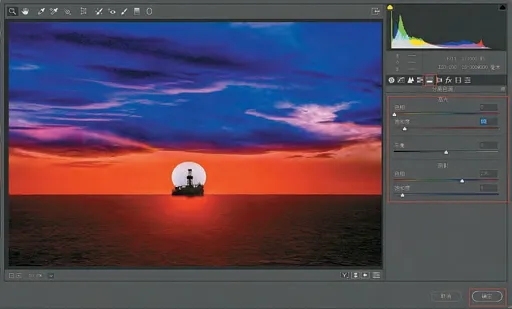
图19
20.锐化图像,单击“细节”汉字,进入“细节”选项卡中。在“锐化”中,为了更好地观察效果,先将照片放大到100%。左手按住Alt键(此时图像为黑白),右手拖动鼠标,边观察边调整。将“数量”滑块调至19,调整海平线、钻井平台、太阳边缘清晰度;再按住Alt键,用“蒙版”调整选项来控制边缘蒙版。设置为100时,锐化主要限制在上述边缘线条。单击右下方“确定”按钮,返回Photoshop 2020界面中,见图20。
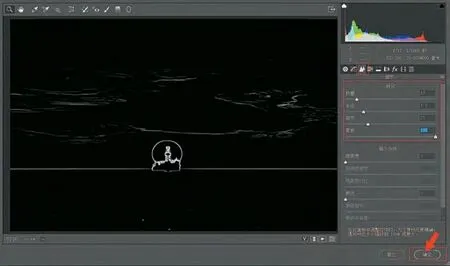
图20
《大西洋晨曦》的组合后期完成。按组合键“Ctrl+Shift+E”合并可见图层,或存为PSD图。我选择的是直接将PSD图存储在Lightroom 9.0软件目录里,这样随时便于对制作过程进行修改。

