显示太亮想护眼?DIY“开关”切换窗口颜色
超载
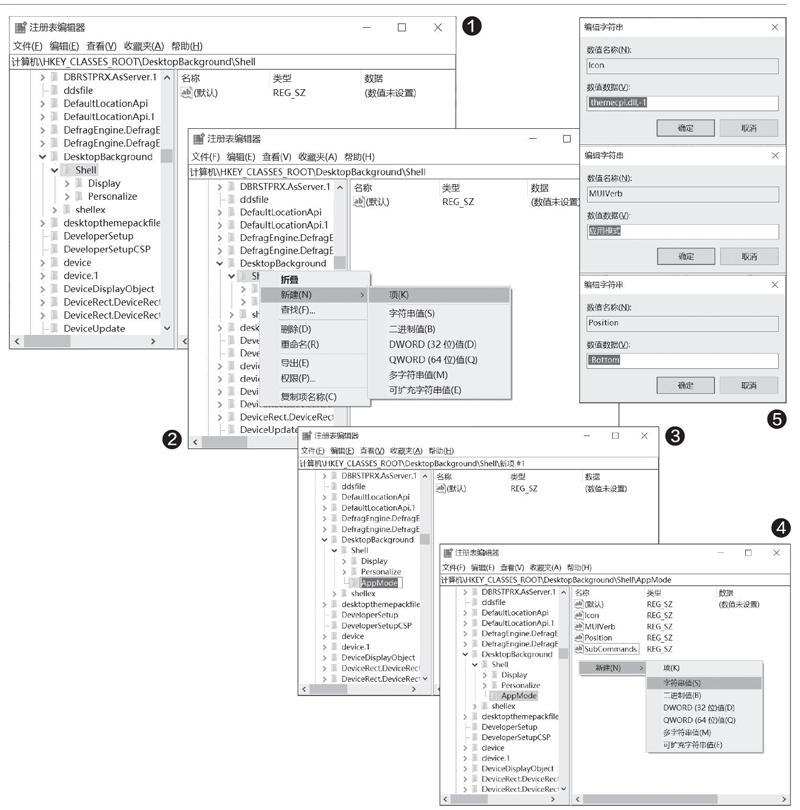
随着不断的更新,Windows 10的易用性越来越好, 但是,窗口颜色除了套用不同主题风格才能改变之外, 再无它法。以前还没有注意到这个问题,随着手机功能的丰富,夜间的深色模式已逐步让用户接受——护眼不仅仅是亮度调节,窗口颜色的改变,也可以在夜间降低屏幕亮度对人眼的刺激。
其实,Windows 10一样可以拥有类似手机那样的“深色模式”,只需要一段代码,就能让右键菜单增加“深色模式、亮色模式”切换功能。相对来讲,各种桌面设置小工具虽然更方便些,但因为要对系统进行一些不在我们监控内的修改,所以比自己修改要危险不少。那么下面我们来看看如何安全自主地增加深色护眼模式吧。
首先,点击开始菜单输入“Regedit”,然后点击“注册表编辑器”。在注册表编辑器内,定位到“计算机\HKEY_CLASSES_ROOT\DesktopBackground\Shell”处(图1)。
在Shell上单击鼠标右键,选择弹出菜单中的“新建→项”,并将其命名为“AppMode”,这里要注意大小写(图2、图3)。
单击左键选中“AppMode”,然后移动鼠标到右侧空白处,单击鼠标右键,选择“新建→字符串值”,注意,在这里要重复新建四个字符串,并分别命名为Icon、MUIVerb、Position和SubCommands。同样的,也需要注意字符串名称的大小写(图4)。
建立好四个字符串后,先双击Icon,在弹出的编辑字符串窗口中,填写数值数据为“ themecpl.dll,-1”;双击MUIVerb,填写数值数据为“应用模式”;双击Position,填写数值数据为“Bottom”(图5)。

接下來,右键单击“AppMode”选择“新建—项”并命名为“Shell”,在Shell下右键单击“新建→项”并命名为“001flyout”,然后再重复一次,在Shell下新建一个“002flyout”项。注意,这一步是在AppMode→Shell位置下新建两个项,不要与操作刚开始时的DesktopBackground\Shell位置混淆(图6、图7)。
然后在001flyout及002flyout下,同样需要右键单击“新建→字符串值”,并且分别命名为Icon、MUIVerb。然后还要分别在二者下右键单击“新建→项”并命名为commands,同样也要留意大小写的区别(图8、图9)。
建好后,顺序应该如图一致(图10)。
现在我们要对001flyout下的字符串值进行修改,双击001flyout下的“Icon”,数值数据处填写“imageres.dll,-5411”;双击MUIVerb,数值数据处填写“亮色模式”(图11)。
然后单击001flyout下的command项,双击右侧默认的字符串值,数值数据中填写“RegAddHKCU\SOFTWARE\Microsoft\Windows\CurrentVersion\Themes\Personalize/vAppsUseLightTheme/tREG_DWORD/d1/f”(图12)。
在002flyout处,同样要修改字符串值,双击002flyout下的“Icon”,数值数据处填写“imageres.dll,-5412”;双击MUIVerb,数值数据处填写“深色模式”(图13)。
单击002flyout下的command项,双击右侧默认的字符串值,数值数据中填写“RegAddHKCU\SOFTWARE\Microsoft\Windows\CurrentVersion\Themes\Personalize/vAppsUseLightTheme/tREG_DWORD/d0/f”(图14)。
修改完毕后关闭注册表编辑器,对着桌面空白处单击鼠标右键,可以发现右键菜单中已经包含了一个“应用模式”项,光标移动到这里会自动展示子菜单,分别为“亮色模式”和“深色模式”,不妨选择“深色模式”看一下效果。这样一来,我们就可以根据实际光线的强弱,方便快捷地调整Windows10的颜色模式了(图15)。

