在新Edge浏览器81版中体验更强的经典功能
天涯衰草

一快速摘录網页信息
旧内核的Edge浏览器有一个“添加备注”的功能,我们可以通过它为网页内容增加批注后再添加到OneNote笔记中,在需要的时候可以快速调阅。而在新的81版中加入了一个名为“集锦”的功能,它比“添加备注”支持的功能更多。当我们打开需要保存的网页后,点击浏览器工具栏中的“集锦”按钮,在浏览器右侧就会打开集锦列表面板。若首次使用该功能,首先点击列表中的“启动新集锦”按钮为集锦创建一个名称,比如“电脑技巧”(图1)。为方便管理信息,我们可以创建多个集锦。
接下来我们就可以把想要保存的内容添加到新创建的集锦里面了。添加内容的方法有很多种,比如点击“添加当前页面”按钮就能将当前页面的链接添加到列表中。如果用户只想保存网页中的某一部分内容,那么首先用鼠标选中这部分内容,然后将其拖拽到列表中释放,这样就可以快速地将其添加到列表中了。或者也可以在选中内容后点击鼠标右键,在弹出的菜单中选择“将页面添加集锦”命令,然后从子菜单中选择保存的集锦名称即可(图2)。
二管理保存的信息
在旧内核版本的Edge浏览器中,我们可以通过Web笔记功能将摘录的信息保存在OneNote笔记里面,但需要通过OneNote笔记的客户端来管理操作,在80版中干脆取消了类似的功能。而在81版中,这一功能不仅回归,而且变得更方便了;不仅能在浏览器里直接管理,而且还提供了非常灵活的管理方式。比如管理单条信息,我们可以直接在该信息上点击鼠标右键,在弹出的菜单中即可完成删除、复制等一系列操作(图3)。如果想同时管理多条信息,那么首先将鼠标移动到每条信息的右上角,通过复选框勾选想要管理的信息,然后就可以对其进行批量管理操作了(点击面板中的“共享及更多”按钮,还可以分享所勾选的信息)。
三沉浸式阅读感受
阅读模式是老核心版本中的一个经典功能,不过在80版中并没有直接支持,而是需要安装插件。好在新的81版中该模式正式加入了这一功能而且增强为
“沉浸式阅读”功能,能让用户在阅读时更加专注。我们只需点击地址栏中的“进入沉浸式阅读器”按钮或直接按键盘上的F9键,当前页面就会被自动切换到阅读模式状态中了。进入后在网页上方会出现一个工具栏,我们可以点击工具栏上的“锁定工具栏”按钮让它保持在前端显示,便于操作。
沉浸式阅读模式默认使用的是浅黄色背景和黑色字体的搭配,我们也可以点击工具栏中的“文本首选项”按钮,在打开的对话框中依次展开“页面主题一更多主题”选项,然后根据自己的喜好选择相应颜色效果的主题。除此以外,我们还可以调整文字的大小、文字的间距等选项(图4)。
为了能更好地进行沉浸式阅读,我们可以打开阅读模式中的“行聚焦”模式,这样可以把网页中正在被阅读的内容突出显示出来,而把其他内容通过遮罩的方式屏蔽下来。只要点击工具栏中的“Reading preferences”按钮,在打开的对话框中激活“行聚焦”选项即可。它默认的突出显示区域为三行,大家可以根据自己的阅读习惯将其修改为一行或者五行(图5)。这样在阅读密集文本时,能够有效地避免读串行的情况。
阅读累了的话,大家还可以使用页面朗读功能来歇一歇眼睛。其实朗读功能在旧核心与新核心的80版中就有,在81版中将它和沉浸式阅读功能进行了整合。也就是说用户在沉浸式阅读的时候,点击工具栏中的朗读功能就可以马上进行朗读。或者也可以按照传统的方法,点击浏览器右上角的“设置及其他”按钮,在打开的菜单中选择“大声朗读”选项,然后当前页面或者被选中的信息就会被朗读出来了(点击工具栏中的相关按钮可以随时暂停朗读)。大家在使用该功能时需要注意的是,如果发现无法正常朗读网页内容,那么可以点击工具栏中的“语音选项”按钮,在打开对话框的“选择语音”列表中选择和中文相关的选项就可以了。
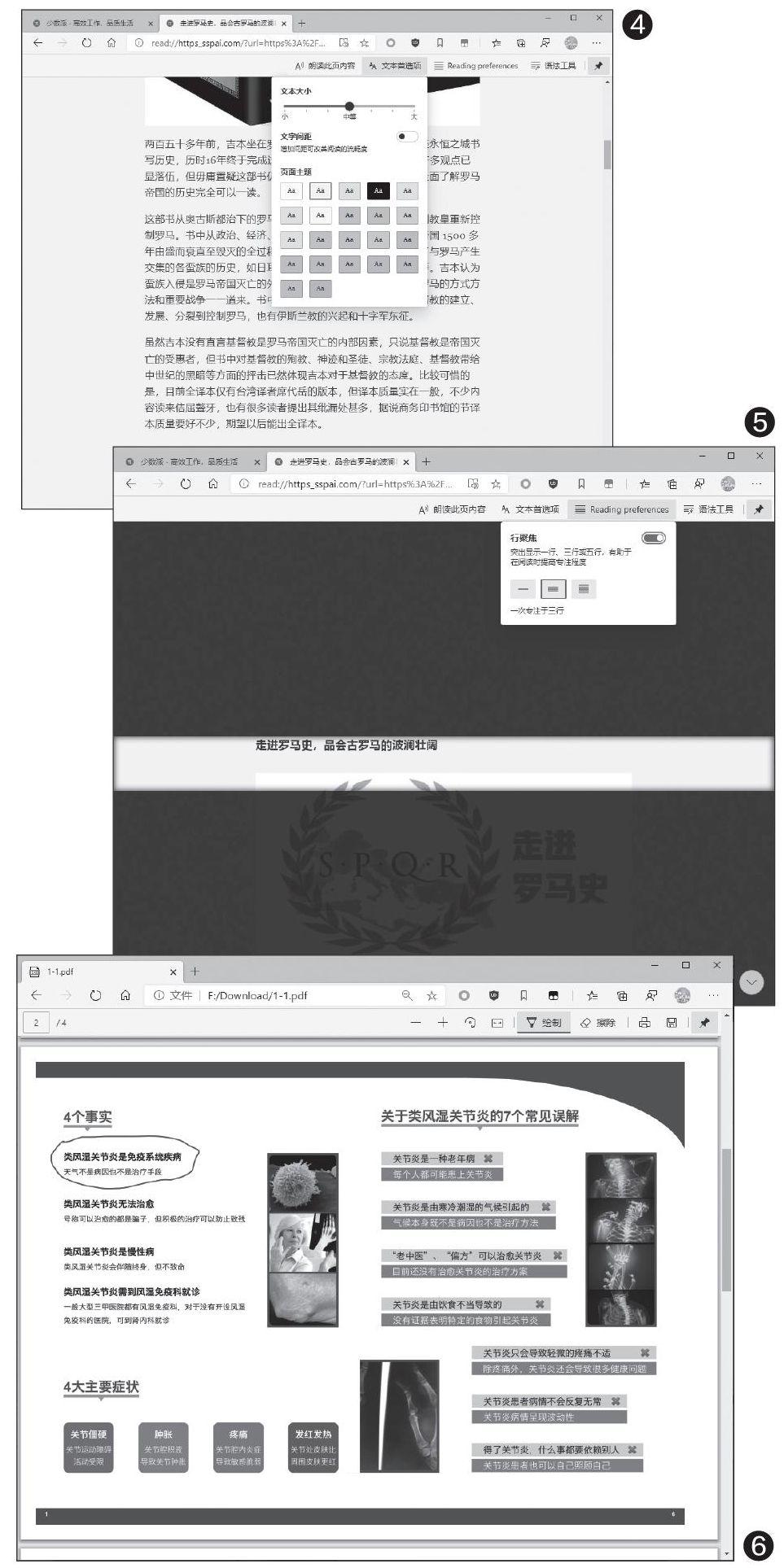
四批注PDF文件
旧核心Edge在浏览PDF时可以增加批注的功能受到很多用户的欢迎,不过在80版的新核心Edge中却只能浏览PDF。到了81版后,PDF文件批注功能终于回来了。在PDF文件加载完毕后,页面上方会出现一个工具栏,点击工具栏中的“绘制”按钮即可为PDF文件添加批注(图6),添加完后点击“保存”按钮即可。

