PHOTOSHOP 2020创意的图像组合之六添加背景的《捕鱼》
图文|张恣宽
前期拍摄
《捕鱼》原图拍摄于故乡桃溪镇。2012年清明节回故乡扫墓,走在桃溪大桥上,看到桥下一位放鱼鹰的捕鱼人在放鱼鹰抓鱼,当时用尼康D3S数码相机、70mm镜头拍了几幅,本想可以拍到抓鱼的画面,但鱼鹰船已经划向远处,由于时间关系没有去追拍了。因阴天光线较平,所以感觉画面较平淡,一直放在图片资料库中。
创作理念
前段时间无意中看到该作,仔细推敲一下,该作是从上向下俯拍,画面平淡,缺少空间透视感,同时也缺少地域特色,应该加一个皖南古民居的水面倒影作背景,这样既体现了地域特色,又增加了画面的空间透视层次感,这两幅资料片都是在阴天散射光下拍摄的,组合起来更方便。

《捕鱼》原图

《徽派民居倒影》原图

添加背景的《捕鱼》效果图
后期制作
1. 在Adobe Photoshop 2020软件中,执行“文件/打开”菜单命令,弹出“打开”对话框,选择《徽派民居倒影》、《捕鱼》两幅原图, 单击“打开”按钮,打开两幅原图。再选择《徽派民居倒影》原图,将蓝色水面变为白色。执行“滤镜/Camera Raw滤镜”菜单命令,打开Camera Raw 12.1滤镜窗口,见图1。

图1
2. 在Camera Raw窗口的“基本”选项卡中,白平衡不动,点击“自动” 调整成正常曝光状态 ,见图2。

图2
3. 单击“HSL/调整”,进入“HSL/调整”选项卡中。在“饱和度”选项中,调整“蓝色”为-100,见图3。

图3
4. 在“明亮度”选项中,调整“蓝色”为100,单击右下方“确定”按钮,返回Photoshop 2020界面中,见图4。
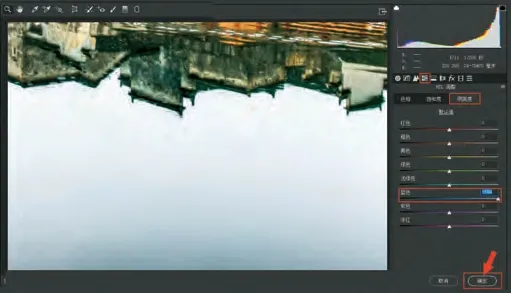
图4
5. 选工具箱中“对象选择工具”工具(新增),在画面中选择所有的“徽派民居倒影”在选区内(见图5画面中的红色矩形线),就可以自动选择出全部徽派民居倒影,执行“选择/反选”菜单命令,反选居民选区,见图5。

图5
温馨提示
在Photoshop 2020中,新增加了一个对我们摄影后期非常实用的抠图神器:“对象选择工具”。
这是一款人工智能自动选取的工具,只要你在照片中框选起一个范围,这个工具就可以自动帮你进行选区,方便你进一步的抠图等后期处理。
6. 水面下部分区域不是纯白色,需要填充白色。单击工具箱最下方的“以快速蒙版模式编辑”按钮,进入快速蒙版模式,将民居与水面接触区域用白色画笔涂抹出,结束后,再次单击工具箱最下方的“以标准模式编辑”按钮,返回标准模式,见图6。
7. 按组合键“Shift+F5”,打开“填充”对话框,“内容”选“白色”,单击“确定”按钮,见图7。

图7
8. 选工具箱中“移动”工具,直接将《徽派民居倒影》原图拖入《捕鱼》原图中,生成“图层1”,再将图层调板中的混合模式“正常”改为“正片叠底”,见图8。
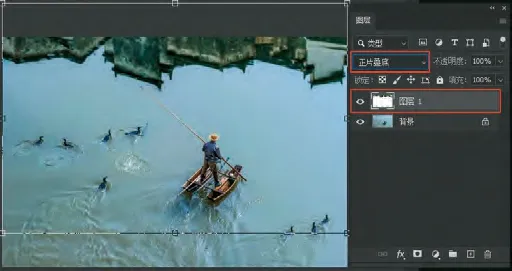
图8
9. 将《徽派民居倒影》原图层模糊一些。执行“滤镜/模糊/镜头模糊”菜单命令,打开“镜头模糊”对话框。因“镜头模糊”有多种调节选项,还可填加“杂色”,更似镜头拍摄的模糊效果。满意后,单击“确定”按钮,见图9。
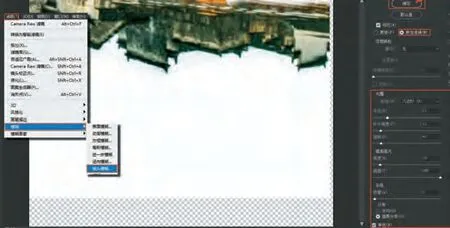
图9
10. 将《徽派民居倒影》层适当变形,使此更符合捕捞场所的动态水面。执行“编辑/变换/变形”菜单命令,再次执行“编辑/变换/水平拆分变形”菜单命令,见图10。
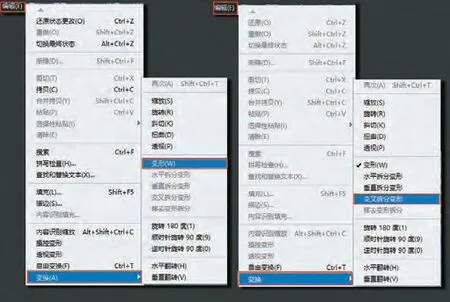
图10
温馨提示
Photoshop2020软件新功能的变形命令,必须先执行“编辑/变换/变形”菜单命令,然后再次执行“编辑/变换”菜单命令,才能看见三个新的变形命令,“水平拆分变形、垂直拆分变形、交叉拆分变形”命令。
11. 选工具箱中“移动”工具,根据自己的意愿直接拖拉变形,见图11。
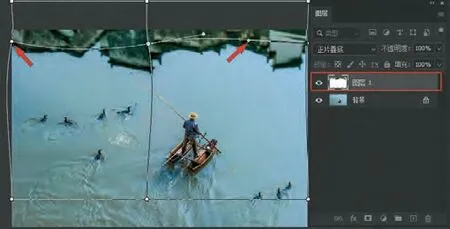
图11
12. 观察湖面局部区域明暗不均,需要用50%灰蒙版来增、减。左手按住Alt键,右手用鼠标左键单击图层调板底部的“创建新图层”按钮(见1红色箭头),在弹出的“新建图层”对话框中,“模式”选“柔光”,勾选“填充柔光中性色50%灰”,单击“确定”按钮,见图12。

图12
13. 新建“图层3”50%灰蒙版层,按D键设前景色为黑色,选用工具箱中“画笔”工具,在工具选项栏,画笔的“大小”调为199px,“不透明度”为12%,“硬度”调为0%,在需要加深的区域涂抹,然后再按X键设前景色为白色,在需要减淡的区域涂抹,见图13。

图13
14. 按组合键“Ctrl+Shift+Alt+E”盖印所有图层,生成“图层4”层,再执行“滤镜/Camera Raw滤镜”菜单命令,打开Camera Raw 12.1滤镜窗口,见图14。

图14
15. 在Camera Raw窗口的“基本”选项卡中,调整图片的反差、色彩。设“曝光”为-0.20,“对比度”为34,“高光”为-27,“阴影”为37,“白色”为2,“黑色”为-30,“纹理”为-13,“清晰度”为4,“自然饱和度”为7,“饱和度”为2,“色温”选-6,“色调”选6,见图15。

图15
16. 在Camera Raw窗口中,单击“HSL/调整”,进入“HSL/调整”选项卡中。在“饱和度”选项中,调整“红色”为8,“橙色”为12,“蓝色”为9;在“明亮度”选项中,调整“红色”为-13,“橙色”为-11,“蓝色”为-9,见图16。

图16
17. 单击“分离色调”汉字,进入“分离色调”选项卡中,在这里主要调整画面中高光、阴影的色彩饱和度。在“高光”中,将“色相”调为蓝色区域230,“饱和度”为4;“阴影”中,将“色相”调为蓝色区域230,“饱和度”为4,见图17。

图17
18. 锐化图像,单击“细节”汉字,进入“细节”选项卡中。在“锐化”中,为了更好地观察效果,先将照片放大到100%,左手按住Alt键(此时图像为黑白),右手拖动鼠标,边观察边调整。将“数量”滑块调至26,调整房屋、人、船及鱼鹰边缘清晰度;再按住Alt键,用“蒙版”调整选项来控制边缘蒙版,设置为100时,锐化主要限制在上述边缘线条。单击右下方“确定”按钮,返回Photoshop 2020界面中,见图18。

图18
19. 因调整反差,造成人物边缘出现白色线条,需要处理。选工具箱中“仿制图章”工具,在工具选项栏,模式“正常”改为“变暗”,不透明度调为47%,“硬度”调为0%,在人物边缘取样(见图19红色方框中的红色“十”示意),修复白线条,与正常使用“仿制图章”工具操作方法相同。

图19
20. 左图为未修复的画面,右图是经过“变暗”模式与“仿制图章”工具修复后的效果,见图20。这种方法最适合修复人或物体边缘因调整色彩的反差出现的白线条,效果很好,但较费时间。

图20
至此,添加背景的《捕鱼》后期完成。按组合键“Ctrl+Shift+E”合并可见图层,或存为PSD图。我选择的是直接将PSD图存储在Lightroom 9.0软件目录里,这样随时便于对制作过程进行修改。

