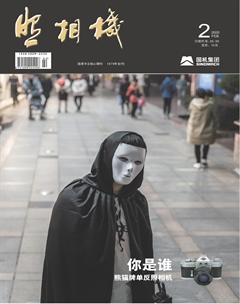RAW格式图像处理技巧例解98 LIghtroom classic 2020v9.0版新功能例解
韩程伟

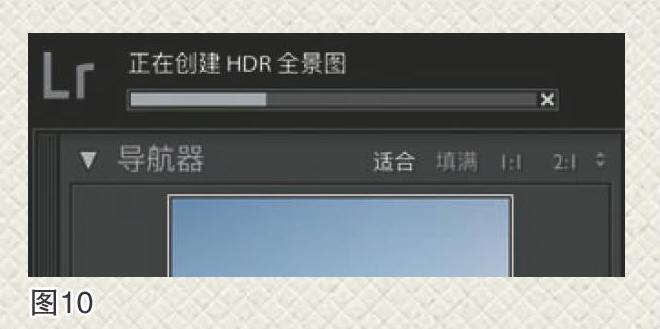

2019年1 1月8日,Adobe公司又发布了Lightroom Classic 2020 v9.0版。新版除了支持新型相机和镜头,又增设了一些新的功能,如:自动填充全景图的不平整边缘、多批量导出、根据色标过滤文件夹和收藏夹以及清除所选步骤之前的历史记录等,其中最具有实际使用价值的就数填充全景图的不平整边缘和多批量导出了。在以往的老版本中,进行全景图合并时,获得的图像边缘总会不平整,需通过剪裁或校正边界变形来获得平整的边缘,但往往会影响到合并图像的造型;而老版本的导出只能是一组图像的一种格式或设置,若欲获得不同设置或格式的图像,需导出多次操作,费时费力,而新的v9.0版可以一次对同一组图像执行多个导出作业。
本文就此两点做些简要的介绍。
一、HDR接片暨自动填充不平整边缘
一步式HDR全景图合并是2018年12月8.1版推出的功能,在2019年11月推出的9.0版中,在全景图合并中又添加了自动填充全景图的不平整边缘功能。图1是拍摄的15幅HDR全景图素材,拍摄时,相机设成连拍,按正常、欠曝、过曝一级设置包围曝光,光圈优先模式;然后按接片要求摇转相机拍摄5次,每按一次快门,连拍3张同一画面、不同曝光量的照片,构成一组HDR,5组画幅便构成了15张HDR全景图素材,将图片导入后,在图库模块的多视图模式下可见到图1的效果。
1、进入修改照片模块,选中15幅HDR全景素材照片,点菜单:照片/照片合并/HDR全景图(图2),弹出HDR全景图合并预览框,可见预览框左侧灰色窗口出现一个蓝色滚动条,并显示“正在创建HDR全景图预览”字样(图3),软件自动进入HDR的合成,随后将5幅合成后的照片再拼合成全景图;
2、当滚动条走完后消失,窗口便显现合并完成的HDR全景片(图4);对照图1中拍摄的单幅原片,处在阴影中树的阴影层次与色彩都得到了很好的表现,一般默认的选项是预览框右侧选择投影中的球面项(见图4中显示灰色的投影项);
3、如需要观看其他两例投影图像的预览效果,可以点击下面的两项,图5与图6分别是圆柱与透视两种投影效果的合成图像,在拼合图像的还原效果来看,还是默认的球形投影比较理想;
4、拖移“选择投影”项下部的“边界变形”调整滑块,可以校正图像所存在的透视变形和镜头畸变的程度,经校正后的图像,还留有一些不规则的边缘(图7);
5、勾选边界变形控件下部的“填充边缘”复选框(图8右侧蓝圈内),合并预览窗图片上便出现正在构建预览的字样,并出现一个旋转的小圈,这是软件在对空白缺损的边缘进行智能化的补齐操作,这便是2019 V9.0版新增添的一大功能,当停止旋转并消隐时,缺损而不整齐的边缘便已自动补齐,而画面中的建筑物并没有再出现某一处的拉伸或变形(图9);
6、点击预览框下沿蓝色“合并”按钮(图9),预览框消除,在软件左上角眉头处出现一个滚动条,显示正在创建HDR全景图,创建完毕,便在软件窗口下沿的图片浏览窗内增加一幅合并完成的照片;
7、选中完成的全景图,预览窗口显示HDR全景图(图11),基本调板显示执行“自动”调节后的相关项数据(图12);
8、进一步调节偏好栏下的纹理、清晰度等项,并适当重调高光、黑色色阶等各项(图13),获得图14效果;
9、进入颜色调板,对树叶有关的颜色进行调整,获得较为理想的画面色彩,导出后效果见图16。
二。多批量导出
Lightroom Classic 2019 v9.0版第二个较为实用的新功能就是可以一次对所选的同一组图像执行多个导出作业,前提是在导出对话框中,需设置不同格式、分辨率及色彩模式和文件的大小等参数,并将它们作为预设加入到右侧用户预设栏下。当需要导出时,选中右侧的复选框以选择所需的导出预设,最后为每个选定的预设导出一个图像,完成同画幅多个图像的导出。
具体操作如下:
1、点击“导出钮”,打开导出对话框,设置好导出文件的存储位置后,进入文件设置栏,设置图像格式、色彩空間等项;然后进入调整图像大小栏,设置像素、分辨率等。如本例,仅在互联网或手机传输,可设置为jpg格式,sRGB色彩空间,品质、大小等参数见图17;
2、设置完成后,点击左下角的“添加”按钮(见图17红框内),跳出“新建预设”对话框(图18),将预设名称栏中的蓝色“未命名预设”字样改为正式名称(如图19的jpg Srgb 1240-72);
3、然后点击对话框右下角的“创新”蓝色按键,即在导出对话框左侧的预设/用户预设栏下,出现了一个名称相同的预设项,这一操作,与以往老版导出对话框中设置预设项完全相同,所不同的是,在预设项的左侧,出现了一个复选框(图20)。
4、按3条所述,分别设置多条、多种规格设置的预设条(图21),若需消除某一条预设,可以点中该预设条,使其变蓝色后点击下部“移去”按钮,即可将其消除(图22);
5、当预设条设置完成后,便可进行多规格画幅的一次性导出,只要打开导出对话框,选点用户预设栏下预设条左侧的复选框,凡被选中的一项,即可执行导出该项规格的一幅照片,选中多项(如图23选中4项),即一次可导出多张不同规格的同画幅照片,十分方便;
6、单击导出,按预设和选项,完成同画幅多个图像的导出。