细节丰富的HDR全景图
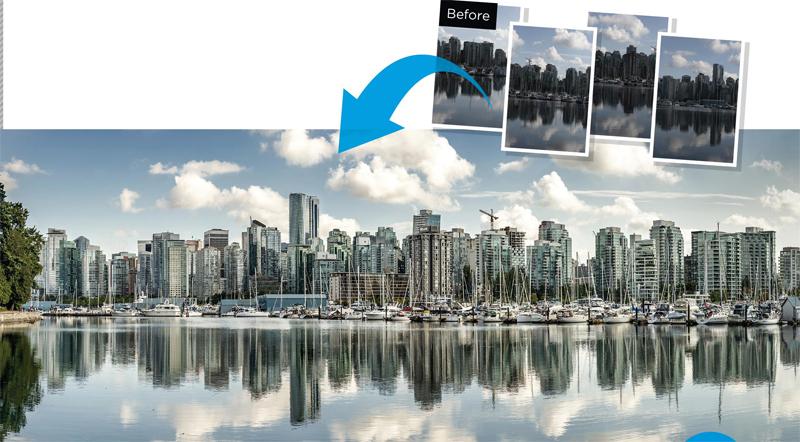
JamesPaterson
《摄影之友· 影像视觉》英文版杂志编辑,了解影友最需要的技巧。
合并到HDR与合并到全景图命令在Camera Raw和Lightroom中存在已久,但是直到最近才出现一个新的合并命令,将两者的功能结合在一起。HDR全景图功能将一系列使用不同曝光值包围拍摄的全景图照片合并在一起,得到一张影调细节丰富的高动态范围全景图。
想要拍摄一组可以合并为HDR全景图的照片,需要在拍摄前做好细心的规划。为了方便大家练习,我们随教程中为大家提供了一组样片。如果你想要使用自己的照片拍摄,那么就需要打开相机的包围曝光模式。
针对这组全景图中的每一段,都按照1挡的曝光值间距包围拍摄了3张照片,理论上能更加有效地记录整个高反差场景中的亮部与暗部细节。整组照片使用竖构图从左往右分成6次拍摄,两两之间均保证了足够的重叠部分。算上每次包围曝光拍摄了3张,所以整组照片達到了18张之多,但这是完成HDR全景图合并必不可少的素材。

专家技巧:分辨率与位深
Photoshop支持的全景图最大尺寸长边不能超过65000像素,而且文件整体不能超过512M,这个值对于大多数用户来说都绰绰有余,但是对于那些希望使用多张照片合成10亿像素以上级别的用户来说,就需要使用PTGui之类的专业合成软件。Camera Raw和Lightroom能创建以DNG格式保存的16位HDR全景图,如果你需要32位的HDR文件以保证更大的色彩范围,那么可以使用Photoshop内置的合并到HDR命令进行处理。我们首先针对不同曝光值的照片分别合成全景图,然后再将它们合并成32位的HDR文件。
1.合并到HDR全景图对话框
在开始HDR全景图合并之前,首先需要在Bridge中选择所有需要处理的照片,然后单击右键选择在Camera Raw中打开。接着,在左侧的胶片栏中全选所有文件,单击右键选择合并为HDR全景照片。虽然可以调整HDR全景图的照片预览对话框的大小,但出于运算效率的考虑,默认的预览文件分辨率长边仅有1024像素。
2.投影选项
在合并全景图的时候需要选择各组照片合并在一起的方式,合并全景图命令一共给我们提供了三种投影方式可供选择。透视使用中间照片作为参考然后以此为基础调整其余照片的透视。圆柱假设所有照片都在一个圆柱体的内部,基于这个假设将照片拉平。球面的算法基本与圆柱类似,只不过假设所有照片都在一个球体的内部。
3.边界变形
在合并全景图的时候,我们经常需要解决的一个问题就是坑坑洼洼的边缘,对于手持拍摄的照片来说这是一个格外严重的问题。有几种方法解决这个问题。首先是简单粗暴的自动裁切选项,它会导致大量的边缘像素损失。如果你觉得边缘细节对你来说至关重要,那么可以使用边界变形来填补四周这些空白区域。
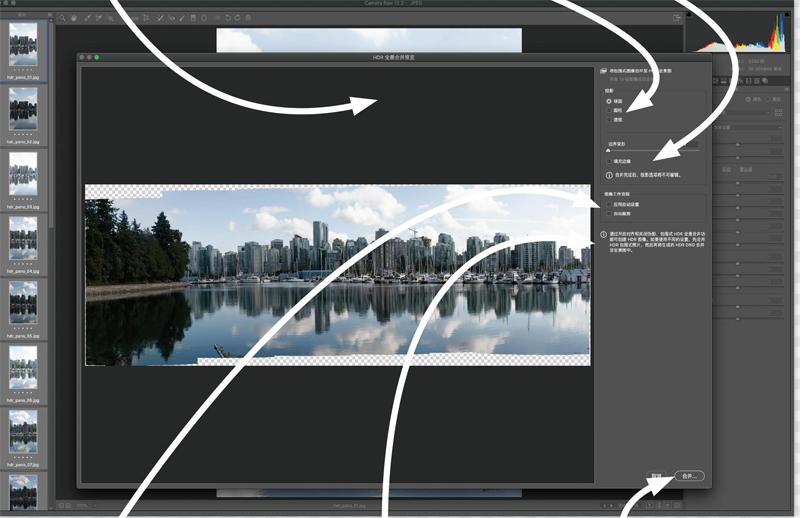
4.应用自动设置
应用自动设置可以对你的HDR全景图做自动的影调调整,这个功能和Camera Raw基本面板中的自动选项没有任何区别。对于这张照片来说,开启该选项能起到提亮建筑暗部、压暗天空的效果。当然也可以在Camera Raw中打开合并文件,再使用自动命令对影调进行调整。所有参数均以非破坏性方式进行,所以也能根据需要随时更改。
5.对齐
我们提供的范例照片是手持拍摄的。现代相机的高速连拍能力让每个包围曝光只需要极短时间就能完成。合并为HDR全景图命令在合并的时候默认会开启对齐选项,这样能有较避免手持拍摄导致的细节偏差,这个选项是不可关闭的。如果你想要关闭这个选项,那么就需要使用传统的方法依次合成每一个HDR文件,然后将它们合并为全景图。
6.合并
在完成上述所有选项的设置之后,单击合并即可完成调整。合成结果默认与源文件保存在同一文件夹。合并之后,我们就可以像处理任何一张普通照片一样,在Camera Raw中对照片进行调整。想要充分利用HDR文件中包含的丰富高光与暗调细节信息,就需要使用调整画笔或渐变滤镜之类的局部调整工具对画面局部做更进一步的调整。

