巧用Excel函数轻松批量重命名
吴加强


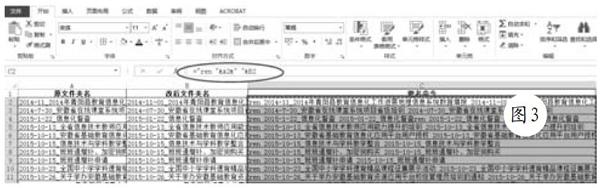
同事在整理自己的办公文件时,发现自己命名的文件夹时间格式不统一,不够整齐美观。一个个地修改,数量太多,肯定不现实,有进行批量操作的方法吗?下面一起来看看。
1.导出文件夹名
单击Windows 7的“开始”按钮,在“搜索程序和文件”中输入“cmd”,在搜索结果中单击“cmd”程序,弹出Windows命令处理程序窗口。在提示符后输入“H:”,进入文件夹所在的H盘,输入“dir /ad /b >list.txt”,导出所有文件夹名称到list.txt文本文件中(图1),其中dir命令是输出当前路径下的文件或目录,/ad表示仅输出文件夹目录, /b表示不显示标題信息或摘要。
2.修改文件夹名
打开Excel,将list.txt文本中文件夹名称复制,粘贴到单元格中,在B2单元格中输入“=TEXT(LEFT(A2,FIND("_",A2,1)-1),"yyyy-mm-dd")&MID(A2,FIND("_",A2,1),255)”,并向下快速填充,得到改后文件夹名称(图2)。其中FIND 函数作用是从第一字符串开始查找,并返回找到的第一个“_”的位置,获得日期的长度;LEFT 函数作用是从左边第一个字符开始返回指定个数的字符,获得日期;TEXT函数是将日期转换为“yyyy-mm-dd”格式的文本;MID函数是从A2中提取从“_”开始的所有字符。通过三个函数的组合应用,得到新的文件夹名称。
3.生成重命名命令
在C2单元格中输入“="ren "&A2&" "&B2”,并向下快速填充,批量得到重命名命令。其中ren是DOS中的重命名命令,注意:ren、原文件名、新文件名之间有一个空格。选中所有的命令单元格,右击,复制,将所有更名命令复制到剪贴板中(图3)。
4. 批量重命名
在刚才的Windows命令处理程序窗口中,右击粘贴,cmd将自动执行重命名命令,瞬间即能完成全部文件夹的重命名(图4、图5)。
怎么样,是不是很简单。时间就是生命,效率就是金钱,赶快动手试一试吧!

