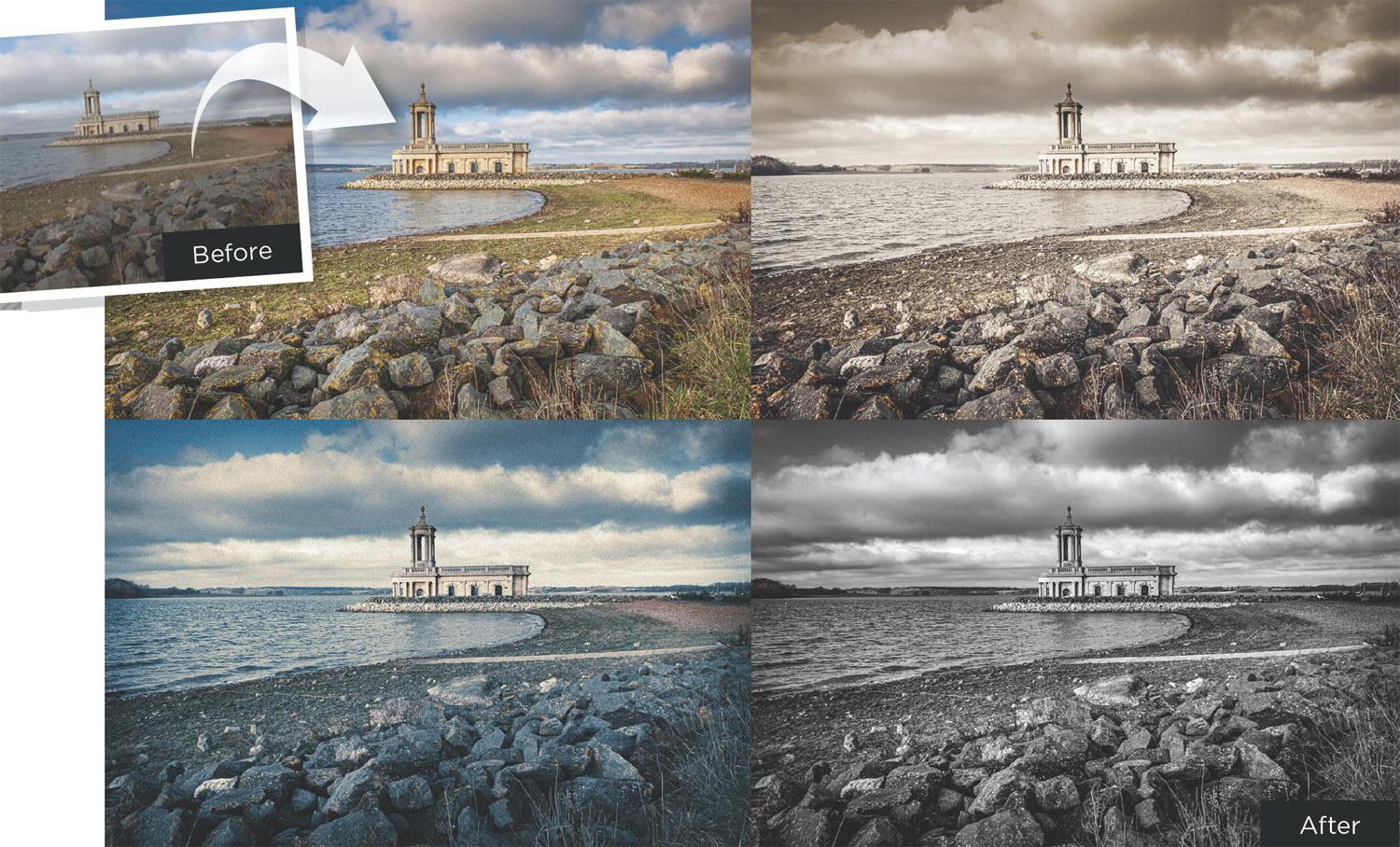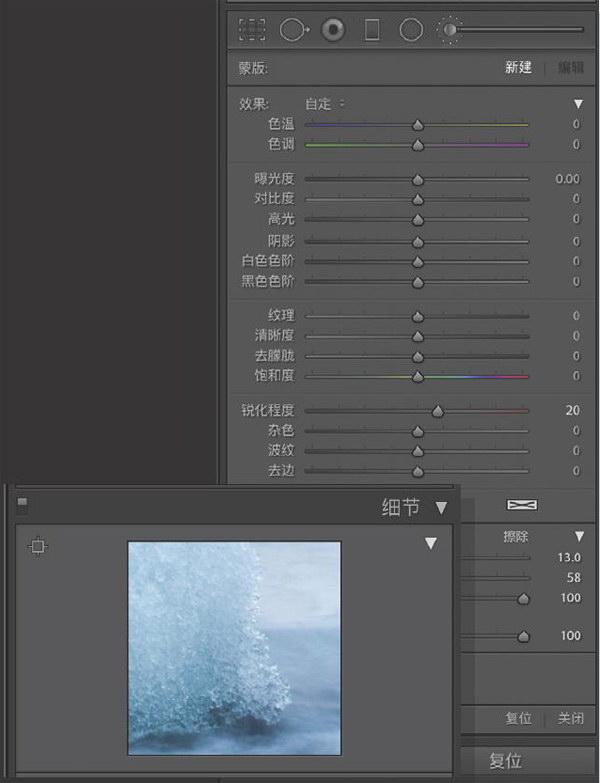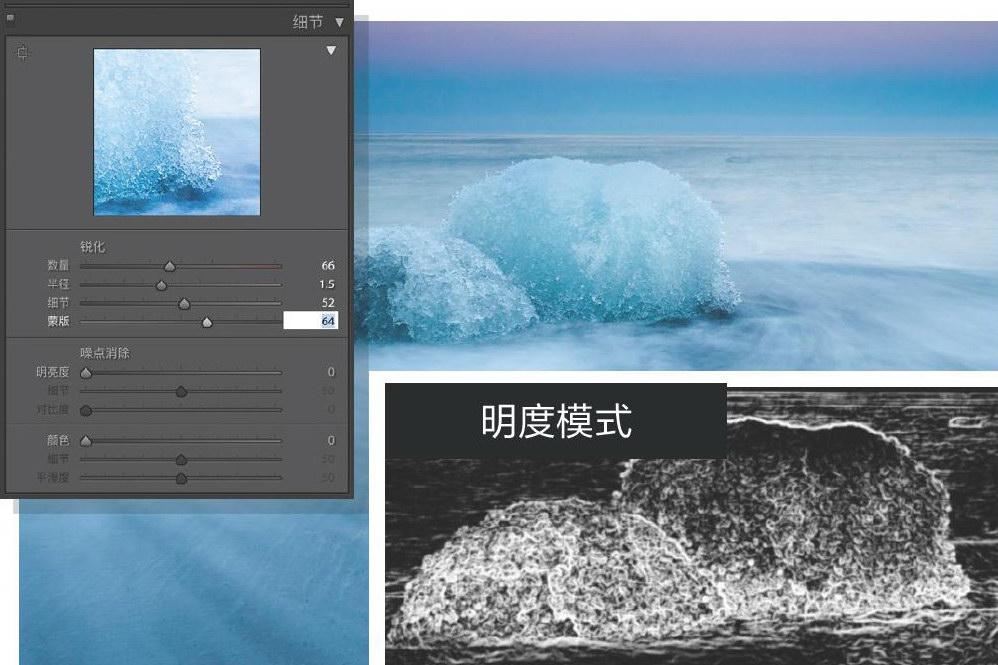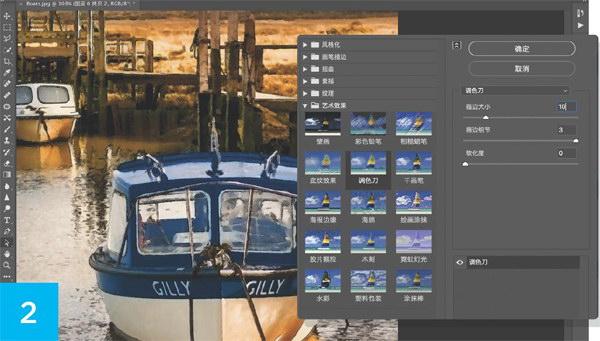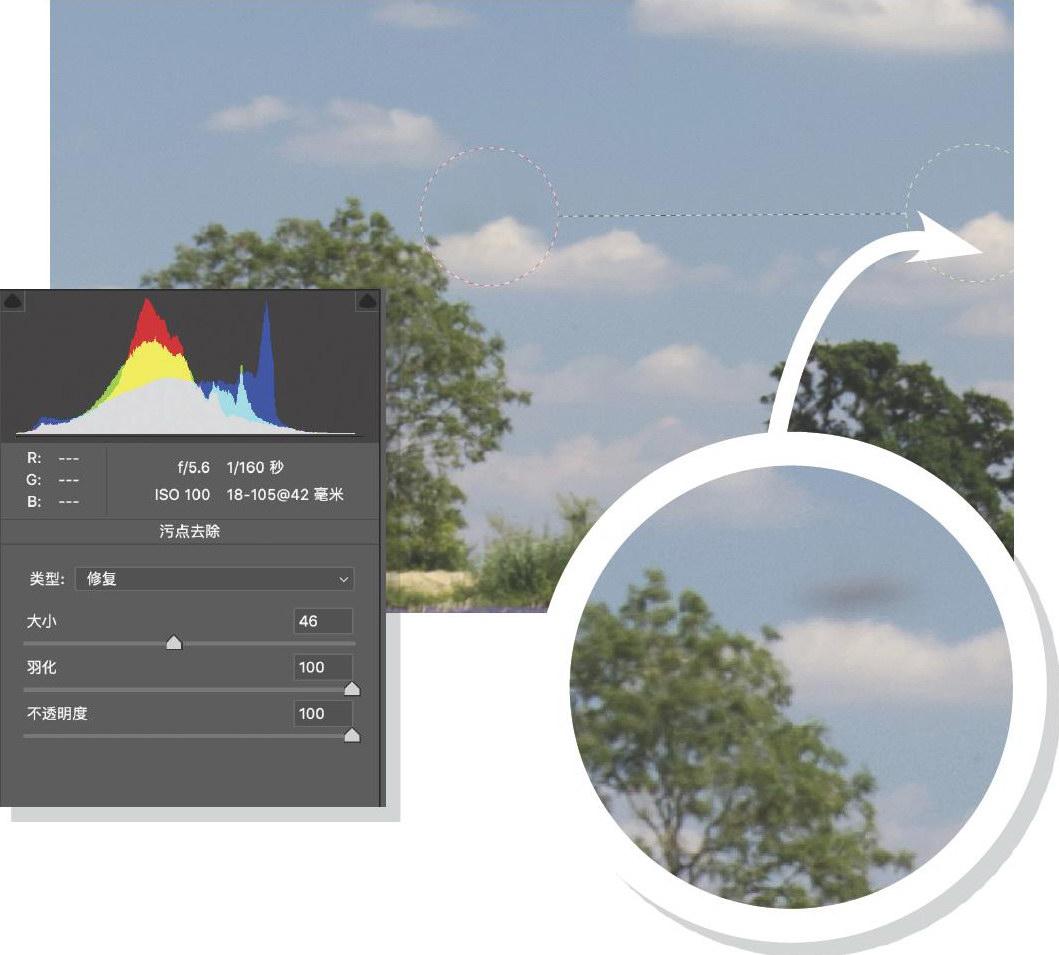安装和使用预设修图从未如此简单
Jon Adams
知名摄影师和后期师,有多年后期教学经验。
在我们使用RAW格式拍摄照片之后,在Photoshop中打开文件程序便会自动启动Adobe Camera Raw, 但界面中显示的照片和我们在相机机背液晶屏上看到的效果往往有极大差距。这是因为在默认状态下,RAW文件中包含的是未经过任何白平衡、色彩、影调、锐化调整的照片。如果用食物打比方,那么这就是一块装在白瓷盘子中摆在你面前的生肉,而相机上则是包装精美的熟食。
想要让RAW照片焕发光彩,我们不仅需要一定的烹饪技巧,还需要找到一些合适的调味料,也即各式各样不同的视觉风格。对于大多数摄影师来说,一款合适的预设意味着一幅成功作品的起点,当我们通过预设找到正确的画面感觉之后,剩下的调整也就信手拈来。
专家技巧:Camera Raw预设
我们这里一共给大家提供了18款不同的预设, 将其导入文件之后,我们只需要在Camera Raw的预设面板中简单点击鼠标,就能马上给照片换上全新的视觉效果。
1导入预设
将我们提供的Style Preset Pack预设文件下载到电脑,首先打开电脑上的显示隐藏文件选项,然后将这些预设文件拷贝到Camera Raw的设置文件夹中。该文件夹在苹果电脑上位于/Users/UserName/资源库/Application Support/Adobe/CameraRaw/Settings, 在PC上位于C:\Users\UserName\AppData\Roaming\Adobe\CameraRaw\Settings。
2载入预设
当我们将所有预设文件拷贝到正确的文件夹之后,重新启动Photoshop,然后打开任意RAW文件,文件将自动在CameraRaw中打开。在右侧的工具面板中选择倒数第二位的预设子面板,大家将在面板最下方看到我们的DCM 220 Style Presets预设文件夹。单击前方的三角形按钮,就能看到我们的所有预设文件。
3选择预设
将鼠标依次移动到每一个预设名称上就能从左侧画面中预览预设的效果,根据照片大小和计算机性能,预览画面可能需要一定时间才能出现。看到满意的效果后,单击即可应用效果。如果对某个效果不太满意,在应用效果后还可以对其做进一步调整。回到基本面版,你就会发现所有滑块都出现了相应的变化,我们可以根据需要对其进行修改。
4完成调整
另外,我们也可以如上图所示对画面局部做进一步的调整。以上图为例,我们使用了渐变滤镜工具,将曝光设置为-1.00,从上往下拖了一道渐变线压暗天空,得到了更加平衡的视觉效果。对效果满意后,单击打开图像即可将照片导入Photoshop主界面中。这些处理并不会对我们的预设造成影响,所以我们还可以在打开其他照片时依旧使用相同的预设。
使用和创建配置文件
在Lightroom和Camera Raw中使用这种便捷的图片调整方式,缩短后期时间。
James Paterson
《摄影之友·影像视觉》英文版杂志编辑,了解影友最需要的技巧。
配置文件并非Lightroom或者CameraRaw中的新功能,许多年前我们就在校准面板中已经熟悉它们,但是直到今天它们的功能才真正得到释放,并且出现在了基本面板的前列。它們能给我们的照片带来根本性的变化,所以将它们放在最显著的位置也并没有什么不对。首先选择合适的配置文件,然后再进行接下来的调整,这个工作流程无比自然。正因为如此,配置文件的这次变化改变了我们的后期思路,也改变了我们从此往后的照片编辑流程。
Camera Raw本身给我们提供了大约50个可供选择的配置文件,除此之外我们也可以下载或创建属于自己的配置文件。所有配置文件均位于配置浏览器当中,以缩略图形式直观地显示。其中既有类似于Adobe风光、Adobe人像之类针对某种摄影类型的特点需要而专门设计的配置文件,也有类似于现代、老式之类专门为了实现某种视觉风格而设计的配置文件。在这篇教程当中,我们将会给大家介绍部分好用的系统配置文件,并向大家解释如何轻松创建自己的配置文件。
专家技巧:
创建配置文件
创建配置文件实际上操作非常简单,首先在Camera Raw中打开任意照片文件,选择程序提供的一款配置文件,并适当地调整一些参数滑块。调整结束后,打开预设子面板,按住Alt键单击面板下方的新建预设按钮即可弹出新建配置文件对话框。为新的预设命名并单击保存,它便会出现在基本面版的配置文件浏览器当中,默认状态下被放在用户配置文件文件夹中。在我们打开Photoshop的时候,新建的自定义配置文件也会被同步到其中。
銳化照片
为什么我们需要锐化照片以及如何通过锐化还原隐藏的细节。
Sean McCormack
《Lightroom完全手册》作者,本刊的特约作者,对这款软件有独到的认识。
我们学习摄影的时候都听说过,拍照最重要的注意事项之一就是把照片拍清楚。尽管数码摄影随时回放的能力大大减少了我们因为粗心大意而导致画面模糊的可能,但数码成像的原理同时又让我们的画面出现了新的模糊。数字图像是使用正方形马赛克保存画面细节,这也就意味着平滑的斜线在画面中实际上是被显示为锯齿状的,大多数传感器采用了一种叫做低通滤镜的设备缓解这个现象,而这也导致了一定程度的画面模糊。对于JPEG照片来说,相机在导出文件的时候就会做一定的锐化补偿。而对于RAW照片来说,则需要我们在后期处理的时候自行根据实际需要进行处理。
Lightroom在细节面板中的锐化部分,针对RAW文件使用了默认为40的锐化值。早期版本中这个值曾被设置为25,但大多数用户还是喜欢更清晰一些的画面。尽管这个值确实适合一些风光、纪实类照片,但是对人像来说还是过了点儿。Lightroom中的锐化分成四个滑块,数量、半径、细节、 蒙版。为了得到正确的锐化效果,我们需要将画面显示比例设置为1:1或使用细节面板中的观察窗口。
专家技巧:
局部锐化
锐化并不局限于画面整体,渐变、径向和画笔等局部调整工具也同样提供了锐化滑块。将其设置为-100至-51可以给画面添加模糊效果,设置为-50至0可以抵消锐化面板中的锐化设置值。设置为正值则用来增强画面局部的锐化效果。我们可以在滤镜面板中先设置合适的数值。
1初始锐化
数量滑块决定锐化的程度。默认值40适合大多数常规照片的需要,但是也需要其余选项的配合。在拖动任意滑块的时候,按住Alt键即可在明度模式下观察对应的效果,这样相对彩色照片来说看得更清楚。调整自然风景和城市景观时,可以将数量设置得更高一些,但同时也要注意过高的锐化数量值可能导致天空等平滑区域出现明显的杂色,地面与天空相交处出现白边,对角线位置出现马赛克。上图的例子中,我选择了66的数量。
2控制效果
我们对于锐化的感知受到画面边缘区域的对比度强弱影响。半径可以用来改变对比度强弱的变化区域,默认值为1.0表示锐化影响边缘两侧1像素半径的区域,设置为最大值3.0影响范围更大,但是也容易让画面显得更脏。一般来说,尽可能将这个值控制在1.5以内。拖动时按住Alt键可以看到半径对于画面效果的影响,上方截图中将半径设成了3.0以便大家观察效果,但是在实际导出的时候我们选择了1.5的半径值,看上去更加自然理想。
3调整细节
照片中的高频细节往往需要一些额外的处理,例如说风景照中的树叶或者这张照片里海滩上的砂砾。相对于远景的天空或者中景的礁石来说,前景的这些砂砾属于非常小的细节,而这也正好是细节滑块所针对的调整对象。提高细节滑块的值能够让它们看上去更加清晰,降低则能减少高频细节区域出现白边的可能性。调整时我们依旧离不开Alt键,在拖动时按住Alt键我们能清晰地看到细节滑块所针对的调整区域,在这个例子中我最终选择了52的设置值。
4限制范围
目前为止,我们的所有设置均作用于整个画面,这也就意味着细节丰富的沙滩和过渡平滑的天空的锐化程度是相同的,但实际上天空这类低频区域往往并不需要大幅度的锐化操作,对使用高感光度拍摄的照片来说尤其如此,以免造成明显的画面噪点。这时候就轮到蒙版选项派上用场了,向右移动蒙版能有效限制锐化命令的作用范围,在拖动时按住Alt键,白色区域即对应依旧应用了锐化参数的部分。对于这张照片来说,我觉得64的设置恰到好处。
颜色与模糊
使用四种不同的效果让普通的静态图像看上去更有动感。
James Abbott
James是专业摄影师和职业记者,他的Photoshop技巧非常成熟,也很愿意分享自己的后期技巧給读者。
室内照片的拍摄并不容易,尤其想要让一些寻常的民用建筑看上去充满视觉冲击力就更不容易了。尽管我们不否认对于具有足够审美眼光的摄影师来说,美无处不在,但一点点Photoshop能让事情变得更加简单,我们很容易通过一些后期手段让普通室内照片的效果也同样充满趣味。
这张照片是一栋公共建筑中的自助储物柜,我们在拍摄时使用了倾斜地平线的技巧试图增强画面的动感,但是通过后期增加合理的光影、色彩与特效,还能更进一步凸显我们的目的。
接下来,就让我们看看如何在保留画面原本摄影感的基础上,从以上三个角度出发,在不破坏真实性的原则上用四种方法增强画面的视觉效果。
1高调
让我们从一个简单的高调效果开始我们的教程。我们给照片添加一个明快的低饱和效果。单击图层面板下方的新建调整图层按钮,选择黑白调整图层。创建图层之后,不对效果做任何更改,直接使用图层面板上方的图层混合模式下拉菜单将图层混合模式从普通更改为滤色。
2色彩
将前景色更改为深蓝色——本例使用了# 09343d,背景色更改为浅黄色——本例使用了 # f9f4a1。接着,创建渐变映射调整图层,图层将自动使用我们之前设置的前景色与背景色。接着,将图层混合模式从普通更改为正片叠底,并将图层不透明度降低至50%以得到更加柔和的效果。
3发光
使用快捷键D将前背景色复位为黑白两色,接着使用快捷键X将前景色交换为白色。创建渐变调整图层,接着打开渐变预设,将渐变样式设置为径向,然后将渐变的中心点移动到走廊尽头的门口,单击确定。使用快捷键Ctrl+J复制渐变图层,双击图层打开设置选项,将缩放设置为25%添加一层额外渐变。
4模糊
使用快捷键Ctrl+J复制背景图层,选择背景副本图层执行“滤镜>模糊>径向模糊”命令,在弹出对话框中将模糊方法设置为缩放,然后将模糊中心设置在走廊尽头对应的位置上。将模糊数量设置为50,质量设置为高,单击确定按钮。最后使用大小为700左右的柔边橡皮擦工具擦出走廊尽头的门。
让照片变成绘画
尝试将自己的照片处理成水彩画效果。
对于一幅好看的照片来说,将其处理为水彩画效果能赋予它又一次新的艺术生命。这件事听上去似乎很复杂,但其实一点不难,我们并不需要太长时间就能在Photoshop中实现期望的目的。想要让照片具备绘画效果,首先要做的就是尽可能减少画面的细节数量,通过降低照片的分辨率很容易实现这个目的,然后再加上笔触和质感效果。另外为了让作品看上去尽可能逼真,还可以加上一些额外的素描笔触,让最终的画面看起来就好像是在打过素描底稿的基础上使用水彩画笔上色一样。
在我们选择素材照片的时候,尽量选择主体轮廓鲜明、色彩艳丽的作品,这样在经过大幅度的细节简化处理之后依旧能有很好的画面效果。
在Photoshop中打开素材文件,执行“图像>图像大小”命令,勾选重新采样选项,然后将画面分辨率降低至125像素/英寸。单击确定按钮,使用两次快捷键Ctrl+J将背景图层复制两遍。在图层面板中选择最上方的图层,接着执行“滤镜>风格化>查找边缘”命令,得到彩色的轮廓线。使用快捷键Ctrl+Shift+U给画面去色,再使用快捷键Ctrl+L打开色阶对话框,向左侧大幅度移动直方图下方中间的灰色三角滑块,得到如图1所示的素描式画面效果。本例中,我使用的设置值为3.16。单击确定,接着在图层面板中将当前图层的混合模式从普通更改为正片叠底,露出下方图层中的画面内容。
接着选择中间的图层,然后执行“滤镜>滤镜库”命令,然后从艺术效果子面板中选择调色刀效果,将描边大小、描边细节、软化度三个值分别设置为10、3、0得到如图2所示的水彩效果。单击确定之后,使用快捷键Ctrl+U打开色相/饱和度面板,将饱和度提高至30左右提升画面色彩饱和度,单击确定应用调整。最终,重新选择上方的素描效果图层,再次执行“滤镜>滤镜库”命令,选择艺术效果子面板中的木刻效果,将色阶数、边缘简化度、边缘逼真度分别设置为6、4、2,使得刚才的线稿更具有手绘的效果,单击确定应用。最后将作品保存。
一張照片,两种风格
每个月,我们都会邀请两位Photoshop专家按照自己的意愿来调整同一张RAW文件。在接下来的几页中,他们将向大家详细介绍自己的思路和调整参数。
摄影师Seth Johnson
这张如画般的熏衣草田照片拍摄于英国萨默塞特,画面构图完美、曝光准确,没有出现任何拍摄技术上的瑕疵,接下来就看我们的后期高手们如何用好这份原材料了。
原片
1号专家:希望突出原片的光影效果
James Abbott
专业摄影师和职业记者,后期技巧非常成熟,愿意分享自己的技巧给读者。
2号专家:希望全面释放画面中的氛围感
Jon Adams
知名摄影师和后期师,开办后期修图培训机构,进行摄影课程讲授。
1号选手James Abbott
对任何类型的照片来说,选择正午拍摄不是一个好主意,特别是风光照片。而日落和日出这段被称为“黄金时刻”的时间,光线条件格外完美,是拍摄的最佳时机。而这张照片是在正午时候拍摄,适合这个时间段拍摄的题材唯有红外摄影了。因为光线越强,画面中的植被就会显得越明亮。所以对于这张照片,我决定用伪红外效果来最大程度突出它的光影之美。
1移除污点
首先要做的事情是使用污点去除工具移除画面中飞过的几只小鸟。这款工具使用非常简单,我们只需要在想要去除的位置上单击鼠标,程序就会自动帮我们选择用来覆盖的素材区域。但是为了保证最佳效果,我在处理时还是将画面放大到了100%,同时将工具的羽化值设置为100,以免留下明显的边缘瑕疵。如果对程序自动选择的复制区域感到不满,也可以手动调整素材圈的位置。
2黑白转换
我一般喜欢在修整完画面细节之后进行基本的影调调整, 但对这张照片来说我觉得先找好不同景物黑白转换之后的明暗关系更为重要。我从上方选项栏中选择抓手工具退出污点修复模式,接着在基本面板中将处理方式设置为黑白,然后在黑白混合面板中将黄色设置为+50、绿色设置为+70提亮植被,同时将蓝色设置为-59压暗天空,模拟出红外摄影的基本视觉效果。
3添加杂色
接下来,我希望添加一些颗粒模拟出红外胶片粗颗粒的特性。我打开了FX面板,将颗粒部分的数量设置为60,大小设置为45,粗糙度保持为50的默认值不变,得到了我期望的质感。接着我回到了基本面板,将在这儿做最后的调整。
4基本调整
一般来说,基本调整应该放在照片处理的第一步进行,但是由于这张照片的特殊性,我将其放在了最后。首先,我将对比度提高到+75增加画面的冲击力,接着将阴影设置为+50提亮画面暗部,然后将白色与黑色分别设置为+19与-19,更进一步扩大画面的动态范围。最后将纹理设置为+25增强画面整体的细节表现。
最終效果
2号选手Jon Adams
引导线构图是一个永远不会过时的构图方式,因为它们具有极强的视觉引导性。只要我们在前景中提供了足够的视觉元素,那么接下来要做的就是等待背景光线到达合适的状态了。
在这张照片中,蓝天白云与前景形成了很好的区分,但遗憾的是正午阳光实在是不够理想。在裁掉了部分照片之后,我计划加强蓝色和紫色的饱和度,突出画面中的视觉重心,同时也增强天空的冲击力。另外,我在所有调整完成之后还给画面加入了一个暗角,配合引导线构图将视线更进一步导入画面。
1裁切与影调
在Photoshop中打开RAW格式照片,会直接进入Camera Raw面板。我首先打开镜头矫正面板,勾选删除色差和启用配置文件矫正两个选项移除画面中可能存在的色差与畸变问题。
接着我使用拉直工具矫正了画面的地平线,使用裁切工具收紧了画面构图,裁切工具比例被设置为3:2以保持画面原始比例,地平线被放在画面上三分之一的位置。之后,我在基本面板中将高光设置为-100, 阴影设置为+100,白色设置为+30,黑色设置为-50,改善了画面的动态范围表现。
2天空与前景
接着,我在HSL面板中将蓝色的明亮度设置为-33,青色的明亮度设置为-24压暗天空。然后在饱和度子面板中将蓝色的饱和度设置为+25增强天空色彩饱和,紫色设置为+25增强熏衣草的颜色。然后,我添加了一个从下到上的渐变滤镜覆盖整个前景区域,将色温调整为+25暖化画面,同时将对比度设置为+50,白色设置为+40,纹理设置为+30,让景物更加突出。
添加暗角
我选择了抓手工具退出渐变滤镜模式,然后在FX面板中,将裁切后晕影的值设置为-40,羽化设置为75加深画面边缘。剩下的中点、圆度和高光因为对整体效果影响不大,所以被保留为原始值。最后,我重新回到渐变滤镜工具,选择我刚才创建的前景渐变,将锐化滑块设置为+40增强前景的锐度,完成作品的调整。
最终效果