VMware环境下Windows DHCP中继代理部署的关键
马志妍
(甘肃交通职业技术学院 甘肃省兰州市 730070)
1 DHCP中继代理服务简介
1.1 为什么需要DHCP中继代理
DHCP 客户端使用IP 广播来寻找同一网段上的DHCP 服务器。当服务器和客户端处在不同网段,路由器是不会转发广播包的。因此需要在每个网段上设置一个DHCP 服务器,虽然DHCP 消耗并不大,但多个DHCP 服务器给管理带来不便[1]。DHCP 中继代理使得一个DHCP 服务器同时为多个网段的客户端下发地址成为可能。
DHCP 客户端获取地址的过程如图1所示。
1.2 DHCP中继代理的实际应用场景
DHCP 中继代理既可以在Windows Server、Linux 服务器上启用,也可以在路由器和三层交换设备上启用。如图2所示是一个简单的DHCP 中继代理的应用案例,若DHCP Server 在192.168.1.0段,DHCP Client 在192.168.2.0 段;那么在192.168.2.0 段需要启用DHCP 中继代理,如果中继代理启用在路由器或者三层交换设备上,则在FA0/1 端口启用;如果是在服务器上启用中继代理,则需要与客户端在同一网段的Server1 上启用。
2 VMware中Windows DHCP中继代理部署关键步骤
在VMWare 中部署DHCP 中继代理,不仅涉及中继代理的部署,还需要对Vmware 中三种网络连接形式有正确的理解。如图3 是一个简单的、实验环境下的DHCP 中继代理的拓扑图,中间不经过任何网络设备,为此,DHCP 中继代理必须有两个网卡,子网1 的网卡与DHCP Server 通信,子网2 的网卡与DHCP 客户端通信,两个网卡的IP 地址如图所示。
2.1 实验说明
本实验需要的实验环境有:在VMware Workstation Pro 或Oracle Vitrual Box(统称虚拟机)部署两台Windows Server 2008 r2的服务器,一台做DHCP Server,另一台做DHCP 中继代理服务器;二是有一台安装Windows 7 的客户端,作为DHCP Client。
2.2 理解物理机与虚拟机的三种网络连接形式
要想实现DHCP 中继代理,需要对主流虚拟环境和物理机通信的三种模式有所了解,在VMware Workstation Pro 中,虚拟网络通信模式有如下三种[2]:
桥接模式:虚拟机直接使用物理机的真实网卡,和外网进行通信。
NAT 模式:使用网络地址转换协议,是虚拟机默认设置的通信模式。默认情况下,由物理机中虚拟网卡充当虚拟网关,以DHCP方式分配给虚拟机一个“私网”地址,虚拟机用这个地址与虚拟网关通信,虚拟网关再转换为物理机所在的IP 地址与外网通信。
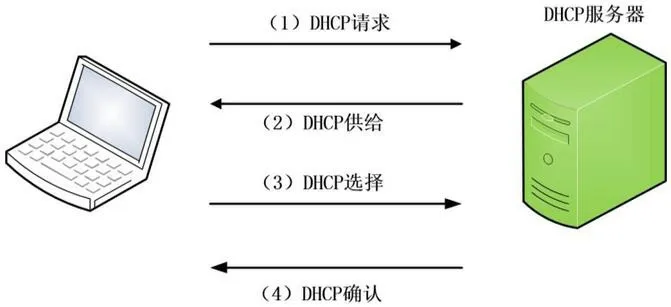
图1:DHCP 客户端获取地址的过程
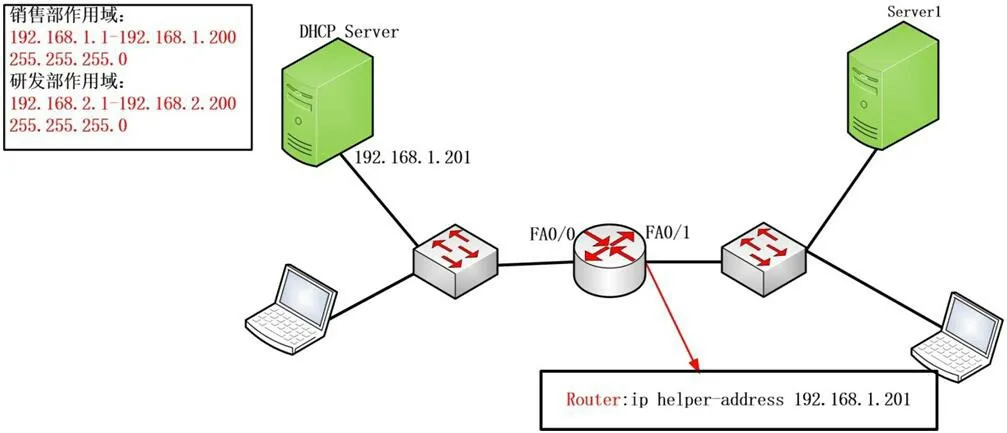
图2:中继代理的实际应用场景

图3:DHCP 中继代理
仅主机模式:虚拟机IP 地址分配部分和NAT 一样,只不过虚拟网关不做地址转换,因此这种模式只能实现与物理机的通信,不能通过物理机与外界网络通信。
自定义:由用户自己定义网络类型,用户可以创建新的虚拟网卡,自定义网络类型和IP 地址等。Vmware 的几种网络连接形式如图4所示。
2.3 配置准备——网络的配置
2.3.1 配置“仅主机模式”的网卡
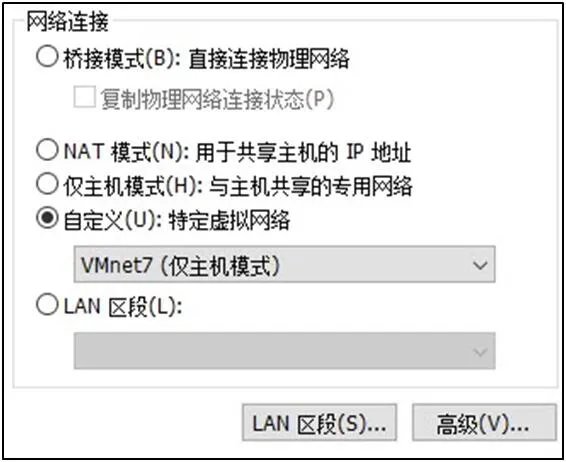
图4:Vmware 的几种网络连接形式
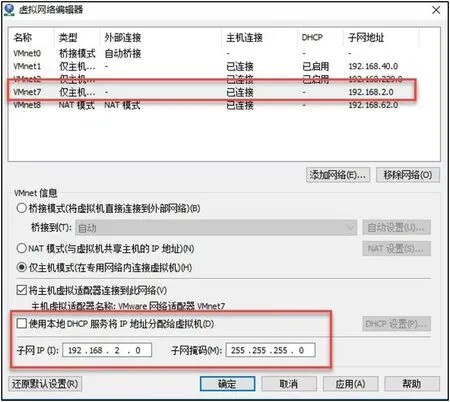
图5:配置“仅主机模式”的网卡
打开Workstation->编辑->虚拟网络编辑器,对主机模式网卡做图5所示的配置,如果没有主机模式的网卡,选择“添加网络”,对添加的网络做如图5 的配置。
需要特别强调的是:图5 中子网IP 的网段必须跟DHCP 中继代理的子网2 的网卡在同一个网段。
2.3.2 配置物理机中“虚拟网卡”的IP 地址
设置物理机中虚拟网卡的IP 地址。必须与图5 中“子网IP”处于同一网段。通常情况下物理机可能会显示多个虚拟网卡,所以需要找到图5——“虚拟网络编辑器”中设置VMnet7 网卡。本示例中,VMnet7 网卡的IP 地址为192.168.2.1/24,该地址要和DHCP中继代理的子网2 的网卡地址在同一个网段,但不能相同。
2.3.3 虚拟机与虚拟网卡绑定
(1)DHCP Client 与DHCP 中继代理子网2 的网卡设置:打开Workstation->虚拟机->设置,点击网络适配器,设置“自定义”>选择VMnet7,并分别为两个网卡配置如图3所示的IP 地址,然后测试是否正常网络通信。
(2)DHCP Server 与DHCP 中继代理子网2 的网卡设置:打开Workstation->虚拟机->设置,点击网络适配器,设置“桥接”,分别为两个网卡配置如图3所示的IP 地址,并测试网络是否通信。当然,此处的网络连接形式用户可以自定义。
2.4 DHCP中继代理的部署[3]
准备工作已经就绪,现在只需要部署DHCP 服务器和DHCP中继代理,即可为客户端下发跨网段的IP 地址了,下面对DHCP中继代理的部署进行简单的说明:
(1)安装“远程访问服务”角色服务。打开【开始>管理工具>服务器管理器>角色>添加角色>选中网络策略和访问服务>选择远程访问服务】。
(2)添加“LAN 路由功能”。打开【开始>管理工具>路由和远程访问>在控制台中右击服务器,选择配置并启用路由和远程访问>出现“自定义配置”对话框,选择“LAN 路由”选项】,将计算机设置为路由器。
(3)添加“DHCP 中继代理程序”。【打开路由和远程访问的管理器>路由和远程访问>右击IPV4 常规>选择新增路由协议>选择DHCP 中继代理程序】,返回“路由和远程访问”控制台,在IPV4 节点下可以看到已经添加了DHCP 中继代理程序。
(4)指定DHCP 服务器IP 地址。【右击DHCP 中继代理程序>选择属性>打开DHCP 中继代理程序属性>常规>添加DHCP服务器的IP 地址192.168.1.2。
(5)指定接受DHCP 客户端 请求的网络接口。【右击DHCP中继代理程序>选择新增接口>打开DHCP 中继代理程序新接口>选择子网1】。
总结起来,在DHCP 中继代理的配置中,有两个关键点:一是DHCP 服务器的IP 是多少;二是中继代理的哪个网卡接受DHCP客户端的请求。
3 总结
在VMware 环境中成功部署Windows DHCP 中继代理的关键点如下:
(1)DHCP 中继代理的子网2 的网卡与DHCP 客户端的网络连接方式的配置至关重要。
(2)DHCP Server 必须有192.168.2.0 段的作用域。因为DHCP 获得IP 地址请求时,哪个接口获得广播包,就会分配和这个接口同一网段的地址。
(3)DHCP Server 的网关地址必须是DHCP 中继代理子网1的网卡IP 地址。
(4)DHCP 中继代理的两个网卡均不需要网关地址。
掌握了以上四个关键环节,在VMWare 虚拟化环境下部署DHCP 中继代理服务,将不再有困难。

