如何切换Windows 10本地账户与微软账户
邹民
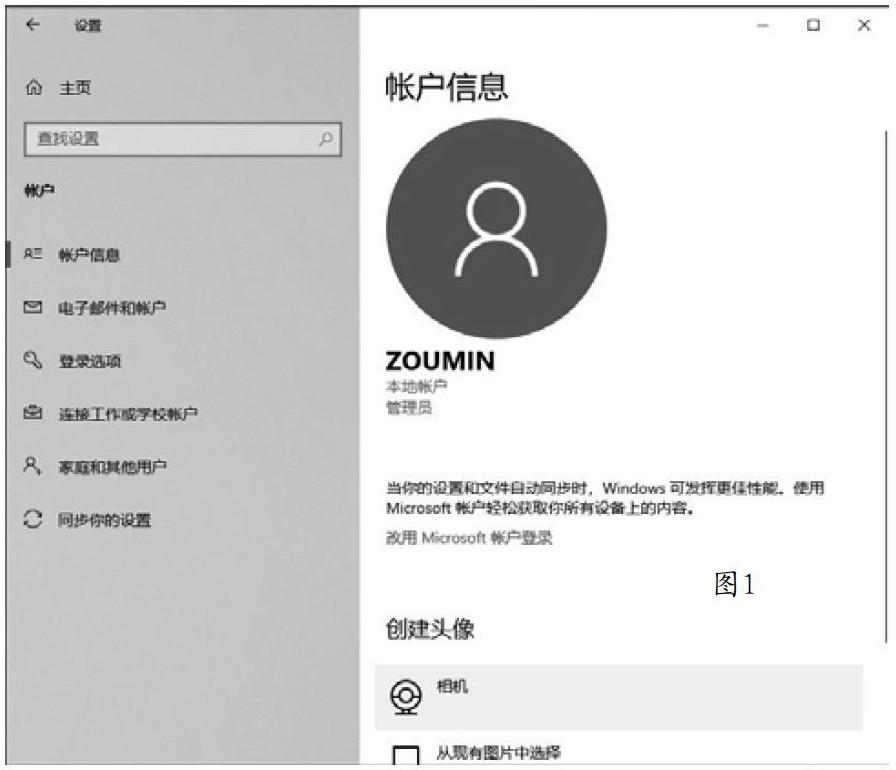
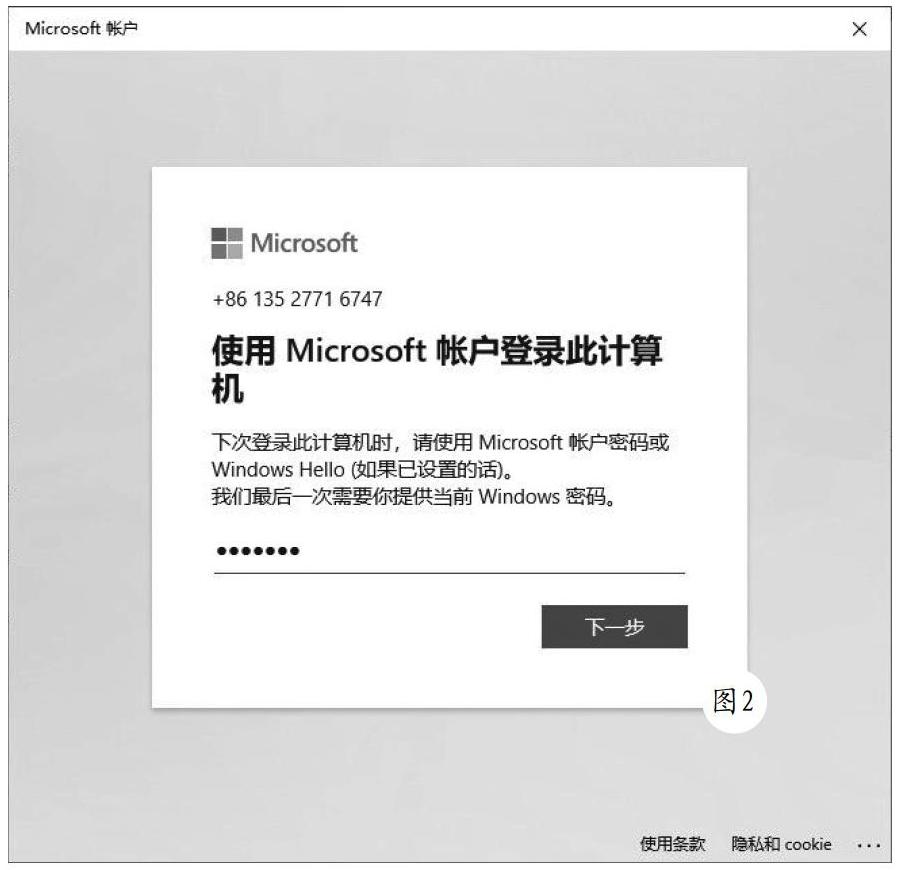
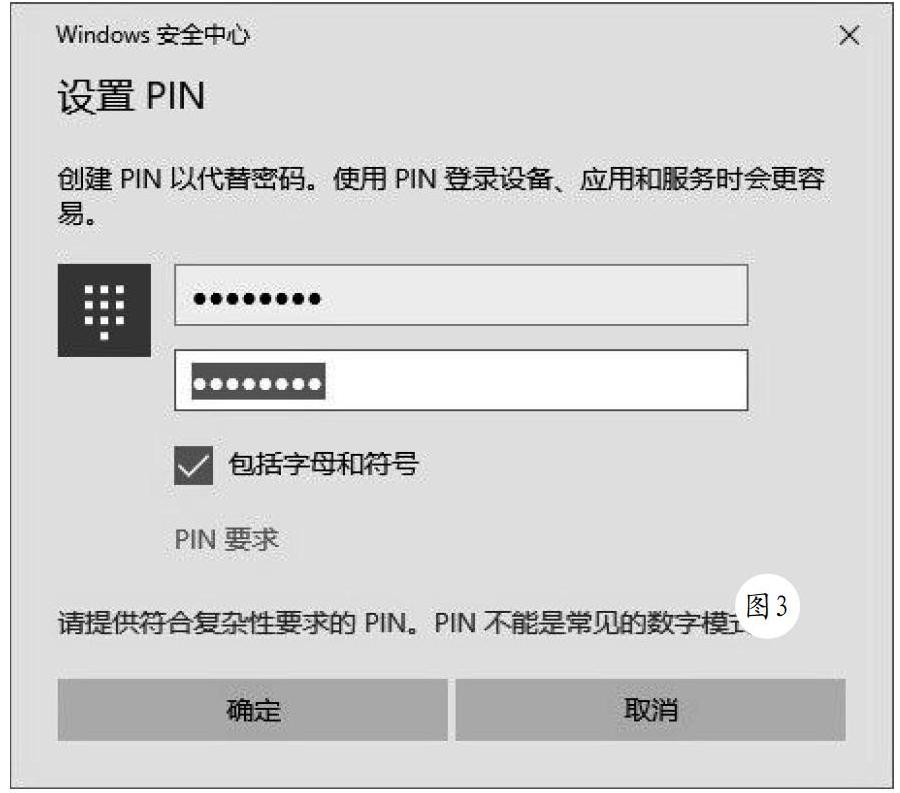
从Windows 8系统开始,Windows系统就加入了Microsoft账户登录功能,优点是可以在多台设备上同步自己的信息。许多朋友试用后感觉Microsoft账户并不是很适合自己,想重新改为Windows 7那样的本地账户模式,也有许多人喜欢使用Microsoft账户登录方便同步信息。那么如何在Windows 10本地账户与Microsoft账户间快速切换呢?让我们来看看吧。
一、本地账户切换到Microsoft账户
“Microsoft账户”也称“微软账户”,将本地账户切换到Microsoft账户可以轻松获取用户所有设备的所有内容,具体的操作步骤如下:
进入“设置→账户→账户信息”,在右边的本地账户下面,单击“改用Microsoft账户登录”超链接(图1),就打开了Microsoft账户登录窗口。如果还没有Microsoft账户,可以用电子邮件、电话或Skype注册,这里笔者以手机注册为例。输入手机号码,在“验证你的身份”窗口,单击“获取代码”,获得手机的验证码。输入验证码,两次输入新密码,就可以用刚才创建的账户和密码登录了(图2)。
之后系统会要求你创建PIN,可以进行快速安全的登录,它只在你的设备上起作用,因此可以离线使用。使用PIN登录设备、应用和服务会更容易,可以全部是数字,也可以包括字母和符号(图3)。
如何同步我的设置:
进入“设置→账户→同步你的设置”,在右边有“同步设置”开关,打开开关,就会把账户的个性化设置同步到其他电脑设备;关闭开关,则账户的个性化设置只在本台电脑设备有效。如果“同步设置”开关打开,可以选择要同步的内容,根据自己的情况进行设置(图4),包括主题、密码、语音首选项、轻松使用和其他Windows设置。要强调的是,要同步密码,必须先要验证身份,再输入电子邮件,系统会将其添加到你的账户作为别名。
小贴士:什么是PIN码?
PIN码是独立于Windows账户密码的本地密码,不过这两个密码都可以登录到电脑。比较而言,PIN码可以全部是数字,更加便于记忆,而且PIN碼只能通过本机登录,因此即使有人知道了你的PIN码也无法通过远程的方式进入到你的电脑,安全性提高了不少。
二、Microsoft账户切换到本地账户
本地账户是系统默认的账户,使用本地账户可以轻松管理电脑的本地用户与分组,将Microsoft账户切换到本地账户的操作步骤如下:
以Microsoft账户登录后,进入“设置→账户→账户信息”,在右边的Microsoft账户下面,单击“改用本地账户登录”超链接(图5),就打开了“是否确定要切换到本地账户”的窗口,这时要验证你的身份,需要输入PIN码(图6)。输入完成,在“输入你的本地账户信息”窗口中,输入本地账户、密码和密码提示,一路确认,最后点击“注销并完成”,就切换到了本地账户。
小贴士:相比本地账户,Microsoft账户有什么好处?
本地账户的配置信息只保存在本机,本地账户在重装系统、删除账户时会彻底消失。本地账户无权访问应用商店、OneDrive。
使用Microsoft账户的登录方式叫联机登录,账户配置文件保存在云(OneDrive)。若重装系统、删除账户,并不会删除账户的配置文件;若使用微软账户登录第二台电脑,会为两台电脑分别保存两份配置文件,并以电脑品牌型号命名,便于记忆
Microsoft账户除了可登录Windows操作系统,还可登录Windows Phone手机操作系统,实现电脑与手机的同步。同步内容包括日历、配置、密码、电子邮件、联系人、OneDrive等。

