告别冷遇,让本本触摸板“热”起来
郭建伟


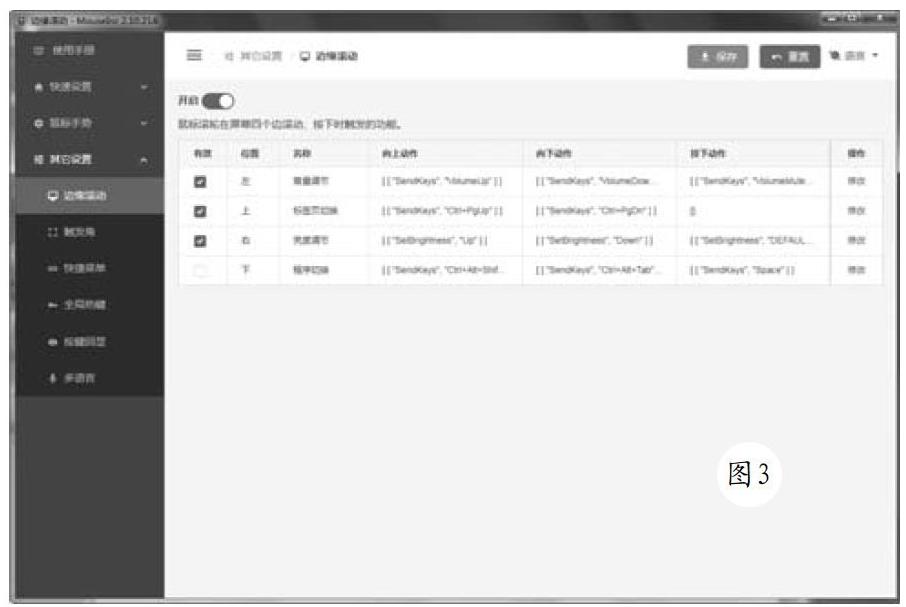
虽然触摸板在本本上处于“显眼”位置,但是很多用户对其并不感兴趣,平时很少使用到触摸板,使其长期处于闲置状态,这其实是低估了触摸板的功能。实际上,灵活的使用触摸板,可以有效地提高操作本本的效率。例如针对触摸板创建各种鼠标手势,可以让用户快速高效地执行各种原本比较复杂的操作,让本本变得更加得心应手。
使用Mouselnc“调教”触摸板
在系统托盘上右击Mouselnc图标,在弹出菜单中选择“打开设置”项,在设置窗口(图1)左侧选择“鼠标手势”→“通用动作”项,可以查看其默认的鼠标手势。或者选择“鼠标手势”→“特定动作”项,查看其提供的特定鼠标手势。利用这些手势动作,可以快速指定特定的操作。例如按下触摸板下的右键按钮,之后在触摸板上画一个“P”的形态,可以指定Ping探测操作等。
如果您觉得默认的鼠标手势太少,可以点击“通用动作”列表下的“新建”按钮,来自定义鼠标手势。例如想快速打开记事本,可以在新建手势窗口(图2)中的“手势”列表中选择所需的手势动作,例如选择形状为“C”的手势动作。在“名称”栏中输入手势名称,在“动作”列表中选击“Execute”项,点击“添加”按钮,输入“notepad”,点击确定按钮即可创建该手势。
当然,在“动作”列表中还提供了大量的选择项目,例如发送热键、窗口管理、截屏、网页控制、管理剪切板等很多类型,在不同的类型下提供了大量的控制项目等,您可以根据实际需要加以选用。之后可以按照上述方法,在触摸板上画出一个“C”的形状,就可以打开记事本了。除了可以创建和管理鼠标手势外,Mouselnc还可以对本本屏幕的亮度进行调节,以更加有效地保护视力。
在设置窗口左侧选择“其他设置”→“边缘滚动”项,在右侧选择“亮度调节”项(图3),点击保存按钮后,将鼠标移动到屏幕的最右侧,接着在触摸板右侧进行滑动,这就相当于滚动鼠标滚轮的动作,可以快速地调整屏幕的亮度。在调节亮度的过程中,Mouselnc会在系统托盘上方显示悬浮框,在其中显示当前的亮度值参数,让您可以对屏幕亮度的变动情况了如指掌。此外,还可以在按下Alt键的同时,选中窗口的任意位置,按下触摸板下面的左键按钮,之后在触摸板上进行滑动,就可以对该窗口进行移动操作。
使用SD SmartMouse“调教”触摸板
当SD SmartMouse初次运行时,会自动弹出配置窗口(图4)。在其中点击“New”按钮,在文件保存窗口中输入文件的名称,保存后即可生成新的配置文件,在配置窗口中选择“Spy desktop”项,表示启动SD SmartMouse的屏幕“透明画”功能。点击“Apply”按钮保存配置信息。SD SmartMouse运行后会在屏幕的顶部产生一个窄状的悬浮面板,当将鼠标移动到该面板上时,就会自动打开SD SmartMouse的主窗口(图5)。
在使用SD SmartMouse创建鼠标手势之前,必须在其主窗口的工具栏中点击“Training mode”按钮,使该按钮处于下沉状态,激活SD SmartMouse的训练模式,之后就可以创建鼠标手势了。为了让屏幕看起来更“清爽”一些,可以在SD SmartMouse主窗口工具栏上点击“Send to tray”按钮,让SD SmartMouse驻留在任务栏的系统托盘中。这样,利用SD SmartMouse的屏幕“透明画”功能,可以更加方便地打造鼠标手势。
当SD SmartMouse处于训练模式后,不管在任何情况下,将鼠标移动到屏幕的合适位置,然后同时按下Ctrl+Alt键,屏幕就自动处于锁定状态。这时整个屏幕就变成了一块“画布”,在其上就可以拖动鼠标自由地绘制自己需要的图形了。当图形绘制完成后,松开Ctrl+Alt键,SD SmartMouse会自动判断刚才的鼠标手势是不是新动作,如果是的话,就弹出提示对话框,告诉用户捕捉到了一个新的鼠标手势,询问是否为新动作创建执行命令。
确认后打开命令配置窗口,如果动作列表中不为空的话,可以直接用选定的命令项目和新鼠标手势匹配,这样原鼠标手势就失效了。因此,最好是点击其中的“New”按钮,为新动作绑定执行命令(图6)。在“Command (exe)”中选择程序路径。当然,也可以选择其他任何文件。在“Description”中输入描述信息,点击“Apply”按钮保存鼠标手势。根据这种方法,您可以创建多达300多个鼠标手势!当然,也可以打开SD SmartMouse主窗口,在其中的工作区中点击鼠标左键,然后拖动鼠标自由“画”出一个图形,当松开鼠标左键时,SD SmartMouse同样自动创建与之对应的鼠标手势。
当使用SD SmartMouse创建了许多鼠标手势后,如何使用这些鼠标手势来提高Windows的使用效率呢?在回放鼠標手势之前,必须取消训练模式。在SD SmartMouse主窗口的工具栏上点击“Training Mode”按钮,使之处于弹起状态。之后按下Ctrl+Alt键,在触摸板上滑动,在屏幕上“画”出预定的图形,当然不必太精确,大体上相同即可,SD SmartMouse有很强的识别鼠标手势的能力。
SD SmartMouse根据捕捉到的鼠标手势,自动在动作库中查找与之匹配的动作项目,然后就可以执行预设的程序了。也可以在SD SmartMouse主窗口的工作区用鼠标“画”出预定的图形,让SD SmartMouse自动识别并执行与之匹配的程序。为了帮助用户更好地管理和记忆鼠标手势,可以在SD SmartMouse主窗口中点击“Browse Commands”按钮,打开鼠标手势浏览窗口。在其列表中选择一个鼠标手势,就可以在工作区醒目地显示与之匹配的图形了。
使用MouseGenie调教“触摸板”
在MouseGenie主窗口的“MouseGenie Item List”列表中显示所有的鼠标手势项目,每个项目包括手势微缩图,以及与之对应的程序名称和图标。选中对应的鼠标手势项目,点击“Edit Selected Item”按钮,在弹出窗口中可以对其进行编辑操作。点击“Delete Selection”按钮,可以删除选定的鼠标手势。

