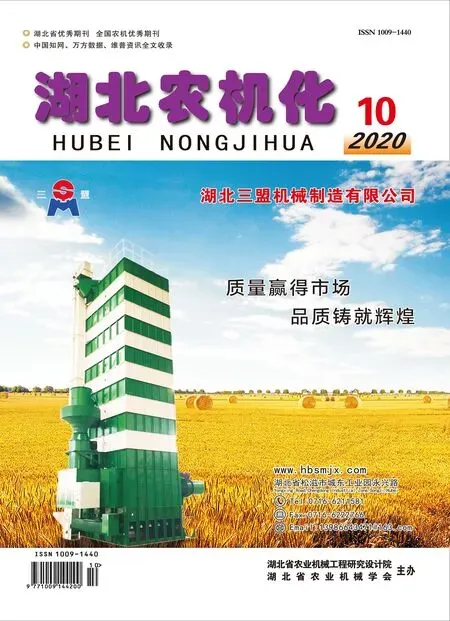论AutoCAD绘制机械图样的几点技巧
吕爱英 杨 升
(枣庄职业学院,山东 枣庄 277800)
1 根据机械图标准制作样板图
在制作图样的时候,往往需要提前对引线样式、尺寸标准、文字标准、图层、图形界限和绘图单位的图块进行设置。但如果每一次画图都要重复上述过程,将会耗费很多的时间,浪费非常多的资源。此时用户就可以将过去的经验和材料导出,也就是提前将设计样板图存入系统。这样在绘制图的时候就可以用现场样板,保障了效果和效率。具体方法为:先创建新文件,之后将各种内容,比如引线、尺寸标注、文字标注、图形图层等资料存入其中。总之就是提前设置好图样的共有项目,随后存盘[1]。要记录好存盘路径以便后续使用更加方便。每次绘制新图样的时候,就可以导出这个样板,节省时间,标准化图样制作。
2 快速书写文字
AutoCAD不仅有着强大的绘图功能,同时也有输入文字能力。当然每次输入文字的时候都要用到启用命令多行文字或是单行文字[2]。并且在调用命令以后还要根据提示的位置、旋转角度操作,结束很复杂的流程后才可以开始文字输入。假设每一次都用这样的流程势必会影响到效果,较低的效率不利于高效设计。
接下来将以笔者经验探讨一种文字快速输入办法。先在单行文字输入命令的部位输出文字,之后将文字复制到别的栏目当中。此时所有栏文字都一样。之后点击需要更改的栏目,弹出对话框以后,将对话框中的文字样式、高度和内容调成需要的形式,快速填写完标题,这种方式能够节省原本冗余、复杂的流程,高效且便捷。
3 虚线点划线成为实线后解决办法
虚线与点划线在机械图当中是经常需要用到的,不过AutoCAD的制图过程经常会出现原本设置了点划线、虚线等非连续线,不过屏幕中给出的结果却是实线。之所以会有这样的问题是因为没有合理设置线型比例。面对此情此景,就需要做好图形比例设计,使其变回非连续线。
线型比例的设置方法有好多种,主要就是全局比例因子、当前对象缩放比例这两种形式。在设置中,先调出命令行,之后输入LTSCALE或是CELTSCALE,之后单击回车,完成新比例设置。当然也可以直接点击菜单,按照格式、线型这个命令流程,就能够找到线型管理器,并完成系统设置。以上2种命令最大的不同点在于全局比例因子面对所有对象的时候,都是有效的。而当前对象缩放比例所对应的只有当前对象,并不会对原来绘制对象造成影响。
4 AutoCAD绘图区背景颜色改变方法
常规情况下,绘图中AutoCAD的背景都是黑色。因为黑色可以更好地展现其他颜色图层,减少绘图设计视觉疲劳和压力。当然有时候用其它背景、其他颜色效果也很好。比如在Word中插图时,就可以先设置白色。流程为:先打开菜单,之后点击工具、选项、显示、颜色,并找到对应背景颜色即可,例如白色。
5 圆以多边形形式出现的解决办法
不少人在使用AutoCAD的时候,都有遇到过原本是圆结果变成多边形情况。在解决这个问题的时候,方法如下。
第一种方法,点开菜单当中的工具,随后单击选项,从对话框中的选项中点击显示,并调整平滑度参数。通常的默认数值都是1000,此时要将其变大为2000。这时候就会变回真正的圆形,而不是过去的多边形。不少时候参数改大,如果没有变化就改小,为的是刷新屏幕,同样能够让圆重新平滑。
第二种方法,打开命令栏,随后re,重新生成的图像也能够解决问题。
第三种方法,打开命令栏输入WHIPARC,之后将默认数值改成1。这时候圆就能够变成真圆,十分方便,这种方法修改简便,一次就能成功。
6 AutoCAD图像插入方法
在做论文和教材的编写时候,经常需要转移AutoCAD图,将其迁移到Word文档。此时需要先设置绘图区背景,之后用EXPORT命令,以WMF或BMP格式输出AutoCAD图形,最后插入Word文档即可。当然也可以直接将AutoCAD图形用剪贴板的方式粘到Word文档。
7 命令快速输入技巧
在应用AutoCAD绘制机械图样的过程中,主要是应用各种操作和命令,通过人机对话实现图样绘制。因此,需要能够掌握该作图软件的多种快速命令输入技巧,进而提升机械图样绘制的效率。
第一种技巧,打开“工具”栏,对其中的工具菜单进行自定义,选择自己常用的工具,再对acad.pgp程序文件进行参数编辑,将常用到的“直线”和“偏移”操作命令分别结合自己喜好设置成快捷键,比如分别设置为G和F,这样就可以在操作鼠标的同时,操作键盘。
第二种技巧,在acad.lsp命令的自动加载程序中,将复写命令编写到其中,进而提升绘图的速度。假如在绘图过程中需要频繁使用“zoom”视窗切换命令,在窗选方法之后,要回到上一个视窗中,进而应用命令“zoom”确认、“P”确认。因此,可以对这一步操作进行简化,将其设置为“W”确认,也就是在LISP语言中编写以下程序“(defun c:w()(command“zoom”“P”))”。
第三种技巧,可以将CUI命令打开,实现用户界面自定义操作,可以在这一步操作中将常用到的工具栏放在一起,并删除不常用的工具栏。同时可以在自定义操作中将带有属性的模块表面粗糙度、基准符号等制作成新的符号,结合起身应用便捷性,设置新的工具按钮,进而提升输入速度。
第四种技巧,可以将机械制图标准文件中常用的构件制作成动态块,这样在绘制图样的过程中能够将其移动到选项工具栏中。同时,还可以将新建的工具栏放在选项板中,在绘制不同类型的图样时都能快速应用。
8 结语
AutoCAD有着很多的命令、强大的功能,所以操作技巧众多、操作方法多变。不论是多厚的教科书,实际上都做不到具体、详细的介绍功能。不少技巧需要在实践中总结、掌握、归纳和理解。也只有充分掌握各种技巧以后,才能够高效、快捷制图,发挥AutoCAD的技术优势、技术价值。