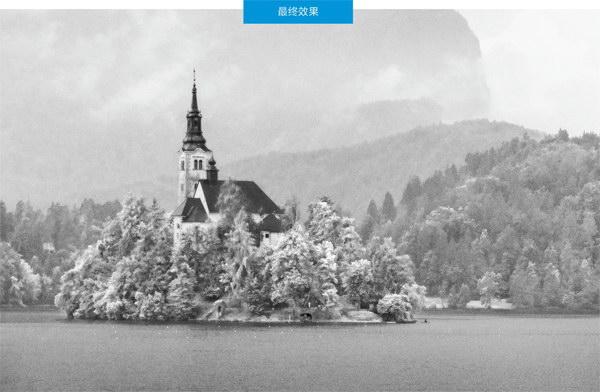一张照片,两种风格
摄影师
Tim Russell
这幅照片拍摄于斯洛文尼亚的布莱克湖,当天有些阴,照片有些发灰,但这同时也意味着照片拥有足够大的后期空间供我们发挥。照片使用佳能EOS 7D MarkⅡ相机和EF-S 18-200mm f/3.5-5.6 IS镜头拍摄,拍摄焦距80mm、光圈f/6.3、快门1/500秒、感光度ISO 320。


1号选手:
希望创作
一幅充满戏剧感的作品

James Abbott
专业摄影师,Photoshop 技巧非常成熟,也很愿意分享自己的窍门。

2号选手:
希望创作一幅模拟红外效果的作品

James Paterson
《摄影之友·影像视觉》英文版杂志编辑,了解影友最需要的技巧。

1号选手James Abbott
乌云密布的天气实际上非常适合摄影创作,因为在这种天气情况下拍摄时间非常从容,而不用像艳阳天一样必须赶在日出日落前后有限的“黄金时间”里拍摄。厚厚的云层就像柔光箱一样打散了阳光,即使在正中午拍照也不用担心光比过大的问题。
这幅照片拥有极大的调整空间,我的想法是尽可能强化其氛围,同时让画面主体在这样的氛围中显得更为突出。
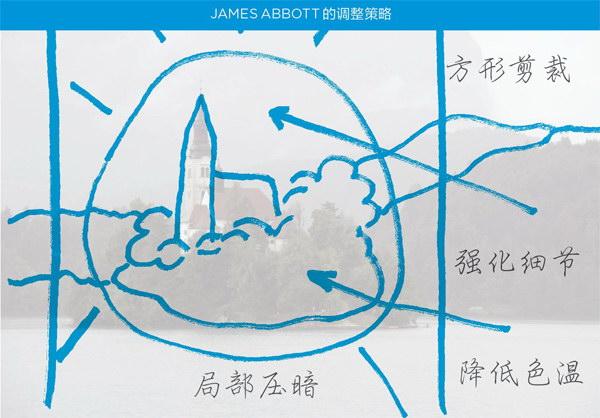
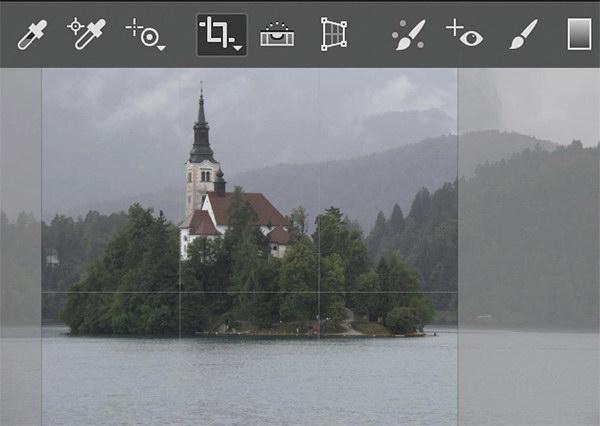
1調整构图
在这幅照片中,最显眼的主体当然是布莱克乌上的圣母教堂。出于突出主体的考虑,另一方面也为了避开右上角那一片结束得非常诡异的云,所以我决定将照片直接裁切为方形。我在Camera Raw中打开文件,从上方工具栏中选择裁切工具并在工具图标上长按鼠标左键,从弹出菜单中将裁切比例设置为1:1,接着在画面上拖动进行裁切。
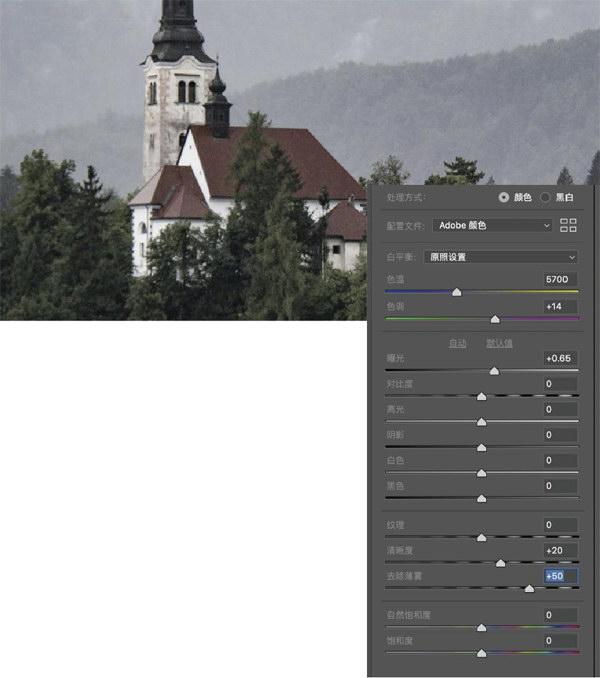
2强化细节
一般来说,我喜欢在调整照片的基本影调之后再去调整画面的细节表现,但由于去雾选项会对画面明度造成较大的影响,所以我将细节调整放在前面进行。首先将清晰度设置为+20增强边缘细节,接着将去雾设置为+SO提升整体清晰感。调整后画面亮度会明显下降,所以我将曝光设置为+65,然后将饱和度设置为-35增强整体氛围。
3基本调整
在色调曲线面板中打开点曲线面板,然后从弹出菜单中选择对比度预设。接着,回到基本面板,将高光设置为-30,阴影设置为+30还原高光、阴影部分的细节。这个调整会让画面丢失一定的反差,所以接着我分别将白色提高到+30、黑色压低到-12来解决这个问题。在拖动时按住Alt键,可以准确判断画面细节在何时出现溢出。
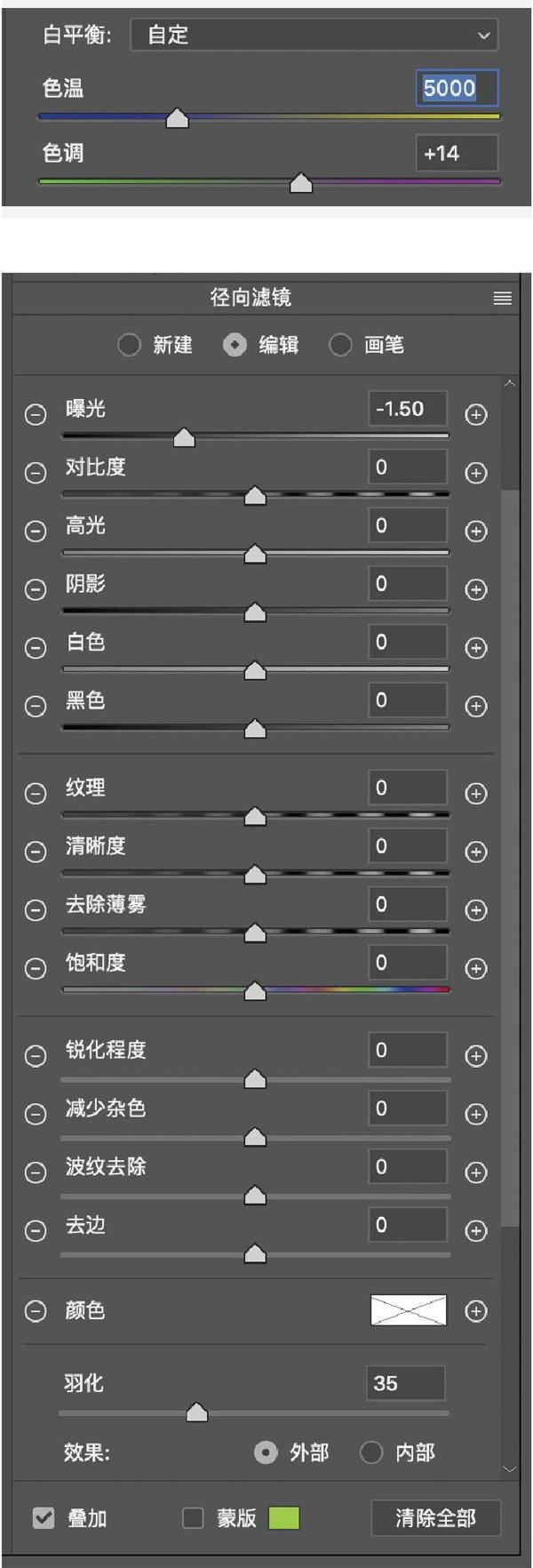
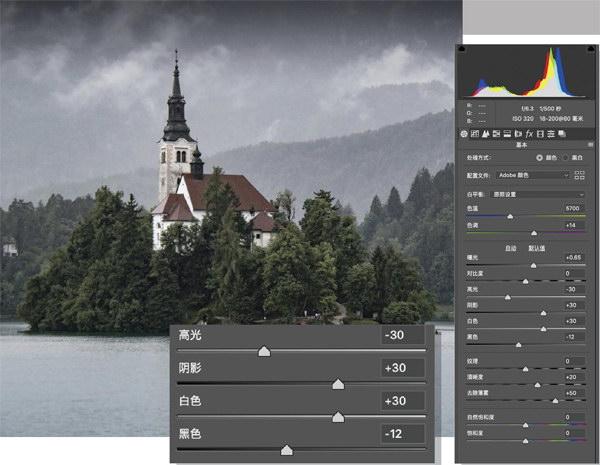
4强调氛围
为了增强画面的氛围感,我将画面白平衡降低到了5000,让整体色彩看起来更冷一些。接着,我选择了径向滤镜工具,围绕教堂拉了一个大致的调整范围,将羽化设置为35,曝光设置为-1.5压低四周,一方面强化了画面的氛围感,同时也使得作为主体的教堂更加突出。
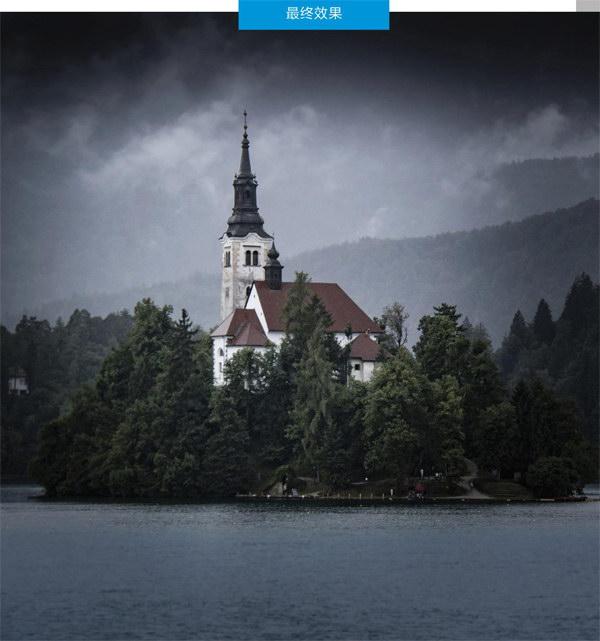
2号选手James Paterson
许多年前,我的蜜月就在斯洛文尼亚的布莱克湖度过,所以把这张照片发给我的时候我实在非常激动。多年过去再次看到这幅景色,我依旧觉得宛如童话故事,所以我想给它做一个与其风格匹配的处理,模拟黑白红外效果。当然了,想要得到最理想的红外摄影作品,最好使用红外滤镜甚至使用专门的红外相机拍摄。但是,使用正确的工具组合在Photoshop中也能模拟出那种独特的视觉感受。
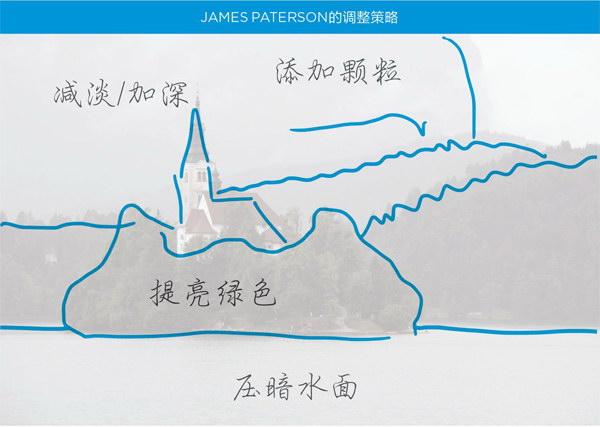
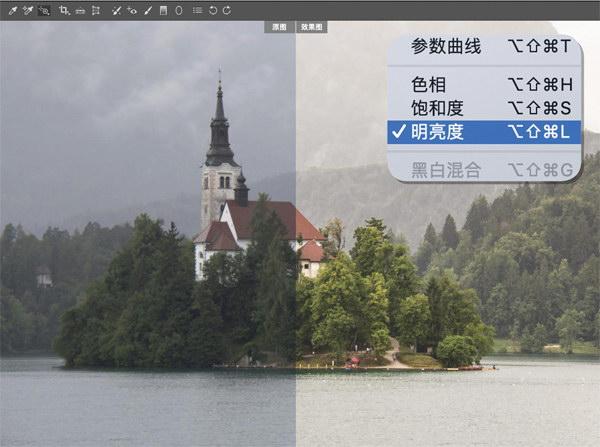
1提亮樹叶
在将照片转为黑白之前,首先要做一件重要的事情就是确保原片的色彩正确,它们决定了最终转换的效果。在Camera Raw中打开文件,首先将配置文件设置为了Adobe风景,这个设置能提高画面的整体细节与反差。接着调整白平衡,提亮暗部,提高画面整体饱和度,效果非常理想。在红外照片中,所有植被都是亮白色的,看上去就好像在闪闪发光一样。为了模拟出这个效果,我选择了目标调整工具,首先单击右键将模式设置为明度,接着在树叶上单击并向右拖动鼠标,提亮画面中的黄绿色。
2明亮的黑白
一般来说,我喜欢在Camera Raw或Lightroom中将照片处理为黑白,但是这次只有Photoshop中的通道混合器调整图层才能完全满足我的需要。单击打开图像进入Photoshop主界面,创建通道混合器调整图层,然后根据画面的特点适当调整一下红、蓝通道的数量值。为了让画面的发光效果更加强烈,我复制了背景图层,在通道面板中专门选中绿色通道,然后执行“滤镜>模糊>高斯模糊”命令,模糊半径设置为5像素。再执行“编辑>渐隐高斯模糊”命令,将混合模式设置为滤色,数量设置为15左右。
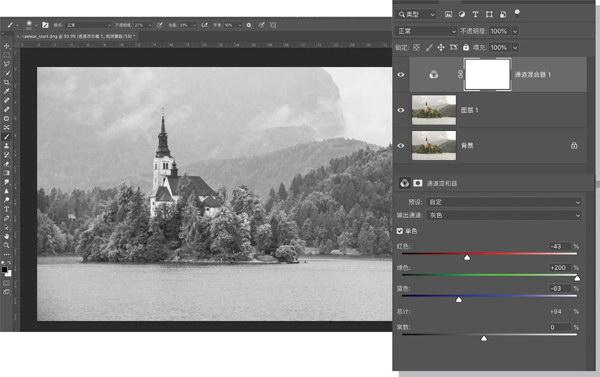
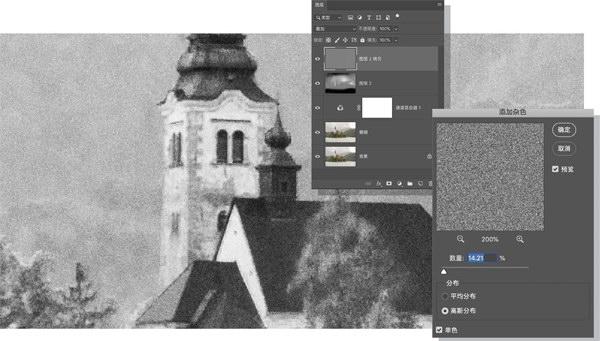
3添加颗粒
我创建了两个混合模式设置为叠加的中性灰图层,一个用来给画面做局部的减淡加深,另外一个则用来给画面添加胶片颗粒质感效果。创建叠加中灰图层有一个非常简单的方法,按住Alt键单击新建图层按钮,然后在弹出菜单中将图层混合模式设置为叠加,勾选填充中性色选项即可。红外照片中的水面和天空一般颜色都非常深,我先在一个中灰图层的对应位置上使用黑色柔边画笔涂抹将这些相关区域压暗,接着我在塔身上做了少许的提亮。在另一个中灰图层上执行“滤镜>杂色>添加杂色”命令,模拟出红外胶片的颗粒感。