非活动窗口也可以同时使用滚轮
老万
Q:通常情况下鼠标只能对当前活动的窗口进行滑动,但是有时需要对两个窗口中的内容进行对比,这时就需要对两个窗口进行滑动操作。如果按照以前的方法进行操作,就需要在两个窗口中不停地切换。如何在不切换活动窗口的情况下,对非活动窗口进行滑动?
A:打开Windows 10系统的设置窗口,点击其中的“设备”按钮,选择左侧列表中的“鼠标”命令,然后将右侧窗口中的“当我悬停在非活动窗口上方时对其进行滚动”选项进行激活。以后将鼠标移动到非活动窗口上,再滚动滑轮就可以进行窗口的滚动操作。
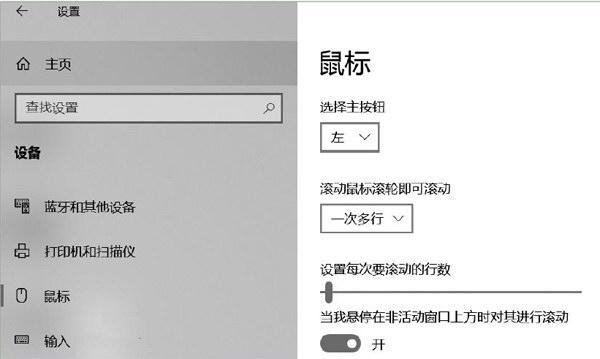
如果使用的是老版本的操作系统,那么可以安装第三方软件AlwaysMouseWheel来进行操作。
如何对固态硬盘进行优化
Q:越来越多的人开始使用固态硬盘,网上有人说需要对固态硬盘进行各种优化,才能让它更好地运行。请问通过什么方法可以对固态硬盘进行有效的优化?
A:如果使用的是Windows 10系统,首先打开一个磁盘的属性窗口,点击“工具”标签中的“优化”按钮,在弹出的对话框中点击“更改设置”按钮:然后勾选上“按计划运行”选项,并且将“频率”设置成“每周”即可。

为鼠标更换一个彩色的箭头
Q:平时使用的鼠标都是白色的箭头,如果当前操作的窗口背景是白色的,要想寻找鼠标就比较困难,所以我想将鼠标箭头换成其他的颜色。请问通过什么方法可以实现?
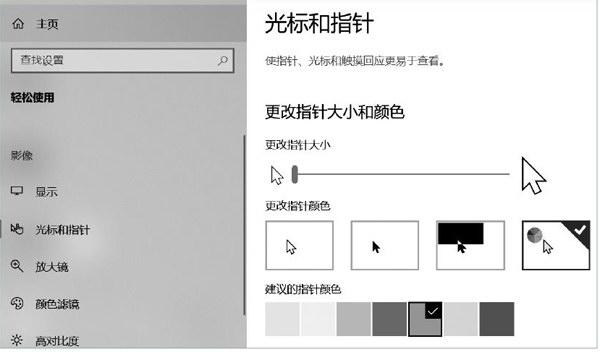
A:打开Windows 10系统的设置窗口,点击其中的“轻松使用”按钮,在弹出的窗口中选择左侧的“光标和指针”选项,然后在右侧窗口中点击“更改指针颜色”中的第四项,根据自己的需要设置一个颜色即可。
删除休眠文件增加磁盘空间
Q:很多人的系统盘都改用固态硬盘,但是由于现在的固态硬盘容量还相对较小,因此需要想尽各种办法来节约硬盘的使用。而系统的休眠文件会占用大量的磁盘空间,如何才能将这个休眠文件进行删除?
A:利用管理员权限打开系统的命令提示符窗口,输入“powercfg/h off”命令后回车,就可以关闭Windows系统的休眠功能。重新启动一下操作系统,被休眠功能占用的磁盘空间就会被释放。
利用任务栏快速访问文件目录
Q:通常要访问一个文件,首先需要打开文件管理器,再访问相关的文件夹。如果系统桌面处于全屏操作的时候:如何快速地打开相关的文件夹目录?
A:在系統的任务栏上点击鼠标右键,选择“工具栏”菜单中的“地址”命令。这时在任务栏中就会出现一个地址输入框,在其中输入要访问文件夹的地址并回车,就可以通过资源管理器跳转到该文件夹目录。

