图片动态报表巧制作
马震安
1.构建数据和图片
Excel中的数据包含:数据源为品牌汽车的计划销售和实际销售统计表,数据源右侧为品牌汽车名称、LOGO的存放位置及项目类型的图标,文件夹中存放了相应的LOGO图片(图2)。
2.建立数据关系
選中数据源区域(A1:C27),复制,切换到“数据”选项卡,点击“管理数据模型”,在出现的“PowerPivot for Excel”窗口的“主页”中点击“粘贴”,在弹出的“粘贴预览”窗口输入表名称“数据源”;切换到“Sheet1”,选中品牌LOGO区域(E1:F14),复制,切换到“Power Pivot for Excel”窗口,点击“粘贴”,在弹出的“粘贴预览”窗口输入表名称“品牌LOGO”;切换到“Sheet1”,选中项目类型LOGO区域(H1:13),复制,切换到“Power Pivot for Excel”窗口,点击“粘贴”,在弹出的“粘贴预览”窗口输入表名称“项目LOGO”。这时,在“Power Pivot forExcel”窗口就存在3个数据表(图3)。
在“主页”面板中点击“关系图视图”,拖动“数据源”中的“品牌”到“品牌LOGO”的“品牌”上,形成关系链接;拖动“数据源”中的“项目”到“项目LOGO”的“项目类型”上,形成关系链接(图4)。
3.设置字段类型

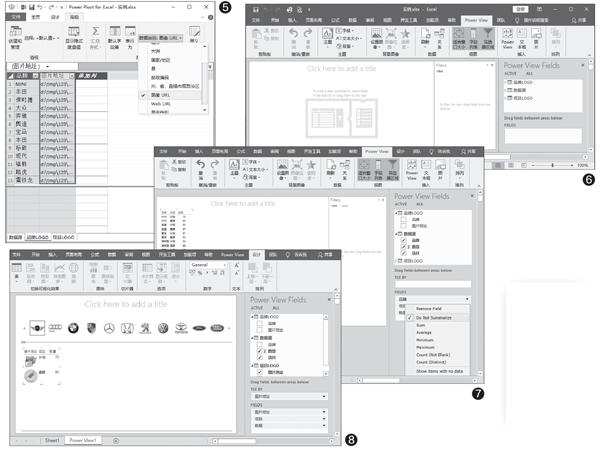
小提示
拖动插入的Power View动态表的控制按钮可以对表进行放大、缩小或移动等。
为了能在报表中显示图片,需要对“品牌LOGO”中的“图片地址”、“项目LOGO”中的“图片地址”字段进行设置。在“主页”面板中点击“数据视图”,切换到“品牌LOGO”数据表,选中“图片地址”列,点击“高级”面板,点击“数据类别:未分类”,选择“图像URL;同样,也将“项目LOGO”中的“图片地址”字段设置为“图像URL”(图5)。
4.创建Power View动态报表
打开存放数据的工作表(注意:不是“PowerPivot for Excel”窗口数据源),选中任一空白单元格,在“操作说明搜索”处输入“Power View”,在出现的“操作”列表中点击“插入Power View报表”。窗口主要包含三部分:最左边的是显示画布区,可以放置多个Power View表格或Power View图表,中间是筛选器,即“Filters”,右侧是字段列表显示区,即“Power View Fields”。这时的“ALL”选项卡包含了先前建立的3个关系表(图6)。
接下来,在“ALL”选项卡中将“数据源”表展开,依次勾选“品牌”、“项目”、“数量”,这时在报表区就会显示出相应的数据;在“FIELDS”处点击“数量”字段处的“V”,选择“Do Not Summarize”,这时报表区的求和项就会取消了(图7)。
接着,展开“品牌LOGO”表,将“图片地址”拖放到“TILE BY”框中,这时会在窗口中出现黄色提示条,点击“Enable Content”,这时报表区上面就出现了品牌的LOGO图片;展开“项目LOGO”表,将“图片地址”、“项目类型”依次拖放到“FIELDS”框中,点击“FIELDS”框中“品牌”右面的“V”,选择“RemoveField”。这时,当点击品牌的LOGO图标时,相应的项目数量就会随之变化(图8)。这里要注意“FIELDS”框中的上下关系,它直接影响报表区中的布局。
最后,点击“Click here to add a title”处为报表添加标题。当然,还可切换到“Power View”选项卡,为报表添加修饰性的图片。

