照片转手绘——纯滤镜圆画家梦
有梦
多滤镜组合照片快速变手绘图
让人比较安慰的是,下面的操作完全不用我们手工绘画,只需要将Photoshop(本文以CS5版本为例)的几个滤镜组合起来使用,便可以产生手绘图的效果。
启动Photoshop后,打开所需处理的照片,然后按Ctrl+J创建一份照片的备份。现在点击菜单命令“滤镜一风格化一扩散”,在打开的对话框中,选择“各向异性”项,点击“确定”。接着连按3次Ctrl+F键,重复应用这一滤镜(图1)。
接下来点击菜单“图像→调整→阴影/高光”打开一个对话框,点击勾选“显示更多选项”将对话框展开(图2),对图像中的阴影、高光、色彩等参数进行调整,简单拖动各选项的滑钮,再实时预览,达到自己想要的效果后点击“确定”,即可看到出现了不同的效果。
现在图片的手绘效果已经出来了,我们继续为其添加绘画效果。首先点击菜单“图层→合并可见层”(或按Shift+Ctrl+E键),然后点击菜单“滤镜一滤镜库”,在打开的对话框中,展开中间的“艺术效果”,点选其下的“绘画涂抹”,再在右侧将画笔类型设置为“宽锐化”,并调整画笔大小和锐化程度(最好设置为0),一边实时预览效果,满意后,点击“确定”返回(图3)。
现在我们还剩下最后一步,将图像的边缘变暗,以完成最终的手绘效果。再次打开滤镜库,展开“艺术效果”,选中其中的“海报边缘”,将边缘厚度和强度都设置为0,将海报化程度设置为最大,点击“确定”就可以了(图4)。让我们看看原图和最终效果的对比,是不是还不错(图5)?

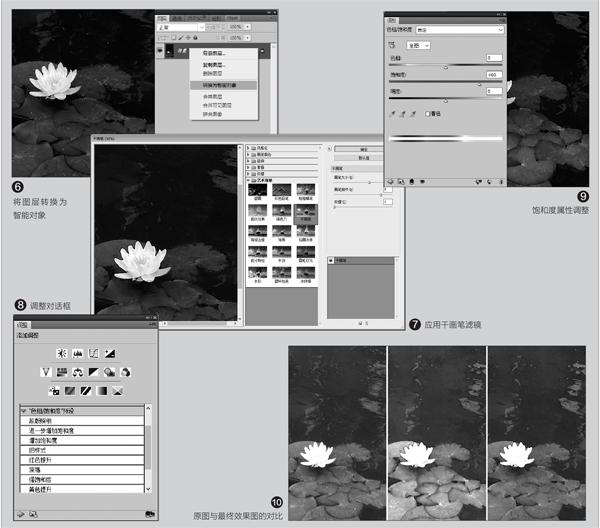
另類滤镜组合制作韵味国画
其实在Photoshop中,不仅只有以上滤镜可以实现照片转绘画的效果,下面我们再试试其他滤镜组合,会略有一些国画的韵味。
继续在Photoshop中打开另外一张需要处理的图,最好是风景或静物的照片,效果会更好。
按F7键调出图层面板,在背景图层上右击,从弹出的右键菜单中选择“转换为智能对象”(图6)。这一步操作,主要是为了最后的时候能任意返回滤镜库,对已经制作好的图像重新进行各种微调(所谓的“非破坏性编辑”)。
现在点击菜单“滤镜→滤镜库”,在打开的滤镜库窗口,展开“艺术效果”,选中其中的“干画笔”滤镜,再对照样本照片,在右侧将画笔大小设置为6,画笔细节设置为8,纹理则保持默认的1(图7),完成后点击“确定”返回。
此时照片基本上已经有了手绘效果,我们接下来进一步强化色彩。点击菜单“窗口→调整”,在打开的对话框中,单击“‘色相/饱和度预设”项(图8),在随后出现的属性面板中,拖动饱和度滑钮,使其数值在60以上,这是用来增加照片中的色彩强度的,强调了绘画的外观。设置完毕,点击左下角的箭头按钮返回(图9)。
至此大功告成,一幅色彩鲜艳的“国画”画作就制作完毕,最终的效果还不错吧?将其转换成灰度图后,又是另有一番风味(图10)。如果我们对最终的效果不满意,还可以回到图层面板,双击其中的任一调整层,再重新编辑各项参数,非常方便。

