Windows10锁屏界面玩通透
吕梁
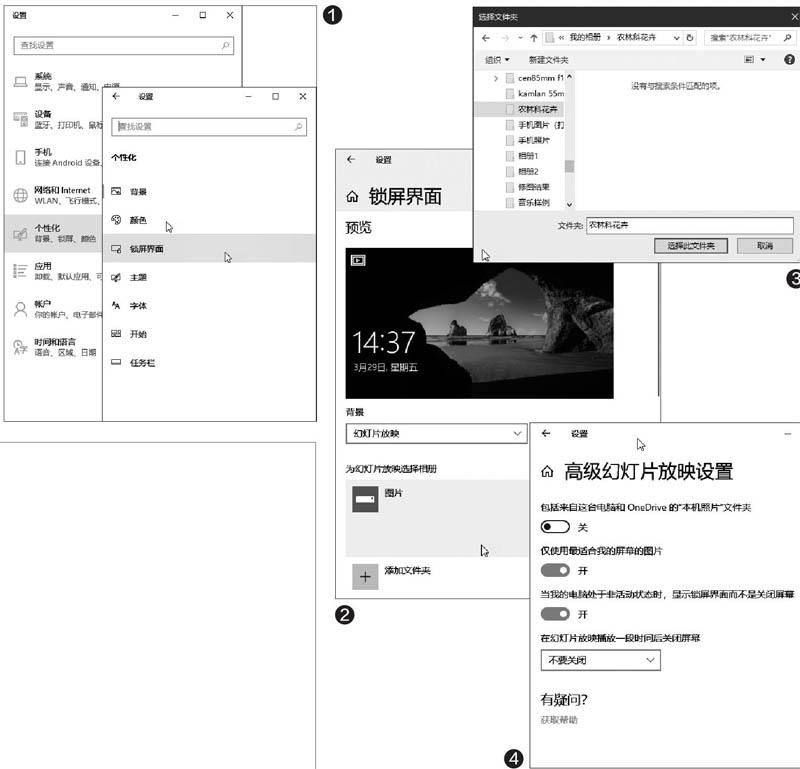
1.放弃聚焦轮播个性化图片
如果厌倦了微软自作多情提供的聚焦锁屏图片,我们完全可以放弃聚焦锁屏演示,转而让锁屏界面轮播自己设定的图片内容。
依次通過系统的“设置一个性化一锁屏界面”打开锁定屏幕设置(图1)。从“背景”下拉菜单中选择“幻灯片放映”,选择“图片”,然后单击“删除”,接着单击“添加文件夹”(图2)。随后,选择用作锁屏演示的图片文件夹,单击“选择此文件夹”按钮(图3)。
单击“高级幻灯片放映设置”作进一步设置。如果将“包括来自这台电脑和OneDrive的本机照片文件夹”选项切换为“开”,那么,通过本机VVindows相机拍摄的照片,以及所有共享设备OneDrive的“本机照片”文件夹中的照片,都将会在锁屏界面上轮番演示。打开“仅使用最适合我的屏幕的图片”开关,能确保只显示适合当前设备屏幕尺寸的图像。在此页面最后的选择框中,还可以配置系统在电脑不活动时一直显示锁定屏幕(选择“不要关闭”选项),或在指定的幻灯片放映时间后自动关闭屏幕(30分钟、1小时或3小时可选)(图4)。
2.锁屏界面定制应用程序通知
在锁屏界面中还可以显示某应用的详细状态信息通知,或者显示某些应用的快速状态的通知信息。如果希望在锁屏界面中显示某个应用的详细状态信息通知,在“设置”窗口打开“个性化”,然后单击“锁屏界面”,导航到“选择要显示详细状态的应用”,点击其下方的图标,从中选择要获取详细信息的应用程序。如果要设置快速应用程序通知,在“选择要显示快速状态的应用”下点击加号按钮,添加应用程序,以获取其快速通知(图5)。

3.清爽登录移除登录锁屏图片
如果不希望在登录屏幕使用锁屏背景图片,而是更希望以一个纯净的颜色背景来作为登录背景,则可以按照如下步骤进行操作,禁用锁屏界面的背景图片显示功能。
启动Windows“设置”应用程序,打开“个性化”设置窗口,单击并进入“锁屏界面”。将“在登录屏幕上显示锁屏界面背景图片”选项开关切换为“关”的状态(图6)。这样,就可以达到禁用锁屏背景图片的目的。
4.智能先行锁屏界面也用Cortana
不要以为在启动进入Windows10桌面后才可以使用Cortana助理服务,其实,在锁屏界面中就可以使用这项体贴的服务。不过,如果这项功能没有打开,就体验不到这样的服务。为此,需要保证在系统设置中打开该项功能。
在系统“设置”窗口中依次定位到“个性化一锁屏界面”,在“锁屏界面”设置窗口中,找到“Cortana锁屏界面设置”一项并点击。在“对Cortana说话”窗口中,向下移动到“锁屏界面”一栏,在“即使在设备锁定时仍可使用Cortana”选项下,将开关拨动到“开”的位置。如果希望在设备锁定期间,可以通过Cortana语音服务访问日历、电子邮件、消息等应用,可同时选中“设备锁定时允许Cortana访问我的日历、电子邮件、消息和Power Bl数据”复选框(图7)。
5.锁屏多久时长还可以你说了算
在装有Windows 10系统的电脑中,我们还可以指定接通电源后,屏幕自动关闭的延迟时间。
首先通过系统“设置一个性化一锁屏界面”进入锁屏界面设置窗口,在“锁屏界面”窗口的底部找到并单击“屏幕超时设置”链接(图8)。移动到“屏幕”部分,选择“在接通电源的情况下,经过以下时间后关闭”框中的时间间隔。这个时间就是在通电的情况下,屏幕可以显示设定画面的时间。如果选择了“从不”,锁屏画面将会一直显示(图9)。

