修复文件复制时的“未指定”错误
波哥
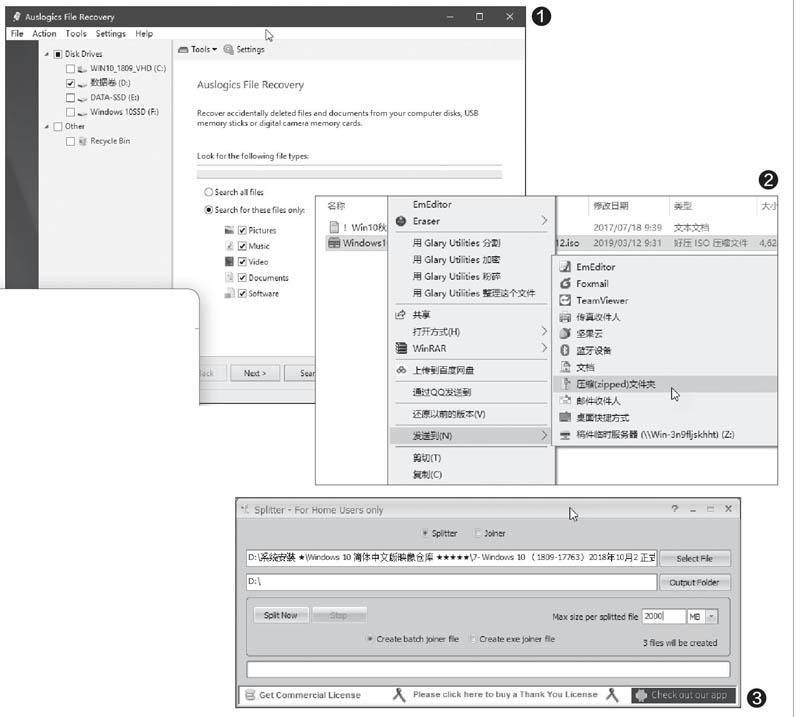
1.造成“未指定”错误的原因
在Windows中复制文件时出现“未指定”的错误,原因可能来自多个方面。因此,首先需要对发生这种问题的可能原因做到心中有数,然后根据情况进行排查。
如果正在复制包含大数据的文件,但目标驱动器或分区中没有足够的可用空间,除了给出空间不足的提示外,可能还会给出上述提示。在试图将一个大于4GB的文件传输到FAT32分区的设备上时(例如SD卡或USB驱动器),也可能会发生这种情况。如果试图将文件粘贴到写保护或只读的分区或驱动器时,也会出现这种提示。此外,如果试图将文件传输到损坏的磁盘,或者是复制的文件可能已加密,均可能会出现上述错误提示。另外,由于系统的限制(例如文件夹或文件所有权已更改的情况下),也可能会使得传输文件或文件夹无法成功。
2.压缩文件解决空间问题
如前所述,如果试图传输的文件或文件夹太大,而目标分区受FAT32格式限制,这时可以将文件或文件夹压缩,将其大小限制在4GB以内。在文件资源管理器中选择要压缩的文件或文件夹,右键单击并选择“发送到→压缩(zipped)文件夹”(图2)。输入压缩文件名,然后按回车键。压缩文件或文件夹后,再次尝试传输它们,查看错误是否已消除。
如果单个压缩目标文件无法限制在4GB以内,可尝试使用WinRAR或好压等压缩软件的分卷压缩功能,将文件分为小于4GB的分卷进行压缩。此外,还可以采用文件分割工具(例如Puran Splitter),将文件直接分割为小于4GB的文件,然后再进行传输(图3)。
3.移除对目标磁盘的写保护
如果提示目标磁盘分区或存储设备处于写保护状态,无法写入数据而出现了上述情况,可以通过调整Windows注册表来删除写保护。
在键盘上按下Win+R组合键开启“运行”对话框。在“运行”对话框中键入REGEDIT并回车,启动注册表编辑器。依次导航到如下路径“HKEY_LOCAL_MACHINE\SYSTEM\CurrentControlSet\Control\Storage DevicesPolicies”。如果找不到Storage Device Policies,则必须手动创建它。在右侧窗格的空白区域,单击右键并选择“新建→DWORD(32位)值”。将新的DWORD项的名称更改为WriteProtect。双击新创建的WriteProtect键,设置其数值数据为0。单击“确定”保存更改(图4)。
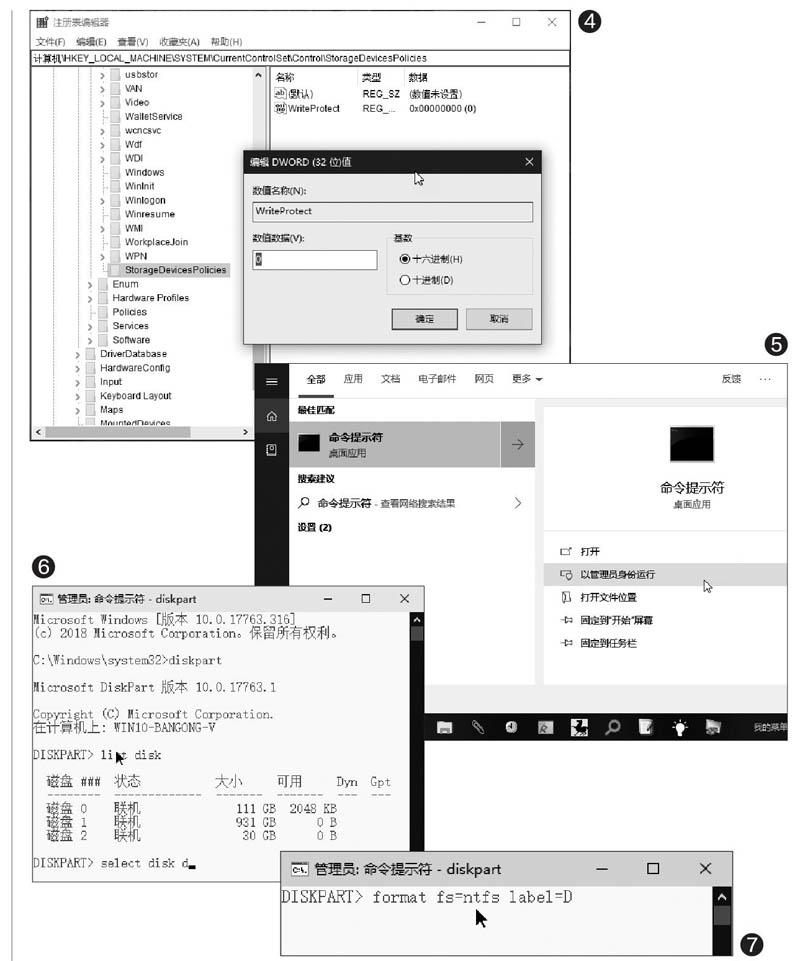
4.將目标磁盘分区转为NTFS
如果在复制过程中出现上述错误,而目标磁盘为NTFS之外的别的分区格式,还可以考虑将目标磁盘分区转为NTFS后再执行复制操作。但为不丢失数据,需要先将目标盘中的有用文件拷贝出来。
首先搜索“命令提示符”,从选项中选择“以管理员身份运行”(图5)。打开管理员命令提示后,依次运行以下命令(图6):
diskpart
list disk
接下来运行以下命令选择需要格式化的分区:
select disk X
注意:要用分配给目标分区的磁盘号替换“X”,确保选择正确的分区或磁盘。否则,可能会无意中擦除硬盘的数据。
现在,输入并运行clea门命令。屏幕上会出现一条消息,显示清洁过程已成功。
之后,运行以下命令创建和激活指定的分区:
create partition primaryactive
紧接着,运行以下命令格式化目标驱动器(图7):
format fs=ntfs label=X
注意将“X”替换为要格式化的驱动器的名称。
最后,运行assig门命令。关闭命令提示后,再次尝试传输文件或文件夹,检查“未指定”错误是否已消失。
如果是由于文件夹或文件被加密,或者所有权权限更改引发的上述问题,则需要在取得相应的权限后,才可以复制。

