保存文件搜索结果列表方法多
波波
1.用内部命令直接保存搜索列表
最高效的文件搜索方法莫过于使用系统内部命令DIR。通常,DIR命令输出的信息是在屏幕上显示的,列表显示之后,如果关掉了搜索窗口,文件搜索结果将不复存在。例如,我们要搜索E:盘中保存的所有TXT文件。首先按下Win+R组合键启动“运行”对话框,输入CMD命令并运行,启动到命令提示符窗口。在命令提示符窗口中,先输入E:并回车,切换到E:盘,然后执行如下命令显示TXT文件搜索列表(图1):
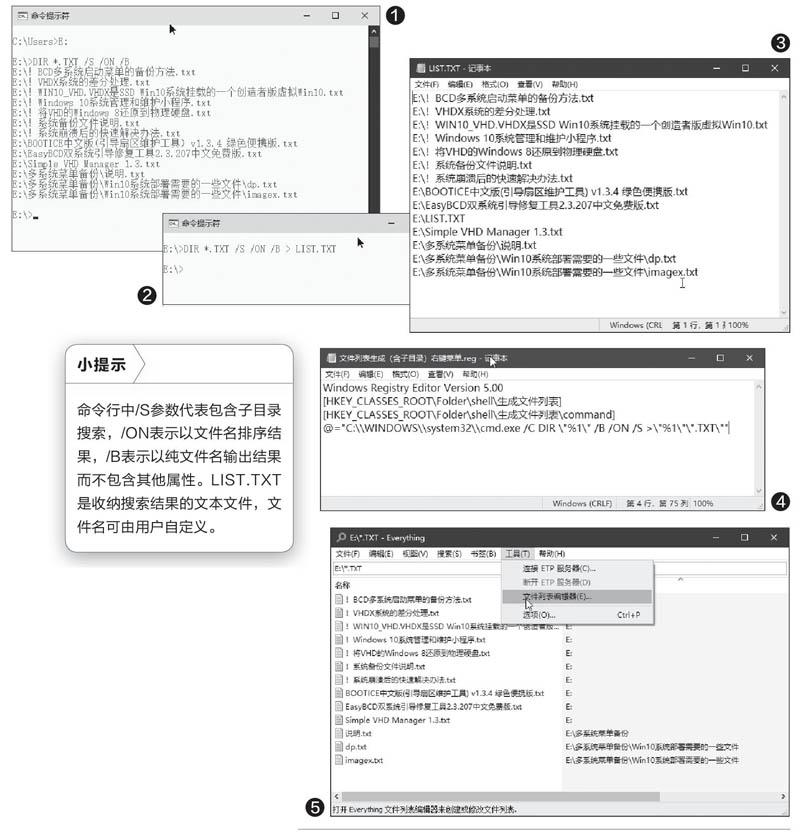
DIR *.TXT /S /ON /B
但是,這时的文件搜索结果只是显示在命令提示符窗口中,并没有保存起来,那么如何保存呢?当然,可以用笨办法复制窗口中的结果并粘贴到记事本中,但这种方法对于搜索结果很海量的条目来说,操作起来是个负担。其实,只需在上述命令的基础上添加一个重定向符号“>”即可解决问题(图2):
DIR *.TXT /S /ON /B>LIST.TXT
执行上述命令之后,在屏幕上并没有看到命令搜索的输出结果。但是,当我们到E:盘根目录查看,发现多了一个LIST.TXT文件;双击打开查看,正是所要的搜索结果,与上述未用重定向符号时在命令提示符窗口中显示的搜索结果完全一致(图3)。
2.添加右键命令保存搜索列表
如果觉得用上述命令较为繁琐,还可以通过给文件夹添加保存列表的专用选项来实现。这只需要写几行注册表脚本即可,将这个脚本文件命名为“文件列表生成(合子目录)右键菜单.reg”,文件内容如下(图4):
Windows Registry EditorVersion 5.00
[HKEY_CLASSES_ROOT\Folder\shell\生成文件列表]
[HKEY_CLASSESROOT\Folder\shell\生成文件列表\command]
@=“C:\\WINDOWS\\system32\\cmd.exe /C DIR\”%1\”/B /ON /S>/“%1\”\”.TXT\””
执行上述文件后,在资源管理器的文件夹上右键单击,即可出现“生成文件列表”选项,选择该项则可获得与该文件夹同名的搜索结果TXT列表文件。

3.巧用Everything的EFU文件编辑器
列表保存还可以借用Everything软件的EFU文件编辑功能来完成。Everything软件搜索以快著名,在其搜索框中输入“E:\*.TXT”立即出现符合上述条件的TXT列表。但通过“工具”菜单中的“文件列表编辑器”命令,呼出的却是一个空白窗口(图5)。
其实,只需先使用该软件的“文件一导出”命令,将列表导出为EFU格式的列表文件,然后再通过文件列表编辑器,就可以获得列表文本了。
4.工具结合使用实现筛选结果保存
先用DirPrintAdv文件列表打印工具,输入文件筛选条件进行搜索,搜索结果显示出来之后,选择保存类型为Excel文件类型,也可以选择T×T类型,然后点击Save按钮,将搜索结果保存为CSV文件或TXT文件(图6)。最后,用Excel打开该CSV文件,可实现文件搜索结果列表的行列式管理(图7)。
此外,还可以先用Windows文件搜索功能,再借用拖把更名器的列表保存功能来完成。先用Windows资源管理器,在文件列表的右上角输入筛选条件进行条件搜索,当搜索结果显示完成之后,启动拖把更名器软件,将Windows窗口中的筛选结果列表拖动到拖把更名器窗口中;再通过拖把更名器的列表保存功能,将文件列表保存为TXT文件(图8)。

