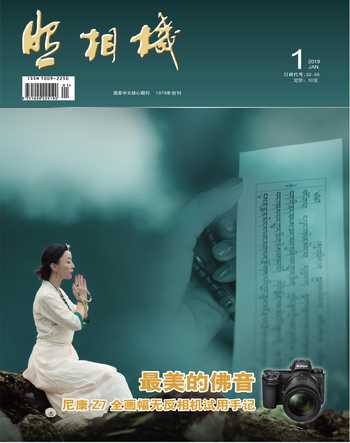PHOTOSHOP CC 2019创意的虚拟意境(1)《留影》的创意
张恣宽



前期拍摄
《留影》拍摄于美国科林斯堡的城市公园。在美国,小松鼠这些野生小动物是不怕人的,我经常能拍到它们的各种活动。一次,我见到一只小松鼠站在水泥凳子边缘,便迅速抓拍了这一瞬间。
我感觉它好像有意让我给它留影,怎样才能表现这“留影”?于是,我将装有广角镜头的尼康D700相机放在它站过的水泥凳子上,拍下了素材2。
创作理念
带着PS的理念去拍摄,是我一贯的主张。因为有时候一次性拍到的景物显得孤单或缺少创意,我们可以选择同类的景物,进行多时空的合成,以符合主观创意为最终目的。
在拍摄素材1时,我就想到了小松鼠面对相机摆好了姿势准备“留影”的最终结果。
在Photoshop CC 2019中通过加长水泥凳子,再使用图层蒙版,将它们组合到一起,组合出拟人化的现实生活中很难一次性拍到的趣味十足的瞬间《留影》。
后期制作
1.在Photoshop CC 2019中,单击菜单命令“文件/打开”,弹出“打开”对话框,选择素材1和素材2两幅图,单击“打开”按钮,打开这两幅图。
拼接图片首先要扩大画布。单击菜单命令“图像/画布大小”,弹出“画布大小”对话框,宽度50.94改为80.94,画布向右扩大,要将“定位”向左单击,最后单击“确定”按钮,见图1。
2.加长水泥凳子。选工具箱中“矩形选框”工具,在水泥凳子选择一选区,见图2。
3.按组合键“CtrI+J”复制粘贴成“图层1”,选工具箱中“移动”工具,向右移动(留有适当的重叠位置)见图3。
4.按“D”键设前景色为黑色,单击图层调板底部的“添加图层蒙版”按钮,为“图层1”添加一白色蒙版。选工具栏中“画笔”工具,将“硬度”调整为0%,画笔“大小”调为336px,“不透明度”为55%,在接合部位涂抹,见图4。
5.按组合键“CtrI+E”向下合并图层,重复2~4步骤,再次加长水泥凳子,见图5。 6.将素材1直接拖入素材2中,生成“图层2”,用工具箱中“移动”工具,缩放、对准好水泥凳子的位置,见图6。
7.按“D”键设前景色为黑色,单击图层调板底部的“添加图层蒙版”按钮,为“图层2”添加一白色蒙版。选工具栏中“画笔”工具,将“硬度”调整为0%,畫笔“大小”调为109px,“不透明度”为100%,在接合部位涂抹,使两幅图融为一体,见图7。
8.从图7勾画中可以看到,素材1与素材2有色差,需要调整。单击“图层2”缩略图(见红色箭头处),再单击菜单命令“滤镜/Camera Raw滤镜”,打开Camera Raw 11滤镜窗口,见图8。
9.在Camera Raw窗口的“基本”选项卡中,调整图片的反差,白平衡不动,设“曝光”为0.40,“高光”为-93,“阴影”为46,“白色”为12,“黑色”为-12,单击右下方“确定”按钮,返回Photoshop CC 2019界面中,见图9。
10.应用Camera Raw滤镜后,又偏亮了,单击菜单命令“编辑/渐隐Camera Raw滤镜”,弹出“渐隐”对话框(这种减弱滤镜效果的方法适用于所有滤镜,必须是做完滤镜效果后,立即打开“渐隐”对话框,不能进行其他操作,否则打不开“渐隐”对话框),将“不透明度”降至72%时,色差消失,见图10。
11.按组合键“CtrI+Shift+Alt"合并可见图层,选工具箱中“裁剪”工具,在工具选项栏中勾选“内容识别”,有意将上部多留些,按“Enter”键确定,见图11。
12.选工具箱中“套索”工具,在画面的右上角和右下角需要修饰处,画两个选区,按组合键“Shift+F5”打开填充对话框,“内容”选“内容识别”,单击“确定”按钮,见图12。
13.调整全图色彩。单击菜单命令“滤镜/Camera Raw滤镜”,打开Camera Raw 11滤镜窗口。
在Camera Raw窗口的“基本”选项卡中,调整图片的反差,白平衡不动,设“对比度”为40,“高光”为-67,“阴影”为42,“白色”为15,“黑色”为-35,见图13。
14.单击“HSL/灰度”图标,进入“HSL/灰度”选项卡中。在“饱和度”选项中,“黄色”为-27,“绿色”为-21,“蓝色”为6,“紫色”为10,降低背景色彩,见图14。
15.在“明亮度”选项中,“橙色”为6,“黄色”为-17,“绿色”为-12,“蓝色”为6,“紫色”为10,压暗背景,见图15。
16.小松鼠的眼睛部位需提亮。单击工具栏上的“径向滤镜”,在“径向滤镜”图标选择松鼠的眼睛部位。在“径向滤镜”选项卡中,调整眼睛部位的亮度,“色温”为11,设“曝光”为1.10,“对比度”为-20,“高光”为18,“阴影”为53,“黑色”为-63,“清晰度”为31,“去除薄雾”为24,见图16。
17.单击工具栏上的“抓手”图标,再返回Camera Raw窗口,锐化图像。单击“细节”图标,进入“细节”选项卡中。为了更好地观察效果,先将照片放大到100%,左手按住“Alt”键(此时图像为黑白),右手拖动鼠标,边观察边调整。将“数量”滑块调至28调整边缘清晰度,再将“蒙版”滑块调至98调整边缘清晰度,结束后单击右下方“确定”按钮,返回Photoshop CC 2019界面中,见图17。
18.画面中有一条白色小路,松鼠的头部边缘有些绿色,需要修复。单击图层调板底部的“创建新图层”按钮,新建透明“图层1”,选工具箱中“仿制图章”工具,在工具选项栏中,将“硬度”调整为0%,画笔“大小”调为280px,“不透明度”为35%,“样本”选“当前和下方图层”,对需要修补的区域进行修复,这种方法没有任何痕迹。如果修复过程中不小心多修改了,还可以加蒙版,用画笔恢复,见图18。