Hyper-V从内网到云的备份管理
■ 顾武雄
关于Hyper-V的备份管理问题,实际上当您所部署的Hyper-V服务器数量并不多时,只需要善用操作系统内置的Windows Server Backup功能,就可以满足虚拟机从备份到复原的需求了。至于高级的异地备份策略,本文将进一步告诉您,如何结合Microsoft Azure让关键的虚拟机直接备上云,让您轻松彻底保护企业私有云系统的运行。
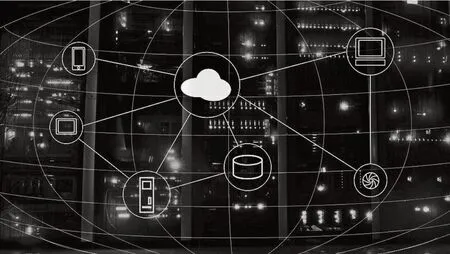
备份经验谈
记得早些年Windows Server 2008刚上市不久时,经常听到许多IT人员抱怨说道:“这个Windows Server 2008什么都好,就是少了NTBackup功能,那个内置Windows Server Backup功能难用死了。”
后来笔者实际去使用时,发现的确实在有够难用,因为它居然连备份来源的选择都只能够以磁盘为单位,而无法自行挑选仅要备份的文件夹。
还好这个看似不适用的Windows Server Backup功能,到了Windows Server 2008 R2以后就有了明显的改良设计,因为它已经可以让管理员选择所要备份的源文档与文件夹。
而到了Windows Server 2012以后的版本那就更赞了,因为它除了可以用来备份选定的文件、文件夹、系统状态以及创建裸机还原之外,还可以进一步集成Microsoft云的Windows Azure Online Backup,让重要的文件数据与Hyper-V虚拟机等文件数据,可以直接备份到微软云的存储空间。
当您的企业中所部署的Windows Server 2012 Hyper-V主机只有一至两部时,针对上面所运行的虚拟机备份与还原,实际上只要通过Windows Server 2012或R2以上版本中所内置的Windows Server Backup功能,就可以做好平日的计划备份作业,一旦发生因硬件故障、软件设计错误以及各种人为问题所造成的灾害时,便可简单快速的将虚拟机的运行还原到选定的时间点。
另外笔者所亲身接触过辅导过的企业当中,大部分都还有严格要求IT部门,必须对重要的系统与数据进一步做到所谓的异地备份。
而传统上常见的做法有两种,拥有较多IT预算的单位,通常会在本地与异地各部署一部存储设备(Storage),然后藉由设备本身所内置的差异复写功能,来达到异地备份的目标。至于IT预算较少的做法,则可能选择通过外接的小型存储设备(NAS或USB磁盘)或磁带的备份方式,然后以人工输送将备份媒体轮替置放到异地位置保存。
如今有了Microsoft Azure云服务,企业IT异地备份的任务确实能够简化许多,因为不再需要采购与部署存储设备,只要利用现行广泛高速的Internet网络带宽,就可以将重要的文件数据、虚拟机轻松备份至云存储空间中,让Microsoft原厂来帮我们守护数据安全。
Windows Azure立即试用网站:
http://www.windowsazure.com/zh-tw/pricing/free-trial/
安装Windows Server Backup功能
由 于Windows Server Backup功能无论是在Windows Server 2012或Windows Server 2012 R2默认安装中都是没有被安装的,因此我们必须从“服务器管理员”界面中,点击开启“添加角色及功能”向导界面来进行安装。在“安装类型”页面中,请选取“角色型或功能型安装”项。点击“下一步”继续。
在“服务器选取项”页面中,可以选取即将安装Windows Server Backup功能的Windows Server 2012服务器,当然这一部被选取的服务器必须是运行中的Hyper-V服务器角色,如此一来后续才能够来进行在线虚拟机的备份。点击“下一步”继续。在“功能”页面中,请勾选“Windows Server Backup”功能项。点击“下一步”按钮。在“确认”页面中请点击“安装”按钮即可。
完成了Windows Server Backup功能的安装之后,后续如果想要开启此工具,只要点击位于“服务器管理员”的“工具”下拉选单,便可以找到“Windows Server Backup”选项,当然您也可以选择从应用程序页面的“系统管理工具”中找到它。
设置虚拟机一次性备份
在Windows Server Backup工具界面中,我们可以从位于“本地备份”的“操作”窗口之中,看到主要的功能选项,分别有备份计划、一次性备份以及复原。在此我们必须先点击“一次性备份”继续。
在“一次性备份向导”的界面中,首先来到“备份选项”页面,在此如果曾经有创建过相关的计划备份,则会发现其中的“计划备份选项”与“不同选项”都是可以选取的,在此选取“不同选项”并点击“下一步”。
在“选取备份设置”页面中,分别有“完整服务器”与“自定义”两个选项可以选择,前者为备份整部服务器的所有磁盘与数据,后者则是可以让我们自行挑选所要备份的磁盘、文件夹以及文件。选取“自定义”选项并点击“下一步”按钮。在“选取要备份的项”页面中,默认并没有任何备份项已加入。点击“添加项”。
在如图1所示的页面中,我们便可以将“Hyper-V”节点展开来,然后选取所要备份的虚拟机项。此外请注意其中的一段警示信息:“执行备份时,包含在备份中的任何虚拟机可能会暂时进入已存储的状态”。点击“确定”按钮。回到上一页面后点选“下一步”继续。
在“选定目的地类型”页面中,您可以选择要将Hyper-V虚拟机备份到“本地磁盘机”还是“远程共享文件夹”,如果您本地有另一颗独立外接的存储设备或硬盘机,笔者会建议您选择前者选项。点击“下一步”按钮。在 “选取备份目的地”页面中,请从下拉选单中选取准备用来存放的硬盘机,并且确认剩余可用空间是足够的。点击“下一步”按钮。

图1 选取要备份的虚拟机
至于如果备份目的地类型是选择“远程共享文件夹”,则将会开启“选定远程文件夹”页面,在此便需要输入UNC格式的共享连接路径,然后选择是否要继承共享路径的访问权限,如果选择了不要继承,则必须在下一步的页面中设置自定义的认证帐户与密码。在此范例中我们选择“继承”即可。点击“下一步”。
在“确认”页面中,请再一次确认所要备份的虚拟机项,以及所设置的备份目的地皆无误之后。点击“备份”按钮。在“备份进度”页面中,便可以看到目前所选取的每一个来源虚拟机的备份进度。由于此备份的作业进度是在背景中进行的,因此您可以点击“关闭”按钮,随时如果需要查看目前备份进度,只要再点击开启此备份项即可。
设置虚拟机计划备份
当完成了Windows Server Backup中的一次性备份功能之后,要如何为Hyper-V虚拟机设置计划备份呢?
请在“操作”窗口之中点击“备份计划”,来开启“备份计划向导”界面。在此如果您曾经有设置过计划备份设置,可以选取“修改备份”项。点击“下一步”继续。
在“选取备份设置”页面中,请同样选取“自定义”。点击“下一步”按钮。在“选取要备份的项”页面中,请点击“添加项”按钮将准备要备份的Hyper-V虚拟机加入即可。点击“下一步”。在“选定备份时间”页面中,您可以先挑选“一天一次”或“一天多次”的计划备份,然后再挑选备份的时间点即可。点击“下一步”按钮。
在“选定目的地类型”页面中,可以选择的目的地类型有“备份至备份专用的硬盘”、“备份到磁盘区”以及“备份到共享网络文件夹”,在此将以选取“备份到磁盘区”为范例。点击“下一步”按钮。在“保留或变更备份目的地”页面中,如果您之前有设置过计划备份,则在此可以选择“保留目前的备份目的地”项或是“修改备份存放目的地”项。点击“下一步”按钮。
在“确认”页面中,请确认所设置的备份目的地以及所选取的备份项皆无误。点击“完成”按钮。在成功完成备份计划设置之后,属性中将会提示您最近一次的计划备份将于什么日期与时间来执行。然后点击“关闭”按钮。
一旦所设置的Hyper-V备份计划时间来到时,我们便可以在本地备份清单之中,看到一项备份讯息描述为:“应用程序的备份进行中Hyper-V”。当我们将上一步骤中的计划备份进行中的选项连续点击之后,将会开启“备份”页面。在此将可以检视到每一部Hyper-V虚拟机的备份状态。点击“确定”。如果您想要查看备份的详细记录,可以点击位在左下角的“检视所有备份文件的清单”连接。
在Hyper-V虚拟机的详细备份记录中,我们可以清楚知道究竟虚拟机的完整备份包含了哪一些文件,以及它的相关标识符。
从内网还原虚拟机备份
在企业近端网络之中,无论您备份Hyper-V虚拟机的方式,是使用一次性备份还是备份计划方式来完成,都可以通过复原功能来将虚拟机快速复原到选定的时间点。做法很容易,请点击位于“操作”窗口之中的“复原”项,将会开启“复原向导”界面,在“开始使用”的页面中,首先必须选取存储备份文件的来源位置,可以是位于Hyper-V本地连接的硬盘或是其他网络共享位置。
在“选取备份日期”页面中,请先挑选欲还原的备份日期,然后再挑选欲还原的时间点。进一步可以点击“可复原项”中的超链接继续。在“可复原项”页面中,可以检视到目前可以复原的虚拟机清单。点击“关闭”按钮。回到上一步骤页面中点击“下一步”。
在“选取复原类型”页面中,可以选取所要复原的数据类型,分别有“文件和文件夹”、“Hyper-V”以及磁盘区,在此我们选取“Hyper-V”。点击“下一步”。在“选取要还原的项”页面中,请勾选所要还原的Hyper-V虚拟机项。点击“下一步”。
在“选定复原选项”页面中,可以选择要将选定的虚拟机复原到原始位置、替代位置或是特定的文件夹之中。在此如果您不打算将备份的虚拟机,复原到正在运行中的虚拟机,请选择“复制到文件夹”项。如果要还原与覆盖掉正在运行中的虚拟机,则请选取“复制到原始位置”。点击“下一步”。
在“确认”页面中,可以看到准备进行复原的Hyper-V虚拟机清单。确认后点击“复原”。接着您将会看到正在在线复原中的Hyper-V虚拟机进度。您可以点击“关闭”按钮来暂时关闭窗口。最后,您可以看见成功完成在线复原的Hyper-V虚拟机。点击“关闭”按钮。
关于在Windows Server Backup中成功复原Hyper-V虚拟机的信息,我们可以在“本地备份”的活动窗口之中查看到。
创建Azure备份保存库
无论您是要将公司内的重要数据还是Hyper-V虚拟机,通过Internet网络连接备份到Azure云存储空间中,都必须预先创建好专属备份用途的保存库,如此一来后续才能够进一步从此保存库的连接中,来还原文件数据到企业内部网络之中。
请在登录Microsoft Azure管理网站之后,点击至“复原服务”节点页面。然后点击“创建新的保存库”连接,来添加一个自定义的保存库。在此您必须选择使用“备份保存库”类型,然后给它一个全新的保存库名称,至于“地区”建议您选择“东亚”即可。
一段时间之后在“复原服务”的页面中,所创建的保存库状态便会显示为“作用中”,即表示您可以准备开始使用它了。在此您仍可以继续创建其他用途的保存库,未来如果不再需要使用某一个保存库,为了减少存储量您可以在此进行删除。
想要让企业中的某一些Windows Server服务器来连接Azure保存库,以便进行之后的计划备份作业。首先就必须在该服务器上产生计算机证书,然后将含有公开密钥的证书文件上传至Azure保存库之中,来作为认证注册服务器的安全验证方式。请在“复原服务”的页面中点击“管理证书”以开启证书上传页面,然后再点击页面中的文件夹小图示,来选取本地计算机中已准备好的服务器证书文件。点击页面右下角的打勾图示即可开始上传。如果上传过程之中发生错误,则可以通过“详细数据”连接的点击来查看可能的原因。点击“确定”。
取得Azure保存库所需的证书
对于许多初次接触Azure复原服务保存库的IT人员来说,最常遭遇的问题就是所产生的CA证书文件无法成功上传的错误。
当您在上传证书文件却出现错误信息时,在第一时间您应该是先点击“详细数据”连接,来了解发生失败的原因为何,然后试着解决该问题。
必须注意的是,证书除了需要在有效期限之内,其有效期限还不能够大于三年。此外,证书的使用目的必须是包含“客户端验证”类型,而且密钥的加密等级必须至少在2048bit以上才可。
其实当我们通过MMC的“证书”管理界面,在要求计算机证书时,其中“私密密钥”页面中,默认便是采用的2048 bit强度的设置了。在此您并不需要将它设置成“可汇出私密密钥”,后续便可以用来注册至Azure的保存库之中。
请注意:针对Hyper-V虚拟机结合Azure的云备份,所需要的服务器证书必须从Hyper-V服务器上来要求与产生,也就是创建备份来源服务器的专属证书。
在完成了证书的要求之后,您将可以在证书的“详细数据”页面中,看到它的有效期限(一般都是一年),而公开密钥的加密强度、签章算法以及主体名称等信息,同样也都可以在这里检视到。
一旦在确认了所产生的证书信息无误之后,就可以来将该证书进行汇出,以便待回上传至Azure复原服务的保存库之中。
请在证书项的上方,按下鼠标右键并依次点击“所有任务”→“汇出”选项。在设置过程中,您可以自定义证书文件(.cer)导出的存放路径,至于其他设置则可以全部采用默认值即可。在完成了服务器证书的汇出之后,就可以再度尝试证书的上传。
关于企业CA默认计算机证书的有效期限,通常是365天(即一年),而应用程序原则(用途)默认则是设置为客户端验证与服务器验证。如果您想要修改这些设置,可以从“证书授权单位”界面中首先开启“证书模板”控制台,然后找到默认的“计算机”模板,并按下鼠标右键点击“复制模板”选项,即可开启“新模板的属性”页面了。
在此您将可以自定义此证书模板的名称、有效期间、加密编译、延伸以及安全性等设置。
完成新模板的创建之后,只要是有开放注册权限的网域用户,就可以在证书要求的设置页面中,找到并注册此新证书模板。
准备安装Azure复原服务Agent
如果想要将企业网络中的Windows Server 2012 R2 Hyper-V虚拟机备份至Azure复原服务的保存库中,除了需要事先在复原服务中注册好服务器证书之外,还得在Hyper-V的服务器上安装好“Microsoft Azure备份代理程序”,如此一来后续才能在结合“Windows Server Backup”功能,来运行计划备份的任务。
在Azure复原服务的保存库页面中,首先点击“下载保存库认证”文件备用,然后再点击“下载Azure备份代理程序”项中的连接,来完成代理安装程序的下载继续。
注意:目前Microsoft Azure备份代理程序可集成使用的备份来源,在Windows Server部分包括了Windows Server 2016、Windows Server 2012 R2、Windows Server 2012、Windows Server 2008 R2 SP1、Windows Server 2012 Essentials。在Windows Client部分则必须是64位版本的Windows 7、Windows 8以及 Windows 8.1。
开始安装Azure复原服务Agent
准备好了Azure保存库认证文件与备份代理程序之后。就可以在Hyper-V服务器系统中执行备份代理程序的安装。
首次安装时应该会出现Microsoft Visual C++2012套件的安装程序,接着将会开启“安装设置”页面,您可根据需要来自定安装程序的路径与快取位置,其中快取数据的位置所在空间大小,至少必须是后续备份数据的5%以上。在“Proxy组态”的页面中。
如果您公司服务器的外网网络连接是需要通过代理服务器(Proxy)才能连接的话,那么就需要在“Proxy组态”页面中,设置Proxy的地址以及端口,必要的话可能还得输入连接的用户名称与密码才能通行。
例如,如果您公司的Proxy服务是由Microsoft的ISA Server或TMG所提供,这时便可以通过Active Directory的账户验证机制,来确认该网域账户是否有被允许连接外网网络。
在“Microsoft Update选择加入”页面中,强烈建议您选取“当我检查更新时使用Microsoft Update”项,以便能让Azure复原服务代理程序始终保持在最新版本,可以防止可能因兼容性问题所导致的备份与复原失败。在“安装”页面中,则会自动检查是否已经预安装了Microsoft.NET Framework 4.5与Windows PowerShell功能,如果尚未安装则将会随着Azure复原服务代理程序一并完成安装。
来到“注册服务器向导”页面时,首先就必须点击“浏览”按钮,来上传前面步骤中所下载的“保存库认证”文件。加载后只要确认其中的备份保存库名称正确即可。点击“下一步”按钮。在“加密设置”页面中,可以让我们自定义一组16个字符的密码,或是点击“产生复杂密码”的按钮。藉由此密码来加密保护往后所要备份的文件数据。
接着也务必点击“浏览”按钮,来选定密码存储的位置,此文件必须妥善保存,以防范密码可能忘记的问题,因为Microsoft在线服务并不负责帮您保管此密码设置。点击“完成”按钮。一旦您所设置的复杂密码通过检验,便会在“服务器注册”的页面中,显示此密码文件的存储路径。在默认的状态下点击“完成”按钮时,将会自动开启Azure复原服务代理程序管理界面。
若是您从Windows Server 2012 R2所提供的“Windows Server Backup”功能界面中,也可以发现它多出了一个“备份”的节点页面,点击后所看到的操作界面与这里所看到的是一样的,后续我们将可以中间窗口的属性页面,检视到目前最新的备份与复原作业状态,万一有发生备份或还原失败的错误讯息,也可以从各自作业项的“详细数据”中,来找出可能的问题与解决方案。
在右侧的“操作”窗口中,可以让我们依照管理需求来选择注册服务器、计划备份、立即备份、复原数据、变更属性以及开启入口网站等功能。其中的“注册服务器”功能,由于我们在前面步骤中已经依照标准程序完成设置,因此无须再重复执行。
创建虚拟机计划备份至Azure云
将Hyper-V虚拟机备份到Microsoft Azure与备份到近端网络的做法是大同小异的。
无论是一次性的备份作业还是计划备份,都是同样只要在专用的“操作”窗口之中,点击“立即备份”选项以及“计划备份”选项即可,在此过程中只要明确设置备份来源以及备份的计划时间即可。
异地备份小秘诀: 针对Hyper-V虚拟机的异地备份的方式,其实更好的做法是,首先设置将虚拟机在离峰时间备份至本地的存储设备(例如:NAS),然后再设置Azure的另一个计划备份,并将虚拟机的备份文件一并备份至Azure的云保存库之中。如此一来不仅可以改善备份的效率,也能够解决第一时间的紧急复原的需要。
从Azure云还原虚拟机
只要目前受保护的Hyper-V主机可以正常连接网际网络,就可以随时经由“Microsoft Azure Backup”工具,来将先前备份的虚拟机从云还原到本地。请点击位于“操作”窗口中的“复原数据”继续。
首先在“入门”页面中,必须先选择原先创建备份所在的服务器,如果就是本地服务器,请直接点击“下一步”继续,否则必须先从“其他服务器”选项中来挑选正确的服务器。在“选取恢复模式”的页面中,可以选择“浏览文件”或“搜索文件”模式,来进行接下来的复原设置。在“选取磁盘区和日期”页面中,可以选取备份的磁盘组与备份的日期以及时间点。点击“下一步”按钮。
在“选取要复原的项”页面中,您从文件夹的浏览之中选取要复原的虚拟机文件。当您只想复原虚拟机的某一个虚拟硬盘,而不是整个虚拟机的所有文件时,在此就可以仅挑选该备份项即可。点击“下一步”继续。
在“选定复原选项”页面中,您可以选择将备份文件复原至原始位置或选定的其他位置。而当预复原的备份文件已经存在目的地时,还可以决定要同时拥有两个版本还是覆写现有版本,或是只要目的地文件已存在时便略过。最后还可以决定是否要连同文件原有的访问控制清单(ACL)一并复原。点击“下一步”。
一旦确认了备份的来源与复原的目的地设置无误之后,就可以点击“复原”按钮。整个还原的时间长短取决于现有的网络带宽和主机效能。
修改与停用虚拟机计划备份
无论是备份的数据来源还是计划,皆有可能会因为IT政策的变更而需要进行修改,甚至于停止此备份计划或者删除所有存储的备份等。
若是您出现了以上任何变更的需求,都只要点击位于“Microsoft Azure Backup”界面中的“变更保留范围”连接,来开启“计划备份向导”设置即可解决此问题。
在此您将可以先检视到目前的备份设置,包括了备份项、排除的文件以及计划设置。在下方位置则可以根据目前的需求,来选择变更备份项或时间、停止此备份计划以及停止此备份计划并删除所有已存储的备份。
以选择“变更备份项或时间”来说,在点击“下一步”按钮之后,将可以检视到目前的备份数量与使用的存储空间。点击“完成”按钮,将会正式暂停目前的计划备份任务,而备份数据将会持续保留到下一回修改备份原则为止。
其他可能遭遇的问题
以MSDN订阅用户来说,对于Azure计划备份Hyper-V虚拟机功能的使用,若某一天遭遇计划备份失败,最有可能的原因除了网络连接方面的故障问题之外,就是遭遇Azure额度已达上限的问题。
然而通常这个时候您应该也会收到来Microsoft的Email通知。此时便是目前所使用的Azure服务已遭停用,原因是本月的额度已达上限,看来连带影响的还有运行中的Hyper-V虚拟机备份。
这时候如果我们去开启“Microsoft Azure Backup”管理界面,肯定会看到好几个任务失败的错误信息,连续点击其中一个任务项,将可以看到详细数据,属性中同样是告知我们目前备份订阅已到期,解决方法只有两个,一是直接到官网选择升级成付费的版本,二则是等下个月再尝试继续使用吧。
结语:
尽管Windows Server 2012/R2以及Windows Server 2016版本所内置的Windows Server Backup功能,本身就已经能做好Hyper-V基本的备份任务了,不过当您企业中所部署的虚拟机数量相当多的时候,奉劝您还是采用更专业的System Center Data Protection Manager备份系统,并且结合Microsoft Azure的云备份空间,来达到内网与云完全集中化备份管理的方式,肯定会更加理想,毕竟关于虚拟化平台整体的备份架构设计,还必须考虑到性能、可靠性以及安全性方面等议题。

