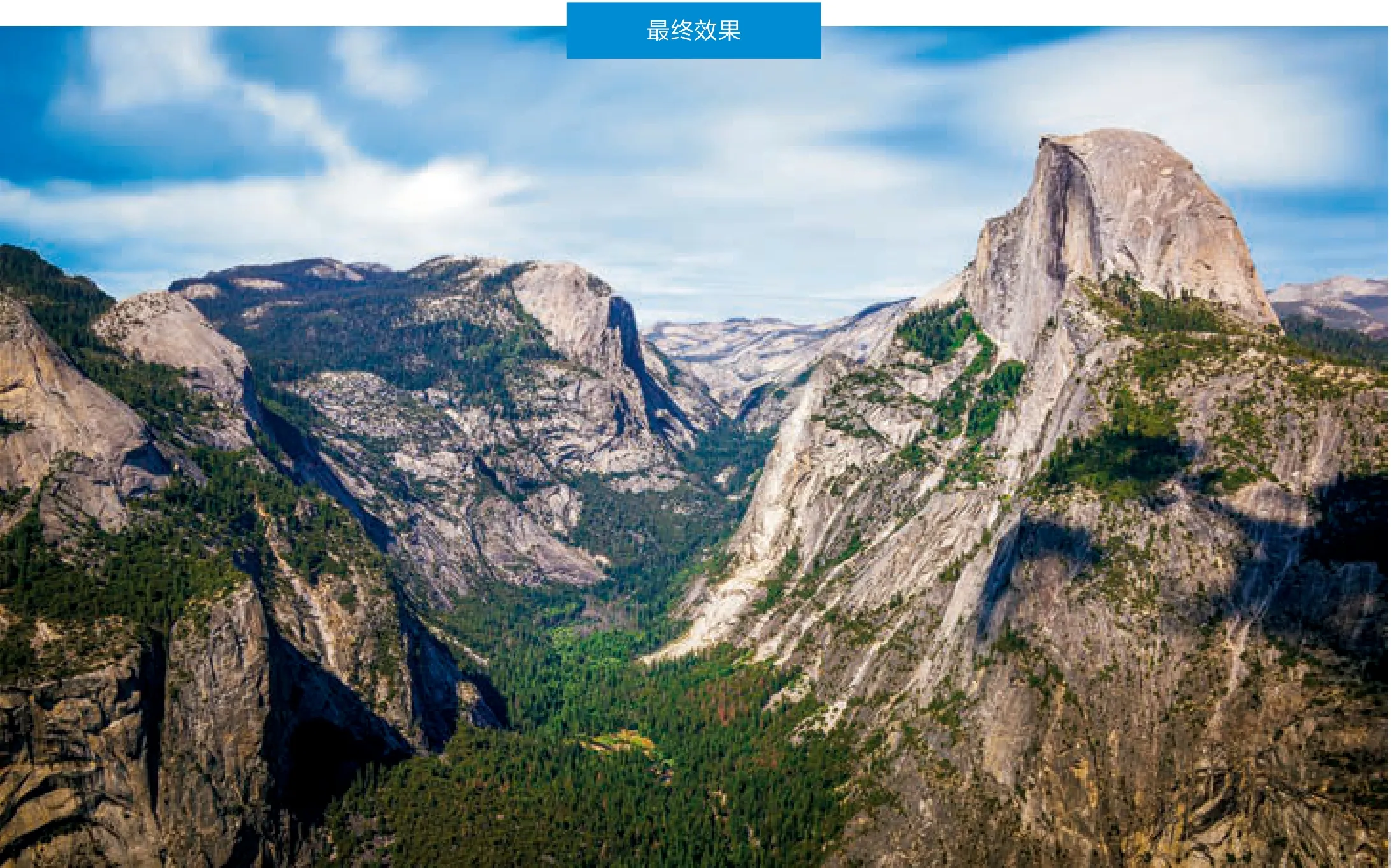一张照片,两种风格
每个月,我们都会邀请两位Photoshop专家按照自己的意愿来调整同一张RAW文件。在接下来的几页中,他们将向大家详细介绍自己的思路和调整参数。
摄影师
Jocelyn Gale
索尼的RX1全画幅小型相机给这幅照片带来了惊人的细节表现,为我们Photoshop专家的发挥提供了巨大的空间。照片参数为f/8、1/2000秒、ISO 400,使用机身固定不可拆卸的35mm镜头拍摄。
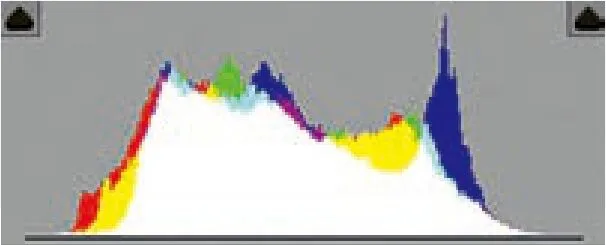
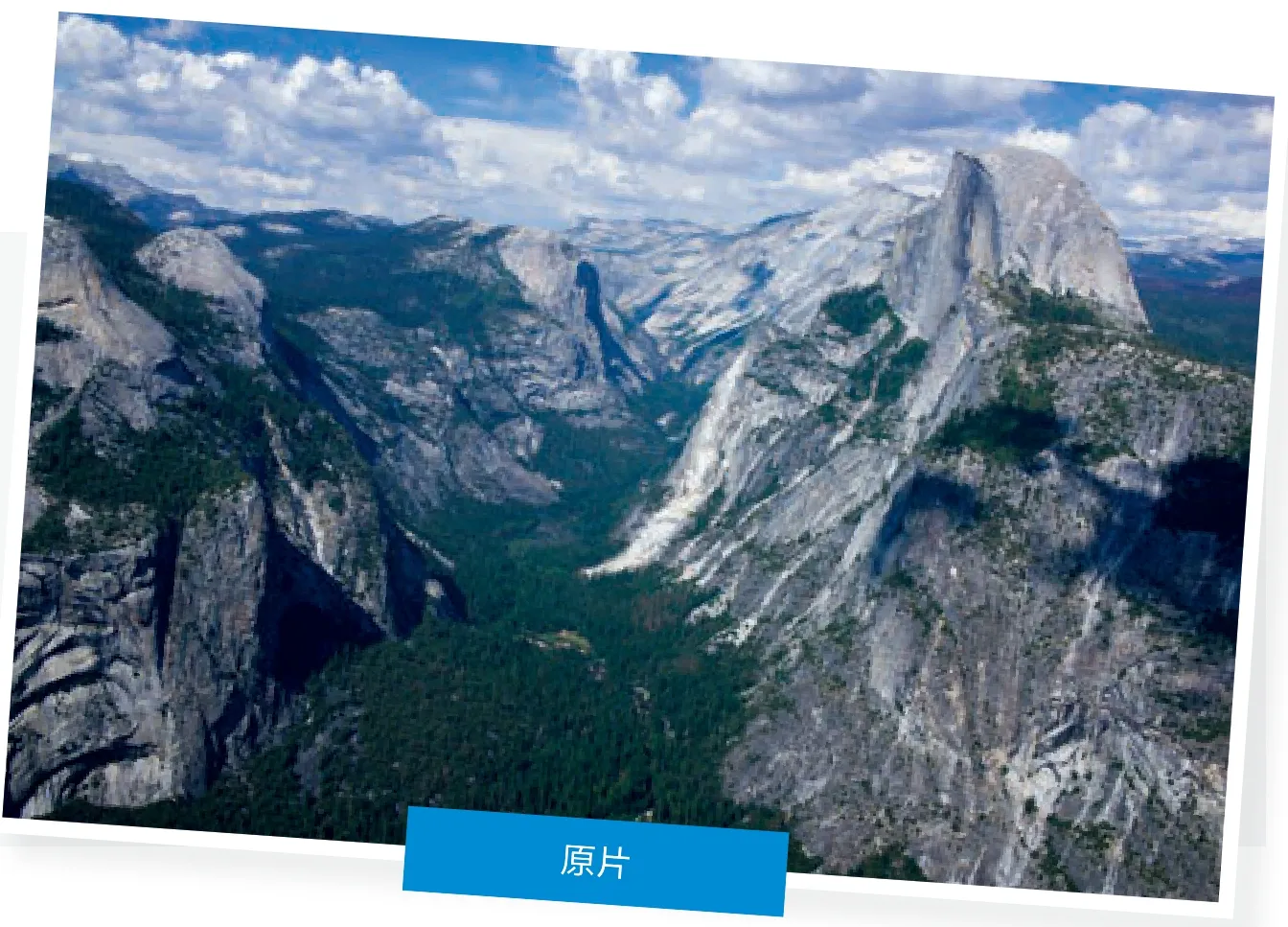

James Abbott
专业摄影师和职业记者,非常愿意分享自己的后期技巧给读者。
1号专家:希望创作一幅亚当斯式的风光照
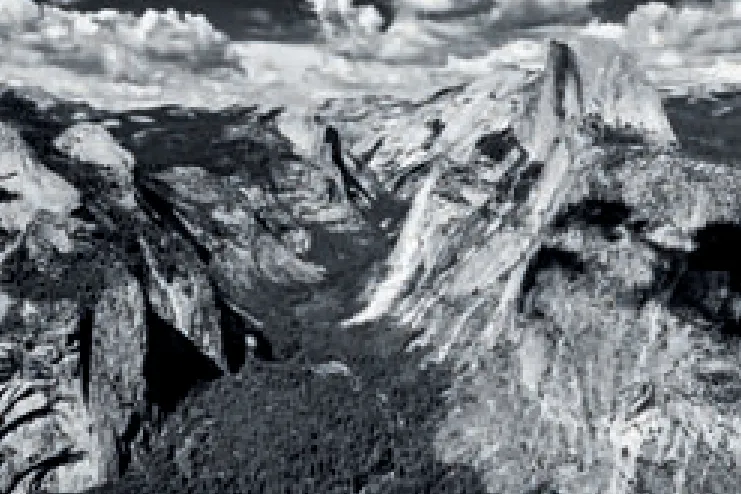

James Paterson
《摄影之友·影像视觉》英文版杂志编辑,了解影友最需要的技巧。
2号专家:希望创作一幅充满视觉冲击力的彩色风光
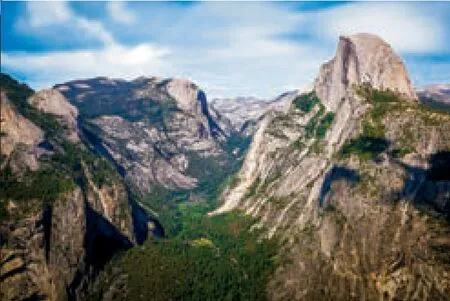
1号选手James Abbott

A dobe Camera Raw经过这么多年创新发展,为我们的后期处理提供了许多前所未见的工具,彻底改变了我们的后期处理方式。尽管基本的架构始终不变,但时不时就会出现一些颠覆性的新功能。
而接下来我对这张照片的处理,就会依赖于两个新的功能完成,其中一个2019年5月才推出,那就是去雾和纹理。
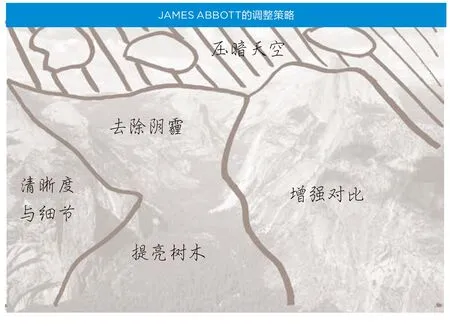

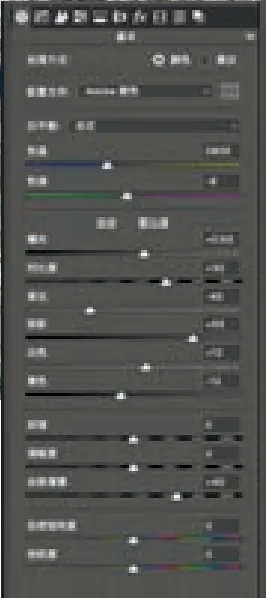
1 基本调整
首先我们要对照片做一些基础的调整。首先从去雾开始,我将去雾滑块设置为+40,接着将色温设置为5800,色调设置为-6,随后将曝光设置为+0.50,对比度+30。接下来要做的事是还原画面中的高光阴影细节,我选择了高光-40,阴影+55的设置。最后,我将白色设置为+12,黑色设置为-12,提高了画面的整体对比。

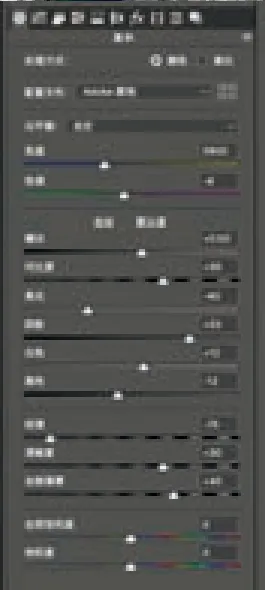
2 增强细节
基本调整结束之后,接下来我打算使用新的纹理滑块直接在Camera Raw中创建奥顿效果,省去进入Photoshop的麻烦。为了达成这个目的,我首先将纹理设置为-75,这么做会显著降低画面的清晰度,紧接着我将画面清晰度调整为+30,并且在细节面板中将锐化数量设置为200,还原了细节的表现,避免了完全的模糊。
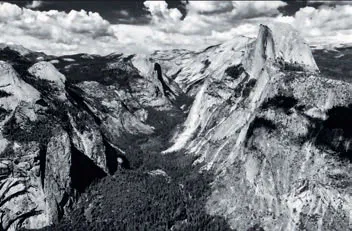
3 转换黑白
现在,画面的基本视觉冲击力已经出来了,但是离我想要追求的亚当斯效果还差一步去色,于是我在基础面板上方将画面的处理模式从彩色更改为黑白。默认的效果还算是理想,但是并不完美,所以我切换到了黑白面板中,将黄色设置为+30提亮岩石,绿色设置为+60提亮植被,蓝色设置为-50压暗天空。

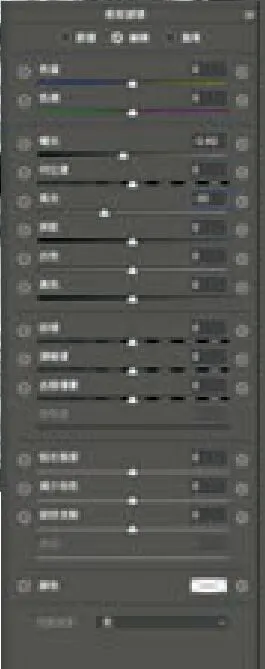
4 压暗天空
最后,我需要更进一步压暗天空来增强画面的氛围感。首先,我从上方工具栏中选择渐变滤镜工具,接着按住Shift键从上往下拖动创建一条渐变线遮盖住整个天空部分。然后,我在右侧将渐变蒙版设置为曝光-0.40,高光-30压暗天空。尽管这是一个很不起眼的调整,但是给整幅作品起到了画龙点睛的效果。
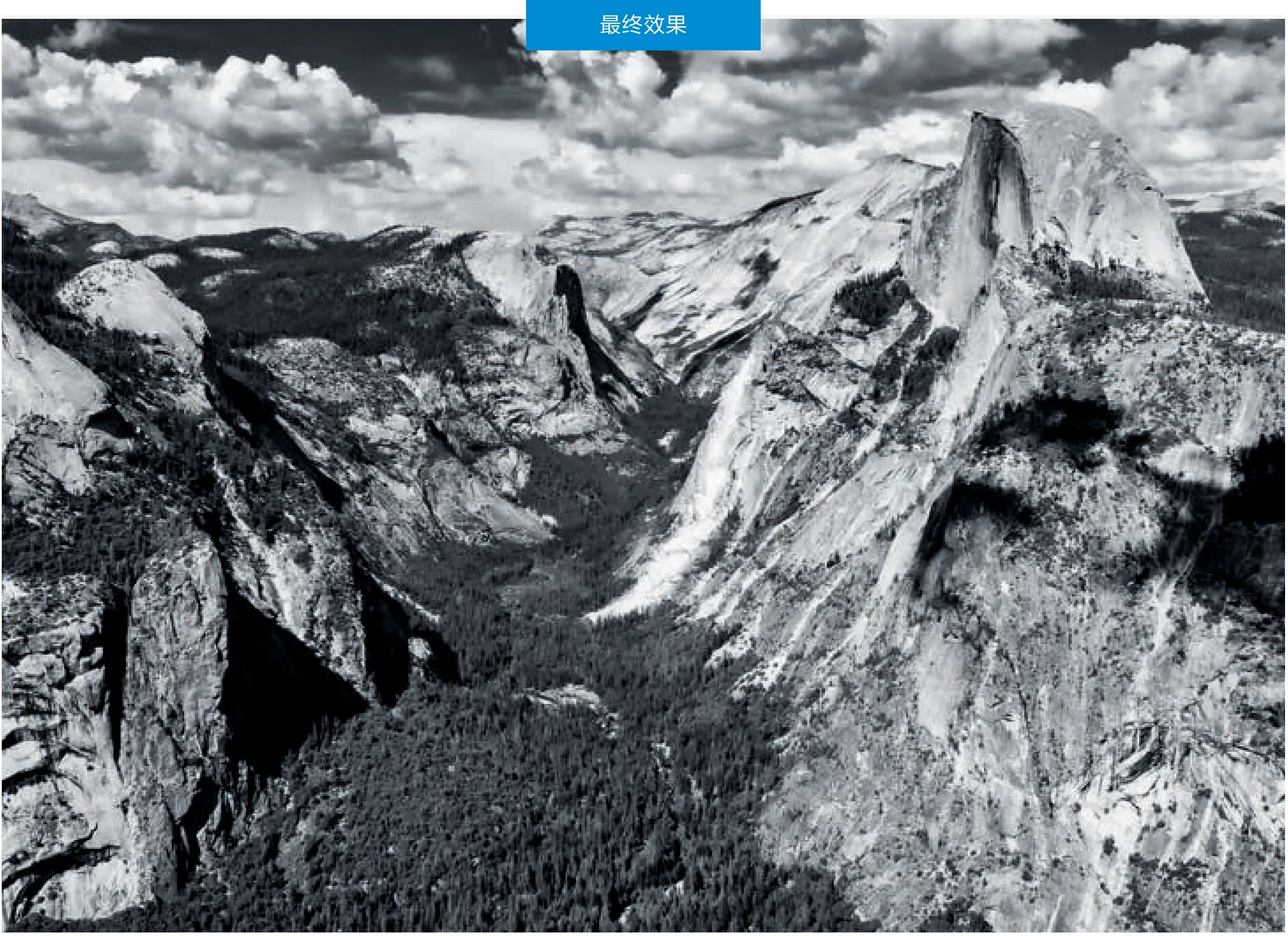
2号选手James Paterson

在处理风光照片的时候,我个人最喜欢清晰明了的形状和线条。在这幅作品中,右侧的山峰是作品的最大看点,但是我觉得天际线还可以再做一些优化让它显得更加突出,所以我决定在整个RAW处理完成之后,再使用Photoshop对地平线做一些调整,使得山体在画面中占据更显著的地位。
另外,既然已经对照片做了抠图处理,那么不如索性把天空也换成一个更漂亮的。或许有人会说,这篇文章纯粹在教大家如何作假,真实才是风光照的第一要务,但在我看来这并非自古必须遵循的原则。
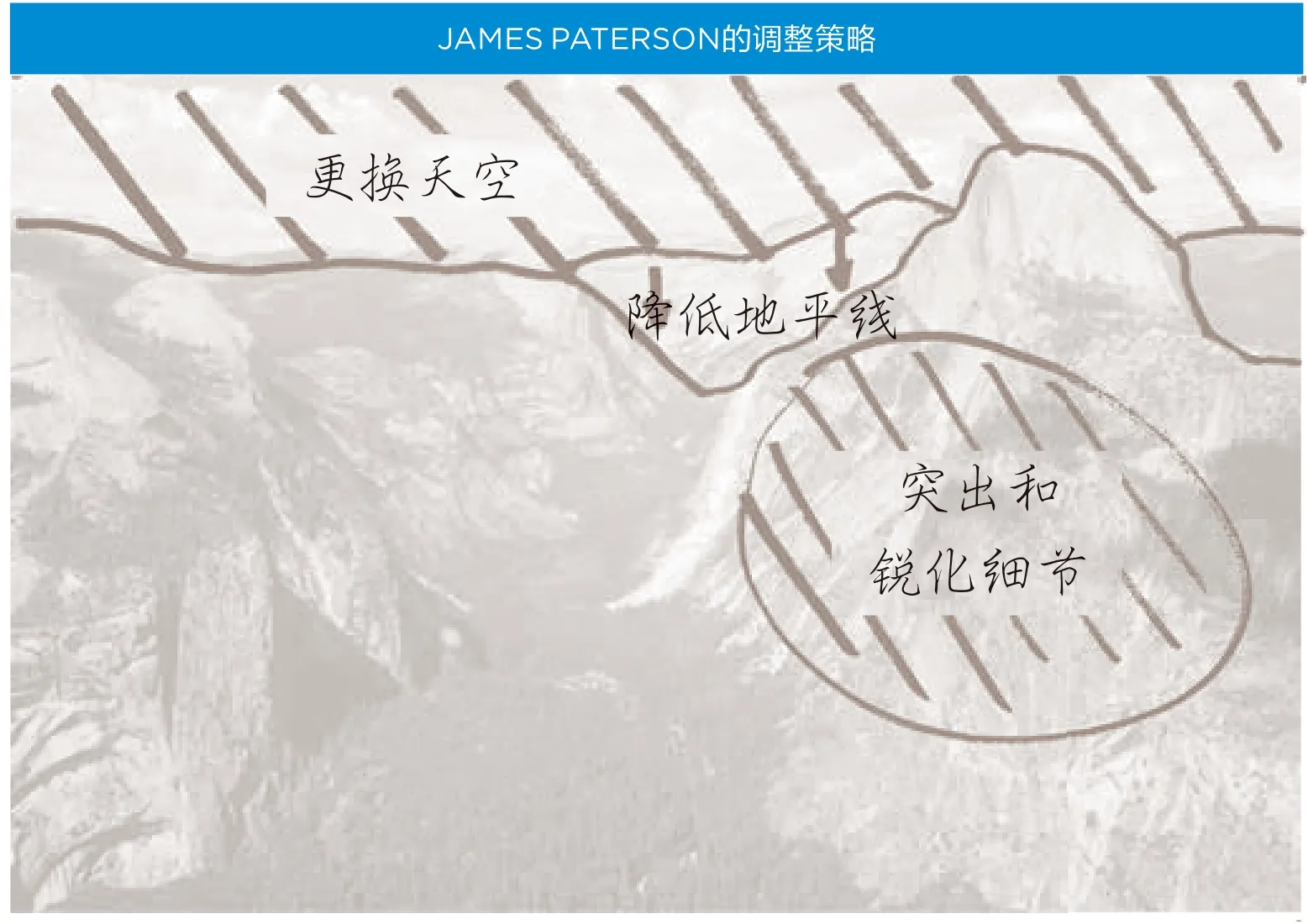
1 影调与锐化
我从Adobe Camera Raw开始调整照片。首先在基本面板中为照片选择了Adobe风光配置文件,增强画面的整体色彩与影调表现。接着,我提高了纹理滑块的设置值,让画面细节变得更加突出。去雾滑块对于这样的场景来说,也能起到一定的帮助,但是如果设置过高很可能会给照片带来比较难看的偏色,所以我只略微提高了一丁点儿。
另外,我也做了一些锐化处理。对于这种细节丰富的照片来说,使用较高的锐化数量搭配较低的锐化半径效果再好不过。
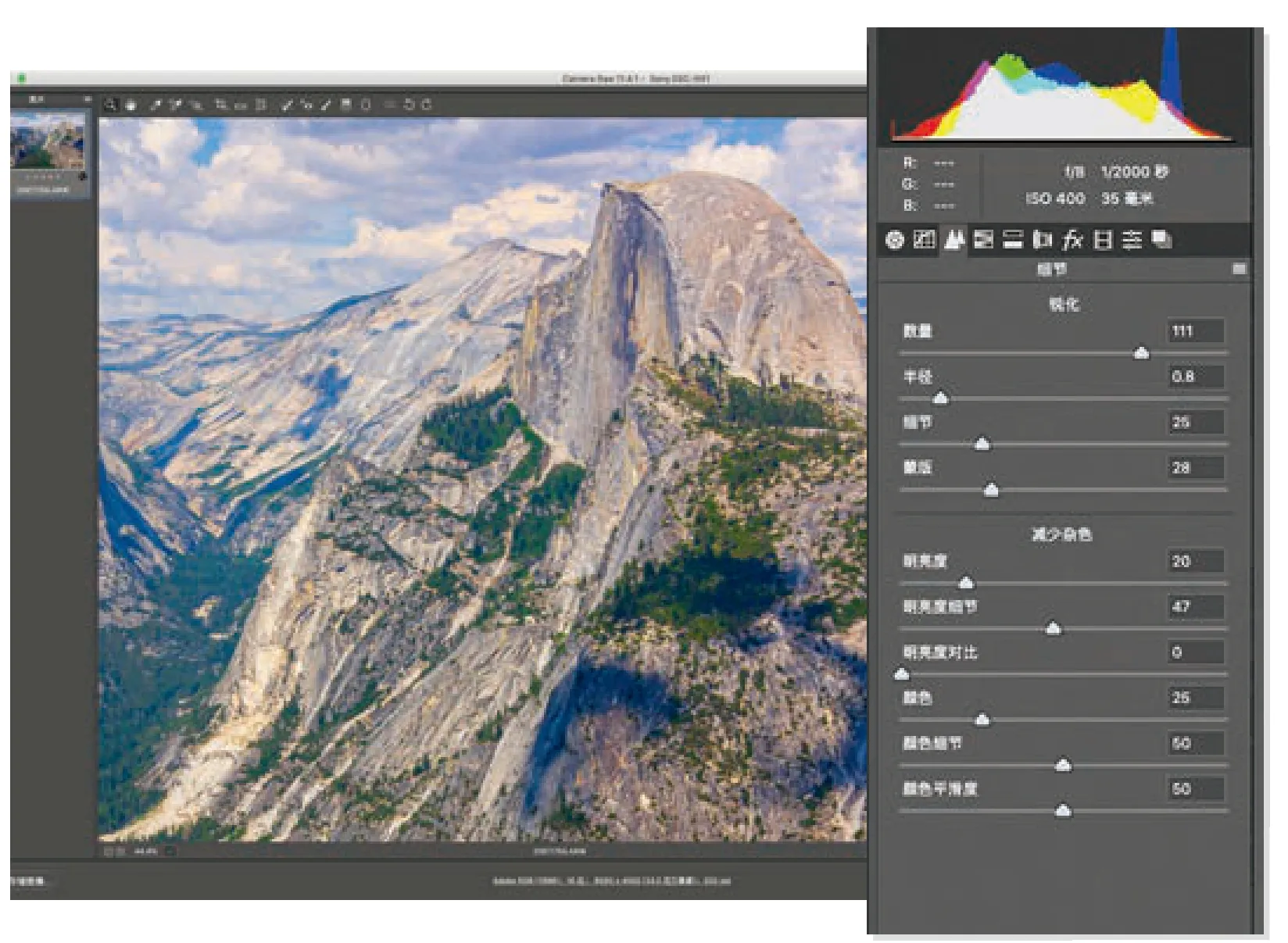
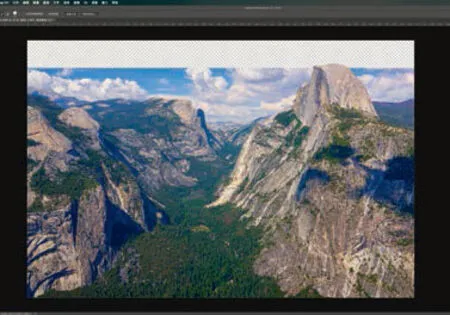
2 压低地平线
完成Adobe Camera Raw的调整后我单击打开图像将其导入到Photoshop,然后使用快捷键Ctrl+J复制了一份背景图层,使用快速选择工具选中天空。快速选择工具的工作方式与画笔很像,但是会自动判断图像边缘,如果不小心出错了的话只需要按住Alt键在出错区域涂抹就可以将其修复。
针对天空创建选区后,我按住Alt键单击图层蒙版按钮将其转换为选区隐藏了天空和远处的山。接着,我双击下方图层将其解锁,然后使用移动工具向下拖动原本的背景图层,压低地平线的位置。
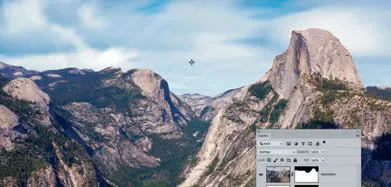
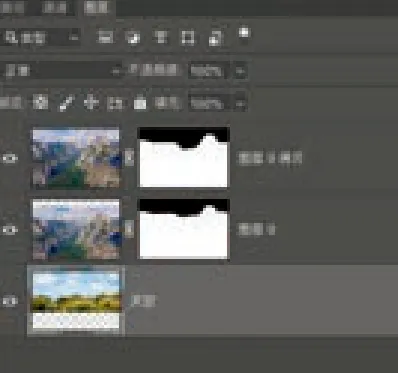

3 替换天空
现在天空的细节看上去过于丰富,有一些喧宾夺主。于是我再次使用快速选择工具选中了下方图层中的天空部分,按住Alt键单击图层蒙版将其隐藏。接着,我打开了另外一张使用长曝光拍摄细节较少的天空素材,将其拷贝粘贴至当前处理的文件中,然后对其位置进行微调,完成作品的整个后期处理。