用ESXCLI工具升级ESXi主机
关 于VMware vSphere ESXi主机的升级方式,除了可以使用安装光盘来进行就地升级之外,也可以通过ESXCLI命令工具以远程的操作方式,来采用原厂所提供的depot封装档案完成升级。首先请到ESXi伺服端的控制台,然后按下“F2”键开启系统设置页面,进入之前将需要输入此主机系统管理员的账户密码。接着,请点击进入“Troubleshooting Options”页面。
在“Troubleshooting Mode Options”页面中,必须分别将“ESXi Shell”与“SSH”两项功能设置完成启用(Enable),在默认状态下,它们都是停用的(Disable)。完成了ESXi命令管理功能与SSH远程连接服务的启用之后,暂时还不用急着进行SSH的连接,而需要先把我们所下载的depot封装档,通过vSphere Web Client的连接上传到存储区之中。必须注意的是,在群集(Cluster)架构中,由于我们会接二连三升级多部ESXi主机,因此,这个depot封装档就必须上传至群集共享的数据存储区之中。
接下来,便可以将此ESXi主机上的所有虚拟机,一一完成关机或是执行在线“迁移”设置。
值得注意的是,如果将迁移的目的地ESXi主机已经完成了ESXi 6.0版本的升级,将可能会在“选取计算资源”页面中的“兼容性”字段中,出现“未接收任何客体操作系统活动信号”的信息,别担心,这并不会影响正常的迁移。最后,请将该主机设置进入到维护模式中,准备开始来完成最后的远程升级。
以SSH通讯服务来远程连接ESXi主机的工具相当多,包括免费与拥有高级管理功能的付费工具。以商用的付费工具来说,笔者目前最推荐的就是“Remote Desktop Manager”的图形界面工具,因为它不仅可以创建常见的SSH、Telnet、FTP、HTTP(s)、VNC、TeamViewer 等
连接之外,其他像是Linux的 X Window、Citrix网 站与 ICA服 务、Microsoft的RDS与远程协助服务、VPN网络以及各类虚拟化平台基础连接管理,通通都可以在这个管理界面中集中管理,有兴趣的网管人员不妨到以下官方网站下载试用版本。开启后,请添加一个连接设置(new entry),在此我们点击“Remote Connections”页 面 中 的“Telnet,SSH,RAW,rLogin”项目继续。
Remote Desktop Manager试用版下载网址:
http://remotedesktop manager.com/
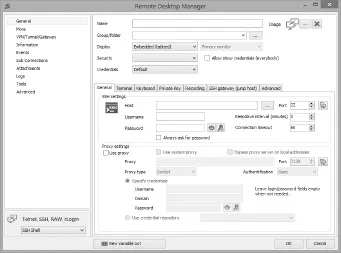
图3 SSH连接设置
如图3所示便是SSH连接的基本设置页面,在此,您至少需要输入一个新的连接名称(Name)、ESXi的主机名或 IP地址(Host)、登录账号(Username)以及密码(Password)。至于通讯端口(Port)或Proxy主机的连接,则视实际的网络环境状况来设置即可。当未来所创建的各种连接越来越多时,则可以考虑对于不同连接方式或目标主机,进行群组文件夹的分类管理。
在成功以SSH远程连接至ESXi主机之后,便可以开始执行ESXCLI相关命令,来完成此主机系统的升级。首先请执行以下命令,来查看目前这个depot档案的封装属性,其中文件夹的所在路径,必须输入您实际的存放路径。属性中,可以发现有两个档案,其中ESXi-6.0.0-2494585-standard就是我们接下来会使用到的档案。
esxcli software sources profile list-d=/vmfs/volumes/VMStorage/ESXi-Depots/VMware-ESXi-6.0.0-2494585-depot.zip
请执行以下命令,完成ESXi主机系统的更新,并将更新结果输出到一个名为output.txt的文本文件中。如果属性有出现The update completed successfully与Reboot Required:true信息,即表示更新已成功,请执行reboot命令让它重新启动即可。在完成ESXi主机的重新启动之后,除了可以在控制台页面中看到升级后的版本信息之外,开启vSphere Web Client的连接登录之后,也同样可以在恢复连接与离开维护模式之后,从此主机节点的“摘要”页面中查看到版本信息。
esxcli software profile update -d=/vmfs/volumes/VM-Storage/ESXi-Depots/VMware-ESXi-6.0.0-2494585-depot.zip-p=ESXi-6.0.0-2494585-standard > /tmp/output.txt

