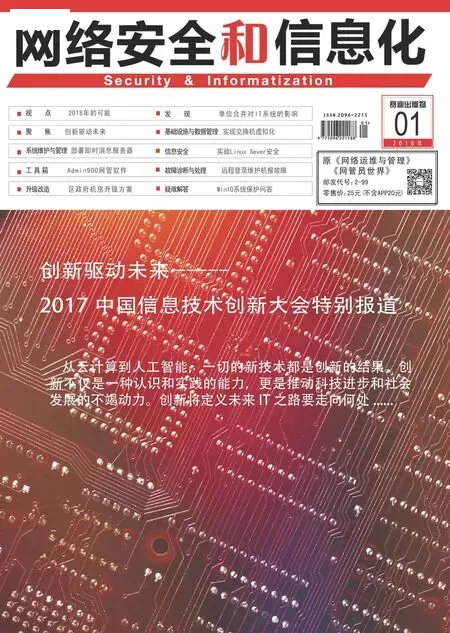创建和配置广播发布点
新 建Windows Media Service s广播发布点
在Windows Server 2008中操作系统启动“Windows Media服 务”管理 器,“开始”→“管理工具” →“Windows Media服务”。通过这个管理器按照新建向导添加发布点,具体过程如下:
第一步:在控制台树中,右键单击“发布点”,在弹出的操作菜单上,单击“添加发布点(高级)”,如图1所示。
第二步:添加发布点。“发布点类型”选择“广播”;“发布点名称”输入发布点名称“Classroom”;在“内容类型示例”中选择“编码器(推)”,从示例中“复制”,“粘贴”到“内容的位置”,即在“内容的位置”输入“Push:*”,然后单击“确定”,即添加完成。
广播发布点属性设置

图1 操作菜单
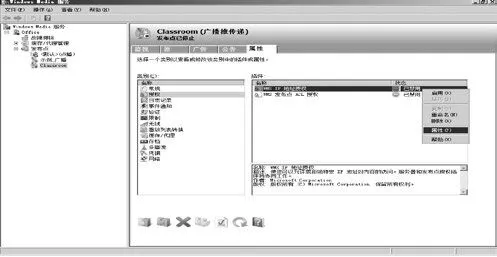
图2 WMS IP地址授权窗口
在控制台树中,单击要设置其发布点属性的发布点。在细节窗格中,单击“属性”选项卡。显示属性类别有:“常规”、“授权”、“日志记录”、“事件通知”、“验证”、“限制”、“无线”、“播放列表转换”、“缓存 /代 理”、“存 档”、“多 播流”、“凭据”和“网络”。
为保证系统的安全性,允许或拒绝特定IP地址对内容的访问,和服务器授权插件协同工作,要对类别“授权”中的“WMS IP 地址授权”插件和“WMS 发布点ACL授权”插件进行配置。
为了使Windows Media服务器可以通过多播网络传递内容,要对类别“多播流”中的“WMS 多播数据写入器”插件进行配置。
1.设置“WMS IP地址授权”
第一步:在“类别”中,单击“授权”。在“插件”中,右键单击“WMS IP地址授权”,在弹出的操作菜单上,单击“属性”,如图2所示。
第二步:设置IP地址访问权限。选择“除允许列表中的地址外,全部拒绝”,单击“添加IP”按钮。
第三步:添加IP地址。输入IP地址,单击“确定”按钮。
第四步:反复添加IP地址。重复上述添加IP地址过程,直到添加完毕。然后单击“确定”按钮。
第五步:启用“WMS IP地址授权”。在“插件”中,右键单击“WMS IP地址授权”,在弹出的操作菜单上,单击“启用”,由“已禁用”状态改为“已启用”状态。
2.设置“WMS 发布点ACL 授权”
第一步:在“类别”中,单击“授权”。在“插件”中,右键单击“WMS 发布点 ACL 授权”,在弹出的操作菜单上,单击“属性”。
第二步:设置访问的权限。选择“Everyone”,允许具有“读取”和“写入”权限。
第三步:启用“WMS 发布点 ACL 授权”。在“插件”中,右键单击“WMS 发布点 ACL授权”,在弹出的操作菜单上,单击“启用”,由“已禁用”状态改为“已启用”状态。
3.设置“WMS 多播数据写入器”
第一步:在“类别”中,单击“多播流”。在“插件”中,右键单击“WMS 多播数据写入器”,在弹出的操作菜单上,单击“属性”。
第二步:设置目标多播IP地址和端口,启用单播翻转。输入目标多播IP地址和端口。根据网络条件选择适当的生存时间,即多播流通过网络传递的路由器(跃点)在过期前的数目。
为了保证无法访问多播流的客户端仍可通过切换到可用的单播流来接收内容,选择“启用单播翻转”和“使用该发布点”。
第三步:启用“WMS 多播数据写入器”。在“插件”中,右键单击“WMS 多播数据写入器”,在弹出的操作菜单上,单击“启用”,由“已禁用”状态改为“已启用”状态。
由于是启用“多播流”类别中的“WMS 多播数据写入器”插件,多播发布点需要知道该多播流的编码格式,因此需要创建多播发布点公告,以便在生成多播信息文件(*.nsc)时记录其编码格式信息。单击“确定”按钮。
4.设置“允许新的单播连接”
在控制台树中,单击要设置其发布点属性的发布点。在细节窗格中,单击“监视”选项卡。在下部的操作菜单上,单击“允许新的单播连接”按钮。
创建多播发布点公告
在创建多播发布点公告时,由于在生成多播信息文件(*.nsc)时需要视频编码格式样本文件,所以必须预先通过Windows Media Encoder 9 SDK所 带 的Windows Media编码器录制一段音频、视频文件(*.wma,*.wmv等)作为样本,以备在创建多播发布点公告过程中使用。
第一步:在控制台树中,单击要创建多播公告的发布点。在细节窗格中,单击“公告”选项卡。单击“运行多播公告向导”按钮。
如果该发布点在属性设置过程中,没有启用“多播流”的“WMS 多播数据写入器”,将提示操作信息,选择“是”按钮,启用。
第二步:显示欢迎使用“多播公告向导”。选择“不再显示此欢迎页面”,然后单击“下一步”按钮。
第三步:指定要创建的文件。选择“多播信息文件(.nsc)和公告文件(.asx)”;如果需要制作网页,可选择“自动创建Web页”,用作参考,然后单击“下一步”按钮。
第四步:添加流格式。单击“添加”按钮。
第五步:选择流格式文件。单击“浏览”按钮。
第六步:选择文件。在列表中选中流格式文件,然后单击“选择文件”按钮。
第七步:添加流格式。单击“添加”按钮。
第八步:反复添加流格式。重复上述添加流格式过程,直到添加完毕。然后单击“下一步”按钮。
第九步:选择是否启用该多播的日志记录。选择“是,启用该多播的日志记录”,然后单击“下一步”按钮。如果不输入“日志记录URL”内容,将提示如下操作信息,直接单击“确定”按钮即可。
第十步:保存相关信息文件。直接输入或浏览选择相关信息文件名称,然后单击“下一步”按钮。如果相关信息文件名称已经存在,将提示是否将其覆盖。单击“是”按钮。
第十一步:指定多播信息文件的URL。直接输入多播信息文件的URL,然后单击“下一步”按钮。
第十二步:编辑公告元数据。直接输入各个元数据,然后单击“下一步”按钮。
第十三步:选择是否对多播内容存档。选择“否”,然后单击“下一步”按钮。
第十四步:选择是否测试文件和启动发布点。

图3 点击虚拟目录
其一“完成该向导后测试文件”,选择此选项可以在此页关闭之后立即打开一个测试页,测试页提供了一种验证公告向导创建的文件是否可以使用的简便方法。
其二“完成向导后启动发布点”,选择此选项可让发布点在向导完成之后立即开始发送流。不选择“完成该向导后测试文件”和“完成向导后启动发布点”,然后单击“完成”按钮。
如果选择“完成该向导后测试文件”和“完成向导后启动发布点”。将提示操作信息。
这是因为“推传递”方式,它是由编码器进行编码来启动发布点的。当编码器开始推送流时,将启动推送发布点,此发布点不能由服务器管理员启动。单击“是(Y)”按钮即可。当提示错误信息,则直接单击“确定”按钮即可。
调试服务器和广播发布点
在Windows Server 2008的操作系统下具体核对方法和操作过程如下:
第一步:启动“Internet信 息 服 务(IIS) 管 理器”,“开 始”→“管 理 工具”→“Internet信息服务(IIS)管理器”,通过该管理器对其网站进行相关配置。
第二步:选择需要设置的网站。在左侧窗格的控制台树中,单击“网站”节点以展开其下属的子节点。右键单击要设置的网站名称(在这里所示为“Default Web Site”),在弹出的操作菜单上,单击“添加虚拟目录”,如图3所示。
第三步:设置虚拟目录的相关信息。输入虚拟目录的别名(在这里所示为“Class”),选择或创建虚拟目录的物理路径,单击“…”按钮。
第四步:浏览选择目录(文件夹)。在“浏览文件夹”的窗格中,选择目录(在这里所示为“c:Inetpubwwwroot”);如果不存在,单击“新建文件夹”按钮,创建新目录。
第五步:确认输入的虚拟目录相关信息。单击“确定”按钮,设置完成。