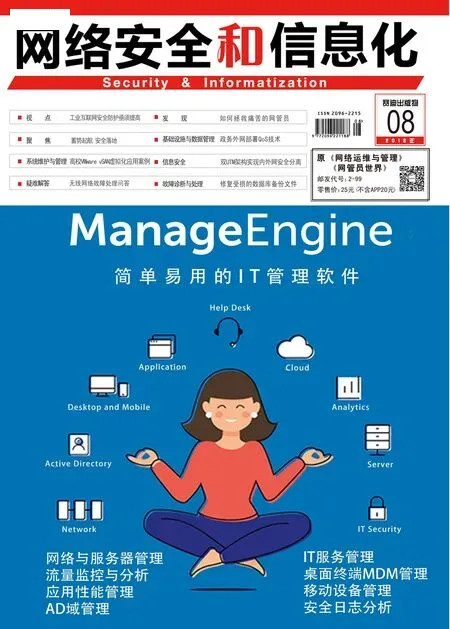部署Hyper-V虚拟化桌面
准备VDI部署环境
在很多情况下,我们需要管理和发布VDI虚拟桌面。如果使用快速部署方案的话,存在很多问题。因此,采用标准部署的方式,将不同的角色安装到对应的服务器上,可以更加模块化清晰化地管理虚拟桌面。本文介绍的案例,在企业内网中存在名为Rserer1的服务器,作为RDS虚拟化主机,IP为192.168.1.10。名为Rserver2的服务器为连接代 理,IP为 192.168.1.20。名为Rserver3的服务器作 为RD Web主 机,IP为192.168.1.30。名为“Rdgate”的主机作为RD网关服务器,IP为192.168.1.31。这些主机都加入到域环境,DC的IP为192.168.1.2,安装有DHCP角色,在DHCP地址池中可用的范围从192.168.1.50到192.168.1.10。
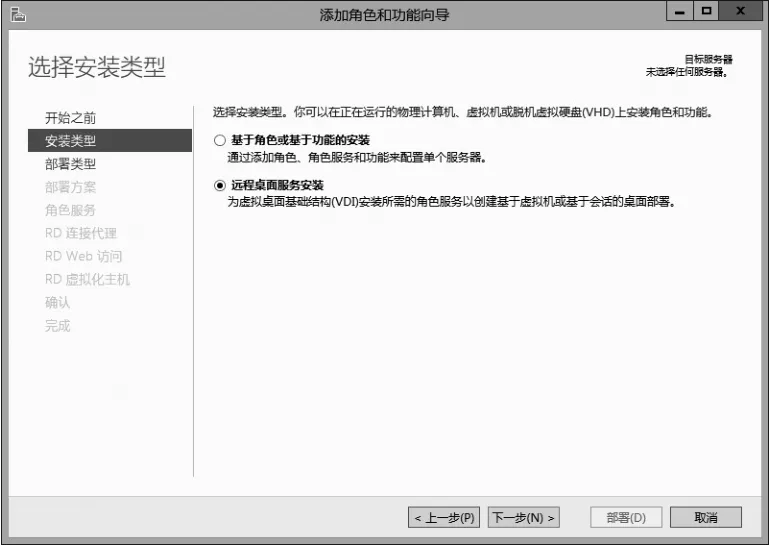
图1 添加角色和功能向导界面
配置不同的服务器角色
在域中任意主机(例如DC)上打开服务器管理器,将上述所有服务器添加到服务器池中。选择所有服务器,点击菜单“管理→添加角色和功能”项,在向导界面(如图1)中选择“远程桌面服务安装”,点击“下一步”,选择“标准部署”项,之后选择“基于虚拟机的桌面部署”项,点击“下一步”,按照同样的方法,在Rserver2上安装RD连接代理,在Rserver3上安装RD Web访问角色,在Rserver1上安装RD虚拟化主机角色。之后执行具体的安装操作。
创建虚拟交换机
在Rserver1上准备好Windows 7/8等系统的模板,打开服务器管理器,在左侧选择“远程桌面服务→概述”项,在右侧点击菜单“工具→Hyper-V管理器”项,在Hyper-V管理器右侧点击“虚拟交换机管理器”项,在“打开”窗口(如图2)中选择“外部”项,点击“创建虚拟交换机”按钮,输入名称(例如“out”),点击“确定”保存配置信息。在Hyper-V管理器右侧点击“新建→虚拟机”项,在向导窗口中输入虚拟机名称(例如“moban”),选择“将虚拟机存储在其他位置”项,选择合适的路径。之后选择第一代虚拟机,设置虚拟机内存,选择连接类型(例如上述新建的“out”虚拟交换机)。
创建虚拟硬盘
在“下一步”窗口中选择“创建虚拟硬盘”项,之后设置名称、位置、大小等参数。在“下一步”窗口中选择“从可启动的CD/DVD ROM安装操作系统”和“映像文件”项,选择Windows 7/8/2012等安装盘映像文件。点击“完成”按钮,双击上述虚拟机项目,点击工具栏上的电源键按钮,之后按部就班地执行安装系统操作。安装完毕后,执行系统更新以及安装常用工具操作。一切就绪后,点击“Win+R”键,执 行“%windir%system32sysprepsysprep.exe”命令,在系统准备工具窗口中的“系统清理操作”列表中选择“进入系统全新安装体验”项,之后选择“通用”项,在“关机选项”列表中选择“关机”项,点击“OK”,完成虚拟机模板的创建。

图2 创建虚拟交换机

图3 创建虚拟机集合向导界面
使用虚拟机模板
选择“使用现有虚拟硬盘”项,点击“浏览”,选择准备好的后缀为“.vhdx”的虚拟机模板文件。点击“完成”,来创建新的虚拟机。这样的话,在Hyper-V管理器中的虚拟机列表中就可以看到由模板生成的虚拟机。顺便说一下,模板的制作很简单,先在磁盘管理界面中创建一个合适大小(例如 10GB)的 VHDX文件,之后将该VHDX文件绑定到目标盘符上,并进行格式化,完成VHDX磁盘的创建。将Windows 7/8等安装镜像中的“install.wim”提取出来,之后使用NT6快捷安装器等工具,将“install.wim”打开后,将全部内容导入到上述磁盘中即可。注意,不要对该虚拟机进行任何开机操作。
创建虚拟机集合
在Rserver1服务器管理器左侧选择“远程桌面服务→概述”项,在右侧点击“创建虚拟机集合”项,在向导界面(如图3)中输入集合的名称(例如“vdipool”),点击“下一步”按钮,选择“虚拟机集合池”项,表示用户共享虚拟机池,当用户连接后,会随机得到某个虚拟机。如果池中的虚拟机被用户分别占用后,新的用户就无法得到虚拟机了。选择“个人虚拟机集合”项,表示不共享虚拟机,不同的用户分别独占虚拟机。可以根据不同的需要,选择不同的虚拟机分配类型。选择“自动创建和管理虚拟机”项,点击“下一步”,在列表中选择上述在Hyper-V准备好的虚拟机模板,即虚拟机复制所需要的模板。注意,这和Hyper-V的虚拟机模板列表是相同的。
为用户分配虚拟机
点击“下一步”按钮,选择“启用自动用户分配”项,表示由系统自动为用户分配虚拟机。这里选择“禁用自动用户分配”项,表示让管理员手工分配虚拟机。值得说明的是,使用前一种模式的优点是,可以将虚拟机和用户的数据分开,虚拟机可以随机分配给用户,但是用户的数据单独保存在后台存储服务器中。这样就实现了虚拟机和用户数据的分离,这实际上更有利于企业的网络管理。对于后一种模式,是将选定的虚拟机分配给指定的用户使用,用户的数据其实是和指定的虚拟机绑定在一起的,缺点是灵活性比较差。
选择“向虚拟机的本地管理员组添加用户账户”项,点击“下一步”按钮,选择“提供无人参与安装设置”项,在“下一步”窗口中选择适合的时区,选择“选择组织单元”项,选择合适的域名和OU,这样可以将其放置到指定的OU中。如果不指定OU的话,则将生成的虚拟机放置到名为“Computers”的容器中。点击“下一步”按钮,点击“添加”,设置哪些用户可以访问虚拟机。默认情况下,所有的域账户均具有该权限。在“要在集合中创建的虚拟桌面”栏中设置本集合中虚拟机的数量,默认为2个。
在“前缀”和“后缀”栏中设置虚拟机的命名规范。在“下一步”窗口中可以对创建虚拟机的位置进行细化的控制,指定每个RD虚拟化主机上创建的虚拟机数量。点击“下一步”按钮,设置虚拟机存储位置,包括存储在虚拟化主机服务器上,存储在网络共享上,存储在群集共享卷上等。点击“创建”按钮,完成集合的创建操作。
注意,对于某个集合来说,只能使用一个虚拟机模板。如果同时使用Windows 7、Windows 8、Windows 10模板,必须分别创建集合。
访问虚拟桌面
在Hyper-V管理器中,可以看到由模板导出的指定数量的虚拟机,名称符合预设的规范。当在客户端打开浏览器,访问“https://rserver3.xxx.com/rdweb”网址,输入合适的域账户名和密码,当在“RemoteApp和桌面”面板中点击目标虚拟机后,会发现无法进行访问。这是因为没有启用自动分配虚拟机,必须由管理员手工分配虚拟机才行。在左侧点击“集合→vdipool”项,在右侧的“虚拟机”列表中选择某个虚拟机,在右键菜单上点击“分配虚拟机”项,在向用户分配虚拟机窗口中点击浏览按钮,选择合适的域账户(例如“user1”)。这样,当该用户访问“https://rserver3.xxx.com/rdweb”网址,才可以顺利使用该虚拟机。