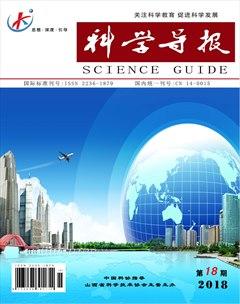利用Visio巧作电路图
杨爱武 吴建春
随着计算机技术的发展,办公自动化、数字化的程度越来越高。作为电子类专业教师经常在教案、PPT、试卷等各类文档中要作电路图,并且要求图形美观、规范、清晰。
Visio是一款专业的矢量绘图软件,利用此软件可轻而易举地绘制出各种精美的图形与图表,广泛应用于项目策划、企业管理、建筑规划、机械制图、电路设计等领域。软件自身提供了大量的矢量图形素材,通过拖动模具中的形状到绘图页中创建图表是Visio制作图表的特点。但Visio中自带的设置往往无法满足用户的工作习惯与特殊需求,例如软件的电路和逻辑电路模板、基本电气模板中的形状窗格中提供的各种模具并不符合国标,这时可以使用系统自带的自定义功能,对软件进行自定义和扩展。下面分三步来学会轻松便捷地绘制电路图。
一、熟练使用繪图工具绘制需要的形状
在电类课程中要用到的曲线比较多,例如:三相异步电动机的机械特性曲线,利用任意多边形可以来绘制。通过执行【开始】【工具】【绘图工具】命令,在其列表中选择相应的选项来绘制直线、矩形、椭圆、弧线等简单的形状。
1.绘制正弦曲线
执行【开始】【工具】【绘图工具】【弧形】命令,在绘图页中单击一个点,拖动鼠标即可绘制一条弧线。用鼠标拖动弧线右端的移动端点,直至与左边的移动端点在同一水平位置,在垂直方向上拖动弧线离心手柄的中间点,即可得到半个周期的正弦曲线。通过复制、旋转后再得到负半周的正弦曲线,拼接在一起后可得到完整的正弦曲线。
2.绘制任意曲线
如果想绘制一条平滑的曲线,需要在绘制曲线之前,执行【文件】【选项】命令,在【Visio选项】对话框中激活【高级】选项卡,设置曲线的精度与平滑度,如图1-3所示。
还需执行【视图】【视觉帮助】【对话框启动器】命令,在弹出的【对齐和粘贴】对话框中,禁用【当前活动】选项组中的【对齐】复选框。
执行【开始】【工具】【绘图工具】【任意多边形】命令,在绘图页中单击一个点并按所需绘制的曲线走向拖动鼠标,释放鼠标后即可绘制一条平滑的曲线。拖动曲线上的弯曲形状点,可以随意调整曲线的形状。
利用这种方法,并经过多次练习,可以绘制任意一种电类课程中要用到的曲线,图1-1图所示为二极管和三极管的特性曲线。
二、建立自己的专属模具
模具是一种特殊的库,其中包含了多个可重用的形状。自定义模具,即是将经常使用的形状集中在一起,便于日后的重复使用。
1.创建模具
在绘图文档中,单击【形状】任务窗格中的【更多形状】按钮,执行【新建模具(公制)】或【新建模具(美制单位)】命令,即可在【形状】任务窗格内创建一个可编辑的模具。
右击新建模具的标题栏,执行【属性】命令,弹出【模具7属性】对话框。在【摘要】选项框卡中,对该模具的标题、作者、语言等内容进行设置即可。
2.向模具中添加形状
在绘图页中绘制所需要的形状,直接将形状拖动到模具中。在模具中右击形状图标,执行【重命名主控形状】命令,输入形状名称即可。以绘制“固定电阻元件”为例,(1)将【视图】菜单栏下的【显示比例】设为400%,这样便于绘制细节,使图形更精细;(2)选择线条粗细为3/4pt;(3)选择绘图工具中的矩形,拖动绘制一个6×2格的矩形框即可;(4)利用指针工具选择刚绘制的矩形,拖到左边模具中,鼠标右键重命名主控形状为“固定电阻”,并点击模具右边【保存】按钮即可。按照这样的方法,将所需的元件全部绘制好,完善自己的模具。
3.几个小窍门
(1)绘制每个元件时,放置一个白色无边线的底框在元件符号的下一层。拉一个矩形,右键【格式】【线条】【颜色】设置为白色,点击【应用】、【确定】,将方框下移一层,放置到已绘制好的形状处,调整大小,使方框边界不超过形状。
(2)每个元件都不需要绘制引脚。
(3)绘制元件时在400%的比例下绘制,然后再按100%的比例查看是否大小合适。
(4)模具中添加一些文本,文本内容为文字和常见符号两种,并将文本字号、文本框大小、文本块对齐方式设置好。
三、绘制一张美观的电路图
有了完善的模具,接下来就可以绘制电路图了。以基本放大电路为例,如图1-2所示。
1.画出电路图中的连线。连线长度及位置可以待放置上元件后再修改。
2.放置元件。从模具中拖出元器件放置到相应的位置,并调整到合适。因为每个元件形状都有一个白色背框,而且每个元件也没有引脚,因此放置到线条上时是遮盖线条,所以元件位置随意变动时,不需要修改引脚长度和位置的。
3.放置元件名称及参数。从模具中拖出相应的文本放置在元件旁,并双击文本修改成所需的文本。
通过不断丰富Visio的模具,建成一个个性的、完整的、结合自己学科特点的模具,可以迅速熟练地绘制各种图形。