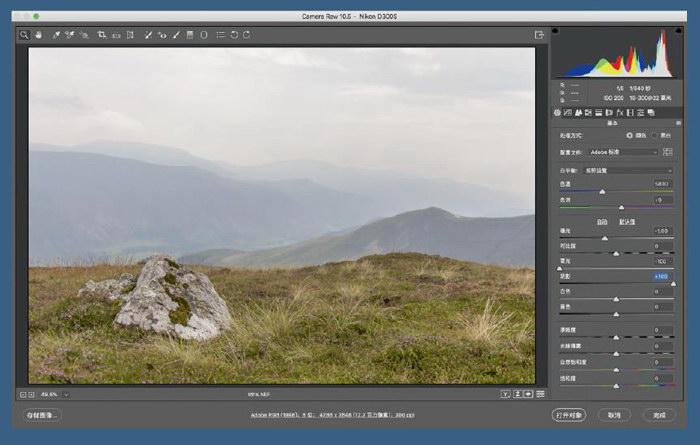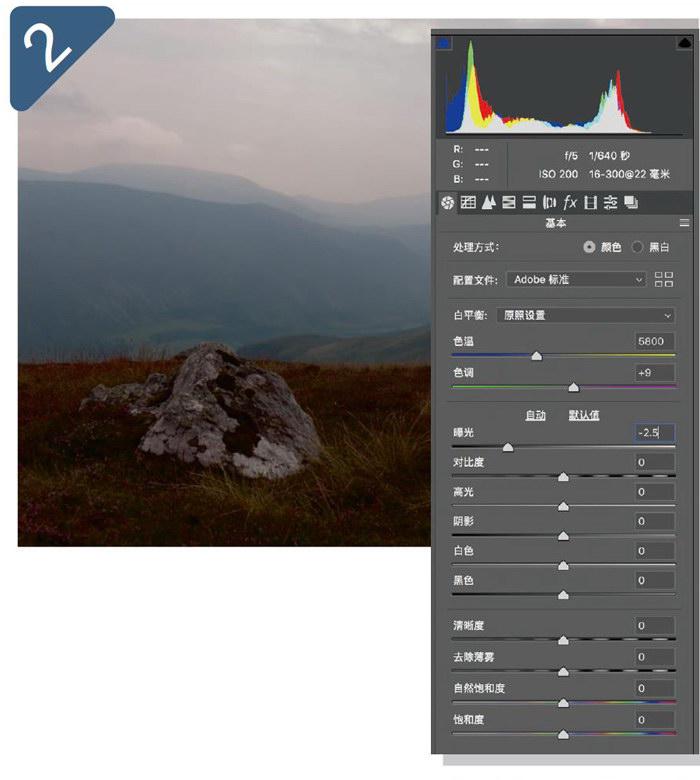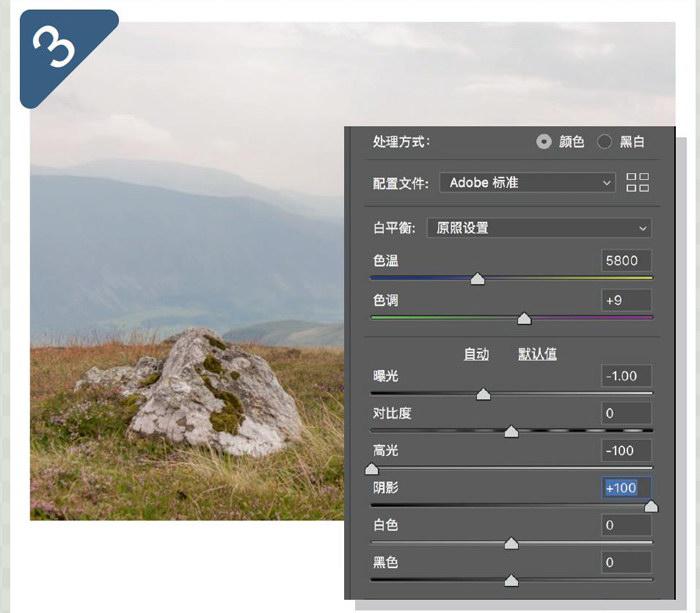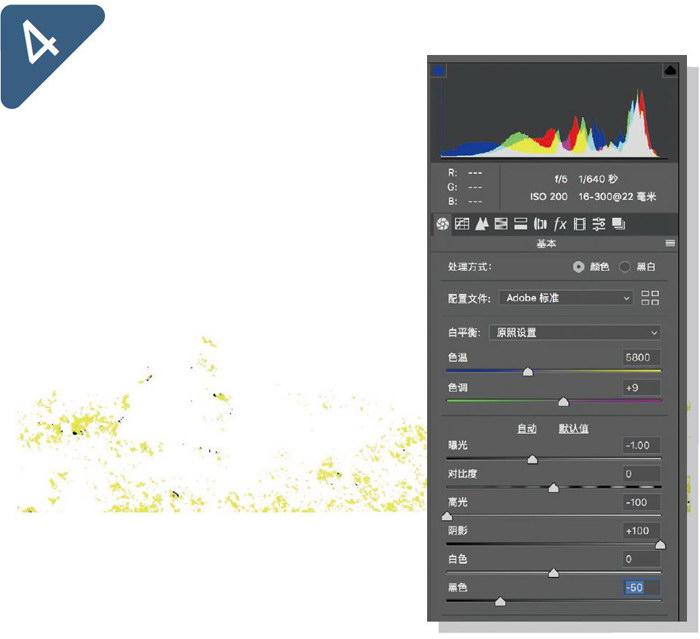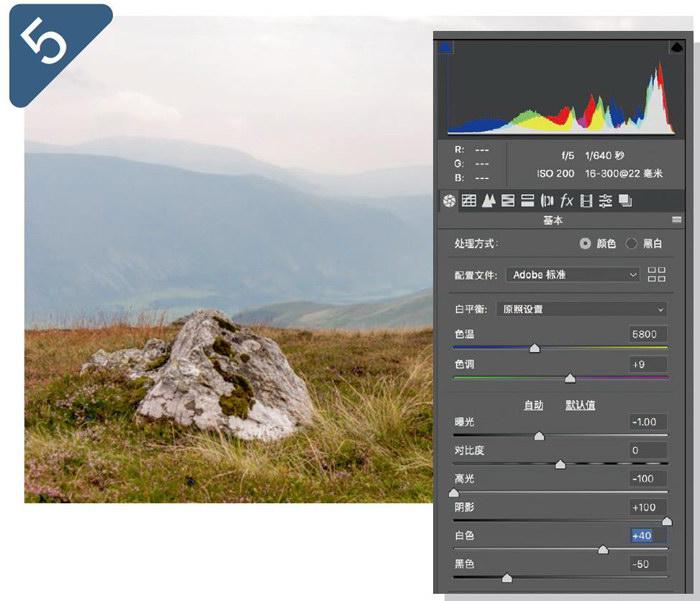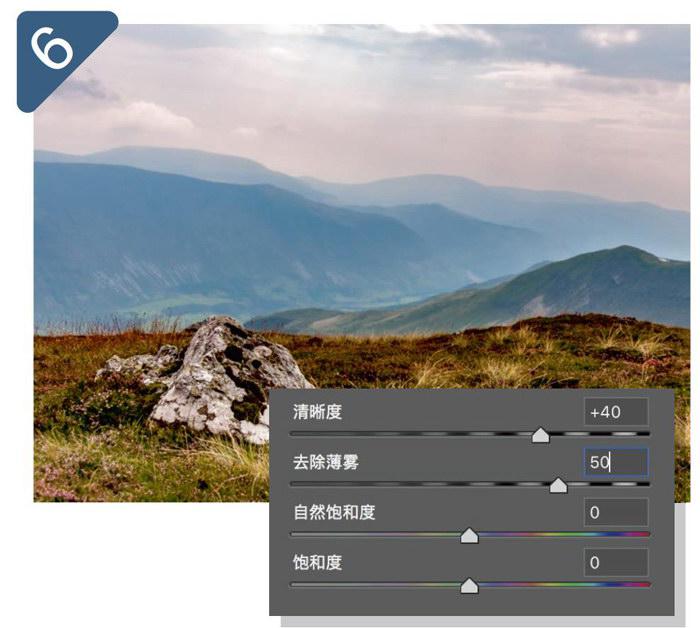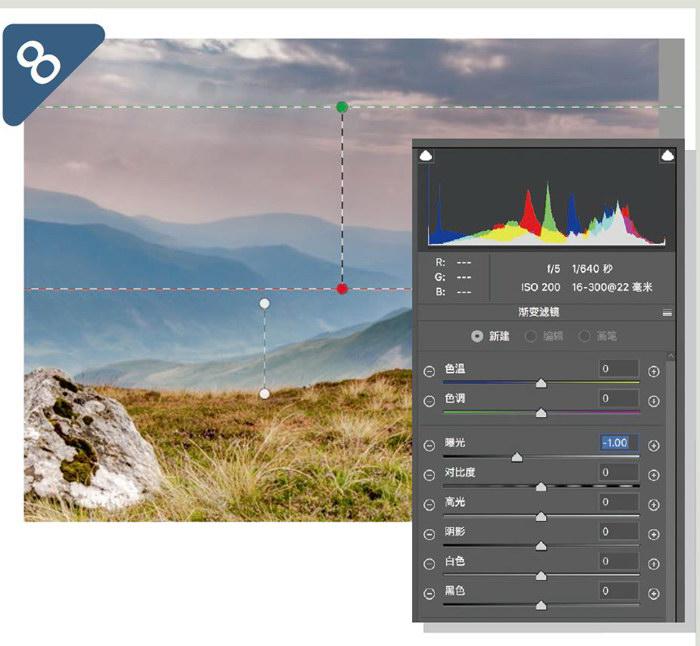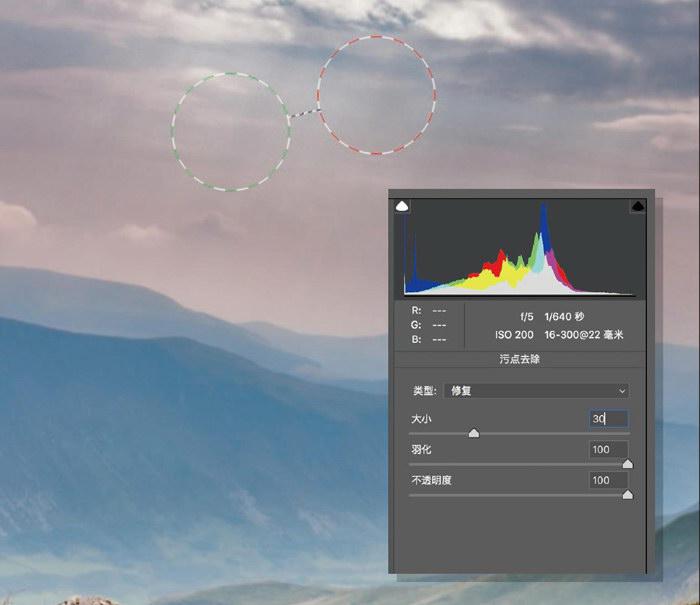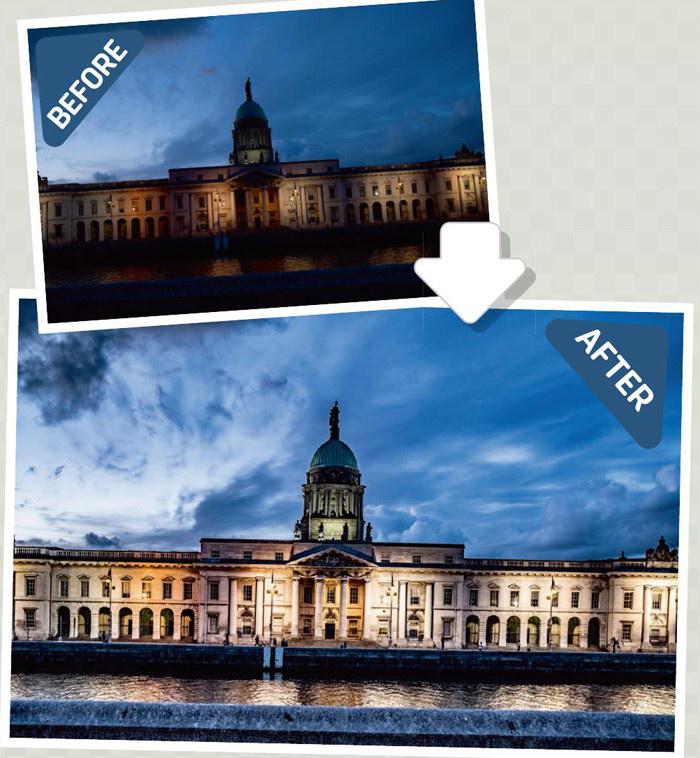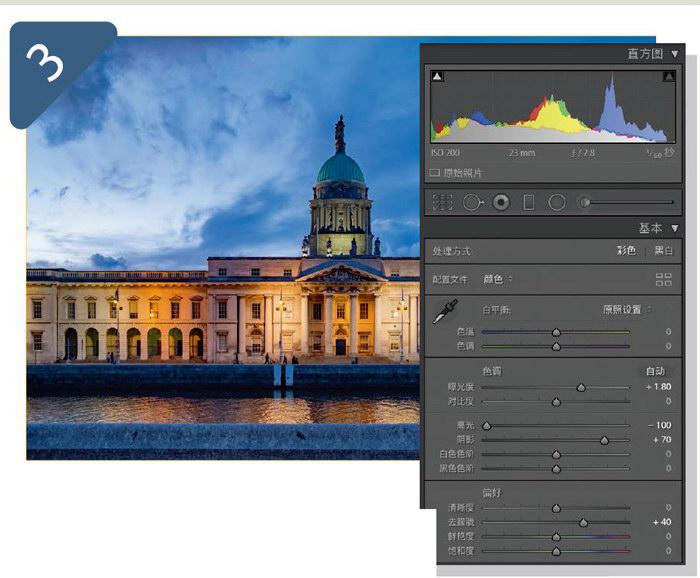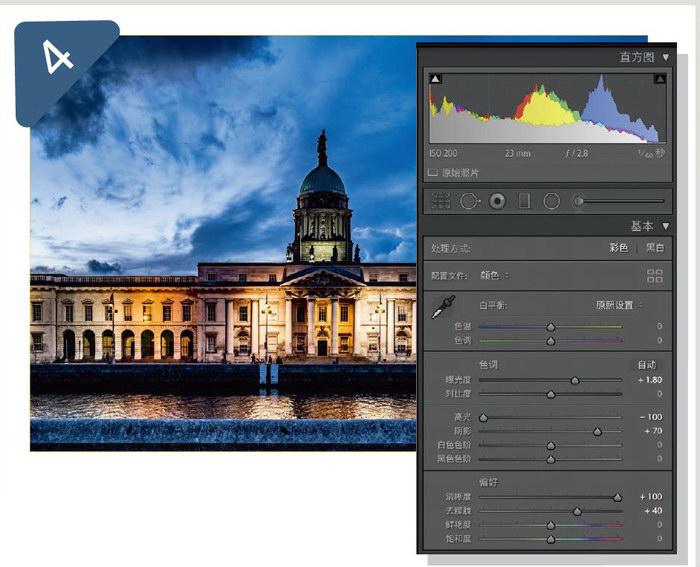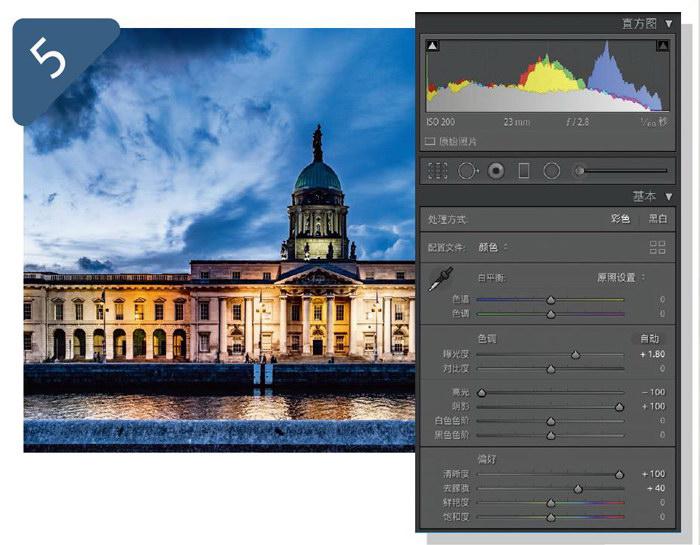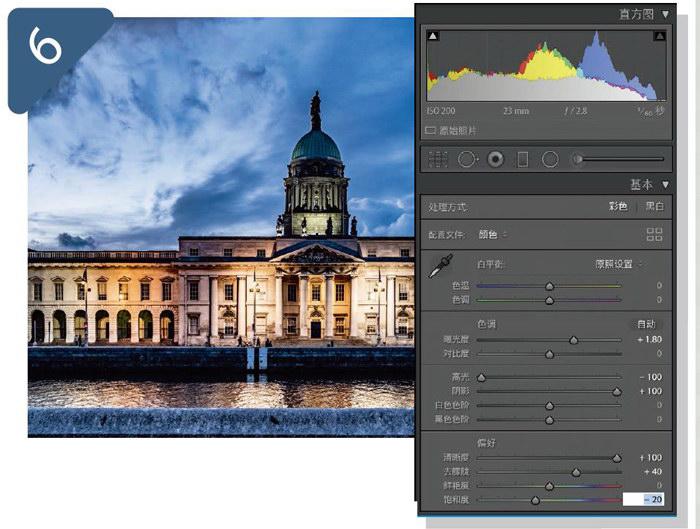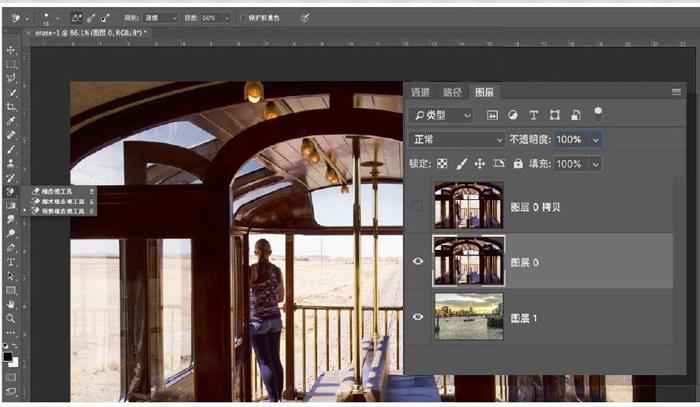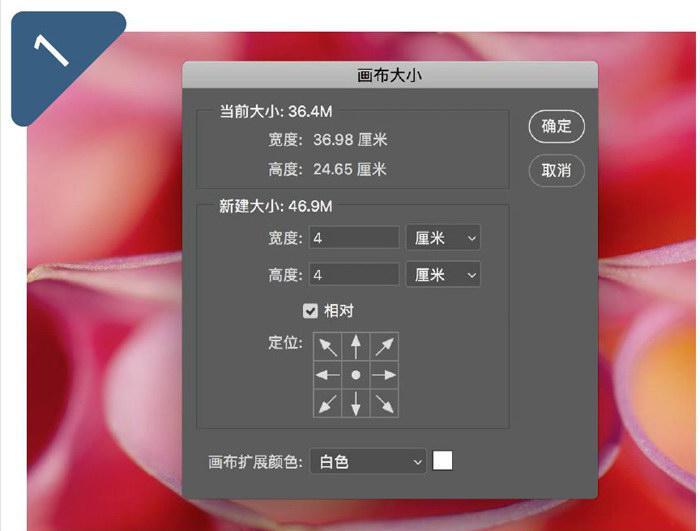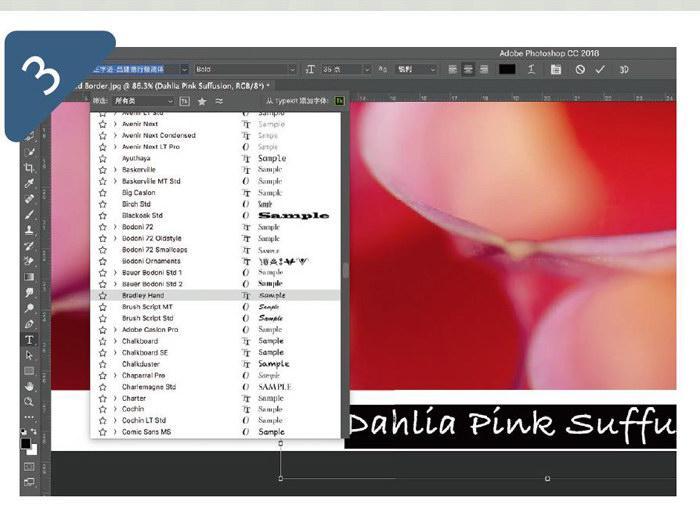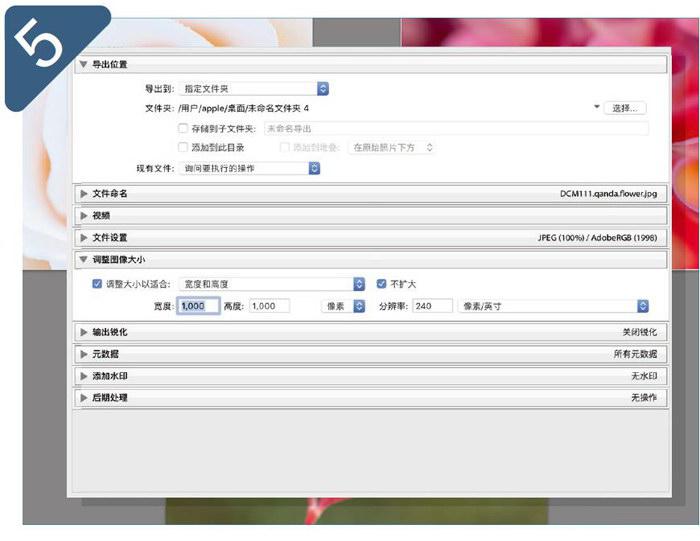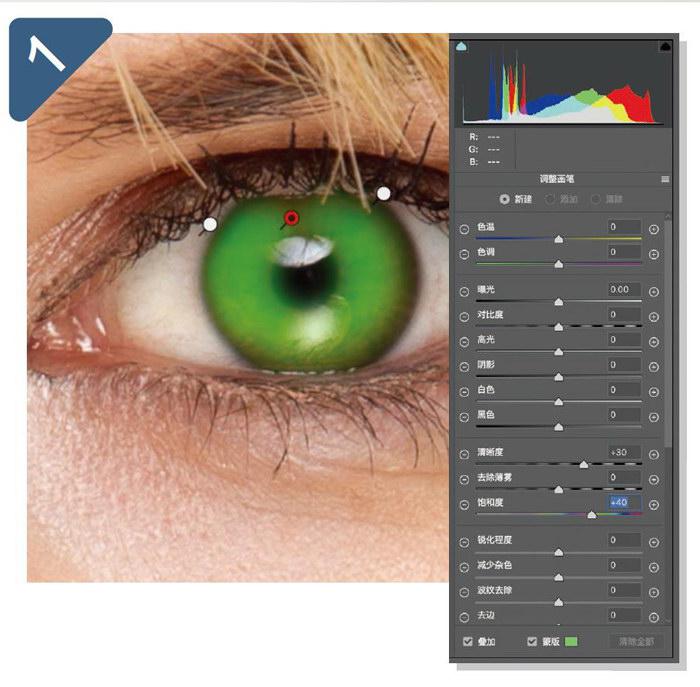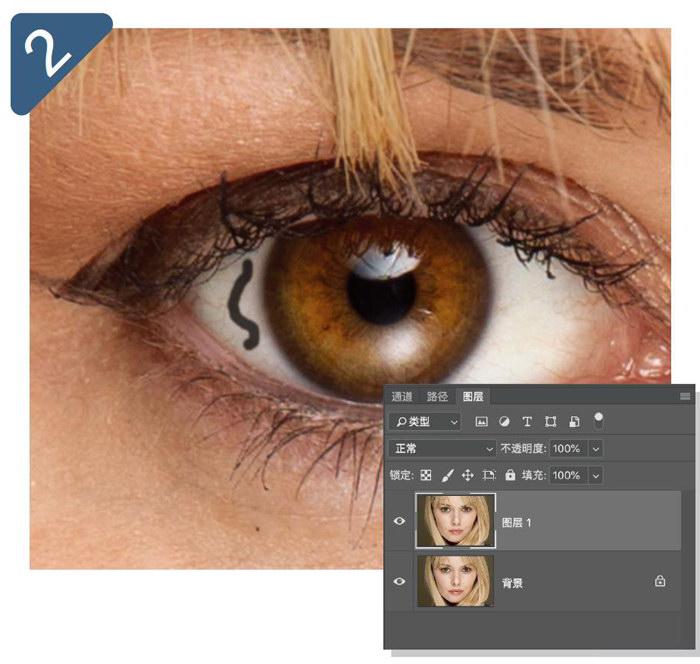数码暗房
RAW格式修出细节震撼的风光片
借助RAW文件强大的信息记录功能还原包含在风景照片中的丰富影调信息,让照片层次丰富,效果震撼。
Jon Adams
摄影师、作者
Jon是一名知名摄影师和后期师,他开办数码摄影和后期修图培训机构,进行摄影教学活动,有多年数码后期教学经验。
当我们面对一幅影调变化细腻的风景时,相机所能记录的画面往往远不及我们现场的所见所感。尤其雾气弥漫的时候,远景的细节随着层层雾霭越来越弱。如果我们使用RAW格式拍摄,相机感光元件所能记录的信息还是大大超出我们从液晶屏上看到的效果。只要在拍摄时能确保高光信息没有溢出,在RAW文件强大的信息记录能力之下,我们就能通过后期处理手段从原片中挖掘出更多细节,尽可能接近我们在现场所看到的画面。如果再加上适当夸张,甚至能比原本的自然场面更震撼。
想要在拍摄时确保画面不出现过曝问题,首先需要打开相机的高光警告功能。开启后,在我们检查拍摄结果时,如果画面中存在过曝的高光信息,就会以黑白或者红色块的形式闪动。遇到这种情况,可以适当调低相机的曝光补偿设置,然后重新拍摄。如果只有少量的点光源闪烁,可以忽略不计。
在这篇教程里,我完全不需要给照片加云、换天,原图中看似苍白的天空其实隐藏着很多细节,我会教大家如何挖掘出画面的细节,并合理呈现。换句话说,这是一篇源自传统摄影手法的教程。尽管调整前后画面的氛围与冲击力都会出现极大的变化,但我们在调整结果中看到的一切内容其实早在按下快门的那个瞬间,就已经被记录在文件的数据里。
1镜头矫正
在Photoshop中打开范例文件Idris.NEF,我们将进入Adobe Camera Raw界面。在进入主要工作之前,我们首先打开镜头矫正面板,勾选删除色差与启用配置文件校正两个选项。第一个选项能自动矫正画面中所有高反差边缘上存在的色彩溢出,第二个选项能矫正由于镜头的光学瑕疵而导致的变形和暗角。如果我们拍摄时使用的镜头信息没有自动出现在下方,我们可以使用下拉菜单手动选择。
使用直方图编辑
直方图不仅可以用来检查画面影调信息
ACR中的直方图位于界面右上角,使用多色信息表示画面的影调分布状况,无论我们使用什么工具它都始终显示。直方图左侧对应纯黑,右侧对应纯白,中间对应从暗到亮的不同灰度。除了使用基本面板中的滑块调整画面明暗之外,我们也可以直接使用鼠标在直方图的对应区域上左右拖动,直接改变画面的影调分布状况。鼠标正对的当前调整区域,将在直方图中高亮显示。
2分析作品
基本面版包含用来调整照片所需的全部控制选项。进入基本面板,在开始调整所有参数之前,我们首先将配置文件设置为Adobe标准,接着向左右移动曝光滑块,检查画面中各影调区域上的细节分布状况。画面中的天空看上去过曝,但在压低曝光之后就会发现此处还有细节。所以我们的主要目的就是在确保前景曝光的情况下还原天空中的细节信息。
3阴影与高光
当我们确定画面中各部分的细节分布状况之后,将曝光值归零,然后将高光设置为-100。这么做能压缩画面的高光影调,从而在一定程度上还原天空中的云彩信息。接着,压低曝光值,直到天空的細节更加明显,对于例图来说设置为-1.00比较理想,大家也可以根据自己的作品实际情况调整。这么做会导致前景欠曝,所以接着我们将阴影设置为+100加以补偿,让暗部细节得到更充分的显示。
4设置黑点
当高光、阴影和曝光妥善调整之后,接下来我们需要调整画面的黑点与白点。黑点与白点是数码影像所能呈现出的最亮与最暗点,它们应该与画面中的应按信息保持一致。画面中位于黑白点的部分没有任何细节信息,仅仅包含纯白与纯黑,所以除非有明确的用意,否则不宜让它们占据较大的面积。按住Alt键拖动黑色滑块,照片的黑点将明确的显示在画面中,对于这张照片50是个不错的设置值。
保存文件
合理的文件保存方式
单击确定或打开文件按钮之后,我们的RAW调整将以XMP文件的形式独立保存,如果需要常规的JPEG、PSD等图片文件,还得单独保存一次。如果我们还打算在Photoshop中对文件做更进一步的调整,单击打开文件进入Photoshop处理并保存当然是一个合理的做法。但如果我们不需要再做多余的调整,这么做就略显繁琐。事实上,我们也可以直接点击ACR界面左下角的存储图像按钮,选择合适的存储选项保存文件。
5设置白点
设置白点的方法与设置黑点相仿,按住Alt键拖动白色滑块,当白色色块出现的时候即可松开鼠标。总的来说,人们更容易接受欠曝的阴影,但并不太喜欢过曝的高光,所以在调整时需要格外保守一些。这里,当白色色块出现在画面中后,我们将白色滑块回移了一档,得到+40的设置值。使用键盘快捷键O、U可以打开高光与阴影修剪警告显示黑点与白点,但在观察之后记得再次用快捷键将其关闭。
6丰富细节
在完成影调调整之后,接下来在基本面板中还有四个参数等待我们调整。清晰度用来控制中间调反差,让画面细节看上去更加丰富,将其设置为+40后画面前景与远处的细节都显得更加清晰。接下来是去除薄雾滑块,这个选项有些类似于影调的兴奋剂,提高其设置值会让画面远景更加通透,同时阳光的光束也更加明显。最终,我们将其设置为+50,达到细节与氛围之间的平衡。
7前景反差
调整之后背景得到了大幅度的改善,但同时去雾设置也使得前景反差过大了些,我们需要用到局部调整来解决这个问题。选择渐变滤镜工具,在右侧面板上单击曝光滑块右侧的加号按钮将其设置为+0.50,这么做同时也会归零所有其它滑块。接着从下往上拖动一条渐变线,终点略深入到背景,以免留下明显的处理痕迹。接着在右侧面板中,将当前渐变的对比度设置为-100,去雾设置为-15,进一步改善前景效果。
8压喑天空
现在照片看上去基本呈现出我们期望的氛围,但如果我们更进一步压暗天空之后,画面就会呈现出前景、远景、天空三个均等的渐变带,让画面看上去更加平衡。想实现这个目的,再次选择渐变滤镜工具,在右侧面板中将模式设置为新建,将曝光值设置为-1.00,然后从上往下创建一条渐变线压暗画面的上三分之一部分。为了让调整痕迹看上去不那么明显,需要小心选择渐变起点和终点的位置。
9感光器污点
大幅度的对比度调整会让天空上的感光器污点变得更加明显,破坏画面的美观,尤其是那些出现在太阳光线位置上的阴影。虽然大多数人习惯在Photoshop中完成复杂的清理操作,但对于这样的小区域,放在ACR中处理也未尝不可。
选择污点修复工具,在右侧设置面板中将类型下拉菜单设置为修复,确保羽化及不透明度均被设置为100。使用快捷键Ctrl++放大画面瑕疵,然后使用尺寸合适的画笔在污点上单击。ACR将会自动从照片中选择近似的局部将其覆盖。必要的时候,我们也可以手动指定新的取样点。
Lightroom让夜景照片更通透
夜景处理被很多影友认为是修图难点。其实Lightroom就可以轻松搞定!除7矫正照片的各种拍摄问题之外,我们还能给照片带来一些艺术感。
Sean McCormack
摄影师、作者
Sean住在爱尔兰西部,他是Rocky Nook公司《Lightroom完全手册》一书的作者,同时也是本刊的特约作者,对这款软件有独到的认识。
Lightroom不仅仅能用来对我们的照片做矫正处理,同时也可以成为我们创意工作流程中的一个组成部分。从艺术角度来讲,后期处理给摄影带来了更多的乐趣。我们并不仅仅局限于让照片看上去完美,同時还可以让照片拥有更多的艺术化个性。这篇教程,我们就以一张平淡的建筑物照片为例,使用一些简单的效果赋予作品新的艺术感染力。操作流程分为两个部分,首先是基本的影调调整,增强其通透性,接着给它加入个性化效果。
1基本调整
首先我们要对照片进行基本的曝光矫正操作。这张照片在拍摄时我们有意调低了曝光值,为什么这么做我会在专家技巧中做具体解释。打开基本面板,首先将曝光度设置为+1.5,接着将高光设置为-100控制画面的高光部分不至于溢出。最后,将阴影设置为+70。
2矫正畸变
打开变换面板,这张照片在有轻微的横平竖直问题。我们沿着建筑楼顶、楼底创建了两条水平参考线,沿着左右两侧的立柱创建了两条垂直参考线,完成了画面的几何校准。
3强化反差
现在要强化照片的反差,回到基本面板,将去朦胧设置为+40,这样做在增强画面反差和饱和度的同时,也会导致画面的亮度降低。所以我们将曝光提高到+1.8。
4突出细节
要获得更好的细节,可以将清晰度滑块设置为+100。如果你觉得设置为100之后的效果还不够给力,还可以使用调整画笔对照片局部进行清晰度处理。
5弱化效果
如果感觉双重清晰度的效果过于强烈,最简单的思路是降低清晰度的设置值,但实际上还有个办法是提高阴影滑块的设置值,例如说本例,我们就将阴影同时设置为100。
6颜色处理
最后让我们调整下画面的整体色彩。由于反复的对比度调整,画面饱和度看起来过于浓郁了些,所以我们将饱和度降至-20,完成照片的最终处理。
拍摄与后期要配合
为什么在拍摄时要压低曝光值?
什么这张照片欠曝?首先,这是一幅手持拍摄的作品,为了减轻机震的可能,我们选择的快门速度至少应该是镜头焦距一倍的倒数。这张照片使用23mm镜头拍摄,所以1/60秒的快门是一个合适的选择。其次,为了保证建筑物外表面的灯光不会出现过曝,所以我们使用了较低的感光度设置。
但是,较大幅度的后期处理依旧导致了一些噪点,在天空部分表现得尤其明显,幸好这个问题很容易处理。选择渐变滤镜工具,双击效果按钮重设所有滑块,从上往下拉一条渐变线,在建筑物屋顶上停住。根据需要调整降噪设置值,然后使用设置为擦除模式的画笔工具移除穹顶上的降噪效果,完成调整。
照片合成利器背景橡皮擦
作为一款使用简单、功能强大的PhOtoshop工具,背景橡皮擦可以像使用画笔一样轻松修改画面背景。
James Paterson
資深编辑、摄影师
James是《摄影之友影像视觉》英文版杂志资深编辑,很清楚大家最需要哪些后期技巧。
1工具设置
打开范例文件ersse.jpg,我们选择了来自免费图库pixabay.com的伦敦天际线作为画面背景。首先使用移动工具将背景拖动到我们的范例文件中,接着在图层面板中将其拖动到图层堆栈的最下方。然后,选择背景橡皮擦工具,在上方选项栏中将限制设置为连续,容差设置为50%。
2移除窗口
放大画面至窗口,使用背景橡皮擦工具涂抹露出下方涂层的内容。在擦出不同区域的时候,我们可能需要适当更改工具的容差值以达到最佳的效果。擦除操作完成之后,调节不同图层的影调色彩使其相互匹配,然后在图层堆栈最上方加入适当的调整图层统一画面整体效果。
详解配置文件
工作原理
背景橡皮擦工具能自动分析并擦除画面中的近似像素,使我们无需精确的操作或者创建复杂的选区就能很快移除画面中的背景区域。但是,对于细节复杂的区域,其效果就相当有限了,下面我们将继续说明。
保护前景色
勾选该选项后,工具在涂抹时将自动保护当前的前景色。另外,我们也可以在擦除操作中途按住Alt键单击随时指定新的前景色
例如说例图中的木色,然后移除其余部分。
取样模式
将取样模式设置为—次,工具会根据第一次单击点时的颜色攘除背景,这个选项适合背景色彩一致性较高的照片,只需拖动一次鼠标就能将其全部攘除。而如果将其设置为连续,那么工具就会不断针对当前光标下的颜色取样并擦除相应像素,更适合用来处理影调较为复杂的背景。你需要随时注意背景变化,切换到最适合的选项。
限制选项
限制选项能控制画笔的工作方式。将其设置为不连续,画笔只移除当前笔刷区域下的部分;将其设置为连续,画笔将移除当前笔刷区域及所有相邻的与取样色接近的部分。第三个选项是查找边缘,工作方式与连续类似,但同时也会对画面的边缘部分进行判断,保持线条不被破坏。
创建副本
背景橡皮擦工具是一种破坏性调整工具,其擦除画面像素的操作是永恒不可逆转的,这也就使得该工具不适用于智能对象,所以在使用工具之前,我们最好使用快捷键Ctrl+J创建一个当前图层的副本文件,将其可见性隐藏,如果处理出错,可以返回到文件的最初状态,对照片进行重新处理。
容差控制
上方选项栏中的容差设置决定了背景橡皮擦的工作灵敏度。使用较低的容差值设置,工具只处理与取样颜色极其接近的像素;使用较大的容差值设置,处理的色彩范围则更大一些。针对照片的不同,往往需要一定的尝试才能找到最佳的设置,本例中50就是不错的设置。
4种不同工具去除背景
Photoshop各种背景去除工具有何差别?
Photoshop为我们快速移除画面背景提供了[1]处工具栏部分的快速选择工具、魔棒工具以及[2]处选择菜单下的主体、色彩范围、选择与蒙版等命令,那么背景橡皮擦有何特别之处?这主要归功于他的简单易用。这款工具并不适合用来处理复杂的边缘或者毛发等细节——这是选择与蒙版工具的长项,但对于硬边缘对象处理效果非常理想。它很适合用来快速移除类似于例图上半部分的窗口区域内容;但面对细节较丰富的窗口下班部分效果就不那么理想。这就轮到其它工具派上用场了。我们可以使用[3]处的橡皮擦工具手工擦除对应区域的内容,或者使用[4]处的钢笔工具创建路径抠图。首先创建如[5]处所示的路径点完成封闭路径,接着单击[6]处按钮创建选区,最后使用回退键删除选区中的内容。
使用Photoshop优化打印输出的作品
Photoshop是功能强大而易于使用的软件,既可以用来制作打印副本,也可以在将照片分享至网络之前添加适当的个入信息。
James Abbott
摄影师、记者
James是位专业摄影师和职业记者,他的Photoshop技巧非常成熟,也很愿意分享自己的窍门。
数码革命给摄影的发展带来了巨大的作用,但同时也有一个不可忽略的负面影响:很多人忽略了作品的呈现效果。无论我们计划将照片打印出来,还是上传至网络,都有一些优化处理方法。为照片添加边框和标题能有效地凸显作品。边框同时也有助于营造画面的平衡及和谐。也给画面标题留下了空间,这样我们就犯不着把文字压在图片上面,本教程的1到4步骤我将教大家如何给照片添加边框和标题。
接触小样是传统摄影师们很喜欢的一种展示作品的方式,能够在一张相纸上安排大量的照片。在我们制作作品集的时候,打印一些接触小样能显著提高我们的工作效率,我们可以从中挑选合适的小照片、打印出来,然后排列顺序。在5到8步中,我将使用Lightroom导出等大的图片,然后在Photoshop中将它们制作成接触小样。
1添加边框
在Photoshop中打开照片,然后执行“图像>画布大小”命令。在弹出的对话框中,勾选“相对”选项,将大小单位设置为厘米,然后将其长宽均设置为4,给画面每侧留下2厘米宽度的白边。确保定位设置在中央点,画布扩展颜色设置为白色,单击确定应用调整。
2添加標题
使用快捷键Z选择缩放工具,重点显示画面下方边框的中间区域。接着,使用快捷键T选择文字工具,在边框为止单击创建文字输入点。接着为照片输入合适的标题,如例图对应的“Dahlia Pink Suffusion”。接着,在输入的文字上从左至右拖动鼠标,将其全部选中。
3调整字体
在上方选项栏中,为我们刚刚输入的文字挑选合适的字体,我们在啫喱选择了Bradley Hand。除了字体之外,也可以使用这里的选项调整文字的粗细、大小、颜色等细节。另外,这儿还可以调整文字的对齐方式,但因为我们稍后还要手动进行调整,所以这个选项可以忽略。
4调整标题
Photoshop提供的智能参考线功能能帮助我们轻松地将刚才添加的标题与画面中线对齐。在图层面板中单击文字国层退出编辑模式,使用快捷键V切换到选择工具,然后拖动鼠标调整标题的位置。当标题与画面居中对齐的时候,画面上将出现竖直的粉红色智能参考线。
精确的边缘控制
确保文件大小与纸张大小恰好一致
如果你想确保自己的照片边缘大小和打印机所使用的A4、A3等标准纸张尺寸所匹配,那么我们在调整画布边缘的时候就应该针对打印纸的尺寸进行设置。假设我们想要在一张A4纸上以2厘米的边缘输出作品,那么首先应该使用快捷键C选择裁切工具,按照A4纸29.7×21厘米的大小将裁切尺寸设置为25.7×17厘米裁切画面。这样一来在扩大画布边缘之后,得到的结果就恰好与A4纸等大。
5接触小样准备
如果我们习惯使用RAW拍摄,那么将文件导出为份接触小样也许更加方便我们浏览和管理照片。在Lightroom中选择我们需要用来制作接触小样的照片,然后单击导出文件。指定文件夹,在尺寸部分将导出文件的长边设置为1000像素,单击确定导出文件。
6继续导出
当我们完成导出参数的设置之后,只要我们不修改,它们就会始终保持不变。也就是说,如果我们还需要从Lightroom的其它文件夹中导出照片,也可以继续打开文件夹重复导出操作。这么做能够很轻松的将多个不同来源的图片汇总到同个小样文件夹中。
7生成小样集
启动Photoshop,不要打开任何文件。执行“文件>自动>联系表Ⅱ命令。选择我们刚才导出所用的文件夹,然后将文档大小设置为29.7×21cm,也即A4纸大小。在缩览图部分,根据自已期望的张数选择行列值设置,勾选旋转到最佳位置和将文件名作为题注,单击确定。
8保存文件
一份理想的缩略图小样应该尽可能的利用页面的版面空间,使每张照片都能最大的显示出来,所以我们可能需要根据实际情况调整行列数量。对效果满意后,可以将其保存为JPEG或PDF格式,满足打印或发表之需。另外,如果用邮件发送小样的话,文件的精度不宜过高。
大批量照片处理
创建缩略图小样的时候如何有效利用版面空间
在创建缩略图小样的时候,我们可以根据需要控制每张版面上的照片张数。勾选旋转到最佳位置能有效节约空间,但有可能改变照片的朝向,实际上有时候改变文档的横竖也能解决这个问题。以六张照片为例,竖向的文档最为合适,如果想要增加照片数量,则更适合横向的文档。另外,Photoshop能自动帮我们处理。
使用调整画笔让人物眼睛更有神
眼睛是心灵的窗户,所以在后期处理时理应得到格外的注意,下面一系列简单的小技巧,能让您心里的窗户,更加剔透。
James Paterson
资深编辑、摄影师
James是《摄影之友·影像视觉》英文版杂志资深编辑,很清楚大家最需要哪些后期技巧。
避免处理过度
有了强大的数码手段,不要乱用哦!
眼睛是人类所有面部特征中最重要的一项,也是观众们首先会注意到的部分,这就是为什么拍照时我们总把焦点放在眼睛上面:其它部分即便模糊一些都无所谓,只要眼睛——尤其是离镜头更近的那只眼睛——清晰就行。
使用Photoshop或Lightroom调整眼睛的时候,需要注意别处理得太过。大多数读者应该都曾经在网上看到过类似于右图中处理过度类似妖媚的眼睛。不要因为后期处理提供了巨大的空间,就无所顾忌。
这就是为什么最好将处理操作放在独立的图层上完成。这样一来,当我们对效果感到不够满意的时候,可以通过降低图层的不透明度来适当弱化效果。
1调整虹膜
我們通常希望肖像的虹膜上呈现出明快、饱和的锐利细节,Camera Raw或Lightroom中的调整画笔就能做到。打开照片,选择画笔工具,适度提高曝光度、清晰度、饱和度滑块的设置值,然后在虹膜上创建调整画笔,注意避开瞳孔。适当压低虹膜与眼白的交界能起到锦上添花的效果,使用快捷键N切换到新建模式,压低曝光度滑块的设置,然后沿着虹膜边缘进行涂抹。
2矫正眼白
适当的提亮操作能让眼白看上去更加漂亮。同样,调整画笔工具依旧是完成该操作的理想选择。对于眼白上的血管,并没有必要将其完全消除干净,这么做反而会让画面看起来不太自然;但如果有较大面积的血丝,我们可以在Photoshop中打开照片,然后复制图层,在新图层上有污点修复画笔工具对这些区域进行处理,掩盖过于严重的血丝。
3锐化睫毛
Photoshop的锐化工具能帮助我们选择性锐化需要的区域,而人像照片中最值得类似操作的区域就是睫毛了。在一个新的图层上使用锐化工具有助于保留我们的原始图像内容。在Photoshop中打开范例文件,执行“面板>图层”命令打开图层面板,单击新建图层按钮创建新的空白图层,然后从工具栏中选择锐化工具,使用10到30左右的较低值在睫毛位置上涂抹。
4柔化眼袋
使用曲线调整图层在Photoshop中处理眼袋。首先创建一个曲线调整图层,然后在曲线调整图层的属性面板中双击黑色吸管图标,在面颊的干净皮肤上单击取样,然后单击确认保存该参考色。接着,使用黑色吸管在面部的黑色区域单击。最后选择曲线图层对应的蒙版,使用快捷键Ctrl+I反向蒙版隐藏全部效果之后,使用白色画笔在眼袋位置上涂抹将其移除。