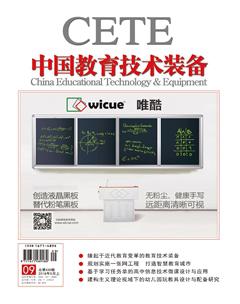利用Excel数组公式设计考试成绩自动分析系统
苏岩峰
摘 要 考试成绩的分析、比较是教务管理人员经常进行的重复性劳动。多数教务管理人员只是应用一些零散的统计功能,进行手动的统计工作,费时费力,负担繁重。可利用Excel的数组公式实现数据的自动化统计分析,并可编辑成人机界面友好,功能强大的成绩分析系统,只需将考试数据复制到该系统的相应区域,即可实现全自动分析工作。主要探讨该统计分析系统的实现方式。
关键词 Excel;成绩分析系统;数组公式
中图分类号:TP391.13 文献标识码:B
文章编号:1671-489X(2018)09-0031-03
1 前言
考试成绩的分析、管理、比较是中小学校评价教师教学水平和学生学习效果的重要依据,也是中小学教务管理人员经常进行的工作之一。但对于目前很多学校的相关教师来说,多数只是应用一些零散的统计功能,进行手动的统计工作,这就使得成绩分析成为一项枯燥、烦琐的工作,尤其在面对班级多、考生数量多的情况时,费时费力,负担更重。如果利用Excel的数组公式,可以实现数据的自动化统计分析,并可借助Excel灵活的编辑方式设计成人机界面友好、功能强大的成绩分析系统,每次只需要将考试数据复制到该系统的相应区域,即可实现全自动的分析工作,将使用者从繁重、重复的劳动中解脱出来。
本文将对如上所述问题的实现展开讨论,其具体可实现的功能有:各科优秀分数线的自动划定,按考号自动分班统计考试人数,并对总成绩及各单科成绩的最高分、平均分(不含缺考考生的0分)、排名、优秀合格人数、后十名的平均分(不含0分)、各分数段人数进行统计等,如图1所示。下面将实现过程进行详细说明。
2 创建“成绩单表”
本表用來存储所有考生的考试数据,在A1至M1单元格中依次输入班级、考号、姓名、总成绩、语文、数学、外语、物理、化学、生物、历史、地理、政治,因后续统计表需要用到本表数据,所以本表结构固定,不可改动。班级如一班为“01”,二班为“02”,因后续各科成绩统计表将利用本字段进行班级索引,故此列数据必须严格按照该规定格式存储(如图2所示)。
3 建立“参数表”
一般情况下,可以按照全部参加考试人数的百分比来确定优秀、合格人数,“参数表”中就可根据预定的整个年级的优秀、合格人数来确定相应科目的优秀及合格的分数线和达到人数(如图3所示)。故可在B5和B6中分别输入预定好的人数,在语文优秀线的E2中输入公式“=LARGE
(成绩单!E:E,$B$5)”,在语文优秀人数的E3中输入公式“=COUNTIF(成绩单!E:E,">="&E2;)”,在语文合格线的E5中输入公式“=LARGE(成绩单!E:E,$B$6)”,在语文合格人数的E6中输入公式“=COUNTIF(成绩单!E:E,">="&E5;)。其他科目的统计公式类推,此处不再赘述。
公式中用“large()”函数在“成绩单表”中的相应数据中找出按预定人数设定的优秀或合格分数,同时利用“countif()”函数统计出成绩大于或等于该分数的考生数,即达到人数。
4 建立相应的总成绩及各科目统计详表
前面所建立的两个表为统计的数据基础,在此基础上来建立相应科目的统计详表。下面以数学科目为例进行详细说明。
建立表格框架 新建工作表,并重命名为“数学”,在B3至L3单元格中依次输入班级、考生数、最高分、总平均、总平均名次、优秀人数、优秀名次、合格人数、合格名次、后10名平均分、后10名平均分名次;M3至V3中依次输入预统计人数的分数段,如>140、(130,140]等;在B4至B27
中依次输入各班级代号,如01、02等(此处的班号为从“成绩单表”中按班级提取数据的依据,故应设置为与“成绩单表”中的班级数据格式一致,以文本格式的两位数字存在,前面已作详细说明)。
输入统计公式 工作表“数学”中第四行中的数据是求得的01班关于数学考试的有关成绩分析数据。在C4单元格中输入公式“=COUNTIF(成绩单!$A:$A,"="&B4;)”,即
可在全部考试数据中自动统计出01班本次参加考试的考生数。在D4单元格中输入公式“=MAX((INDIRECT("成绩单!
$a$2:$a$"&COUNTA;(成绩单!$A:$A))=$B4)*(INDIRECT("成绩单!$f$2:$f$"&COUNTA;(成绩单!$A:$A))))”,之后敲Ctrl+Shift+Enter组合键,会自动用一对大括号将公式括起来,这样就完成了数组公式的输入(下文中用大括号括起来的公式表示数组公式,输入方法与此处相同)。本公式的意义是:求得“成绩单表”A列值为“01”的所有考生中,F列数据的最大值(即数学科的最高分),这样就能在全部考生数据中将01班的数学最高分找出来。
在E4至L4单元中依次输入其他的各项统计公式如下:
E4: {=AVERAGE(IF(INDIRECT("成绩单!$a$2:$a$"&
COUNTA(成绩单!$A:$A))=$B4,IF(INDIRECT("成绩单!$F
$2:$F$"&COUNTA;(成绩单!$A:$A))>0,INDIRECT("成绩单
!$F$2:$F$"&COUNTA;(成绩单!$A:$A)))))}
F4: =RANK(E4,$E$4:$E$27)
G4: {=COUNT(IF(INDIRECT("成绩单!$A$2:$A$"&
COUNTA(成绩单!$A:$A))=$B4,IF(INDIRECT("成绩单!$F
$2:$F$"&COUNTA;(成绩单!$A:$A))>=参数表!$F$2,INDI
RECT("成绩单!$F$2:$F$"&COUNTA;(成绩单!$A:$A)))))}
H4: =RANK(G4,$G$4:$G$27)
I4: {=COUNT(IF(INDIRECT("成绩单!$A$2:$A$"&
COUNTA(成绩单!$A:$A))=$B4,IF(INDIRECT("成绩单!$F
$2:$F$"&COUNTA;(成绩单!$A:$A))>=参数表!$F$5,INDI
RECT("成绩单!$F$2:$F$"&COUNTA;(成绩单!$A:$A)))))}
J4: =RANK(I4,$I$4:$I$27)
K4: {=AVERAGE(SMALL(IF(INDIRECT("成绩单!$a
$2:$a$"&COUNTA;(成绩单!$A:$A))=$B4,IF(INDIRECT("成
績单!$f$2:$f$"&COUNTA;(成绩单!$A:$A))>0,INDIRECT
("成绩单!$f$2:$f$"&COUNTA;(成绩单!$A:$A)))),{1,2,3,4,5,
6,7,8,9,10}))}
L4: =RANK(K4,$K$4:$K$27)
M4至V4单元格是求得的各分数段的考生数,下面以M4和N4举例说明,其余类推。
M4:求出分数大于140分的考生数,其公式为“{=
SUMPRODUCT((INDIRECT("成绩单!$a$2:$a$"&COUNTA;(成绩单!$A:$A))=$B4)*(INDIRECT("成绩单!$F$2:$F$"&COUNTA;
(成绩单!$A:$A))>140))}”。
N4:求出分数在区间(130,140]的考生数,其公式为“{
=SUMPRODUCT((INDIRECT("成绩单!$a$2:$a$"&COUNTA;(成绩单!$A:$A))=$B4)*(INDIRECT("成绩单!$F$2:$F$"&
COUNTA(成绩单!$A:$A))>130)*(INDIRECT("成绩单!$F$2:
$F$"&COUNTA;(成绩单!$A:$A))<=140))}”。
以上为举例说明的01班数学科相关统计分析项目的实现公式,将这些公式对应复制到5~27行对应位置,即可实现对其余23个班的数据统计。
5 结束语
至此,成绩统计分析表的各项统计公式全部设置完成,使用时只需要将考生的原始成绩数据按“成绩单表”的格式整理好,并将其复制到“成绩单表”的对应位置,其他工作表将自动进行统计分析。
如果数据量过大,为避免在复制原始成绩后再修改个别数据造成Excel频繁地重新计算,可将“工具”—“选项”—“重新计算”设置为“手动计算”,等一切准备好后,只需要敲F9键即可实现一键计算。
在本文基础上还可进一步实现各统计数据按班级的对比分析图表,以折线图等形式呈现出来,但由于篇幅所限,暂不讨论。