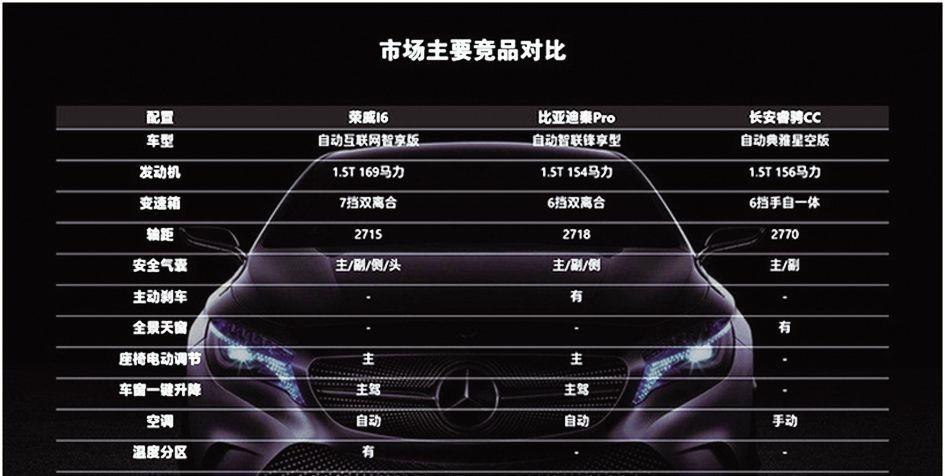新手必须懂的PPT基础表格美化
李佳
虽然图表有着简洁直观等特点,但涉及到一些参数类指标,或者数据项过多不方便对比时,我们依旧会使用表格。和图表一样,PPT默认生成的表格也是非常简陋的,至少在外观上不是很吸引人。其实和图表一样,表格也是我们日常工作中经常用到的一种工具,今天就来聊一聊如何让表格更美观。
第一步:统一表格样式
和图表一样,在进行表格美化前,也要彻底清理掉原表格中的所有格式化元素,比如背景色、字体和网格线等。其次是将表格的字体、颜色调成统一,以方便后期的美化处理。其实整个过程有点儿像我们日常所说的“空杯原理”,即将表格还原成最初的模样时,这样更方便后期的思路拓展。
第二步:清除列边框,标题栏加背景
选中表格,点击“表格工具”→“设计”,将默认表格框线由“1.0磅”改为“0.5磅”,笔颜色由“黑色”改为“白色”。然后点击“框线样式”,首先点击“无框线”,再点击“内部横框线”,将表格设置为单行模式。接下来选中标题行,为其添加一个淡淡的灰色背景,透明度设置为“90 %”。
第三步:添加渐变背景色
点击“设计”→“设置背景格式”,将填充色改为“渐变填充”。删除四个渐变光圈里最中間的两个,然后分别修改两端光圈色为“深灰”,将最右侧光圈透明度修改为“20 %”。
第四步:修改文字颜色,添加主标题
修改表格文字颜色为“白色”,并拖拽出一个文本框,写入表格主标题,居中排列。标题字体选择工整的无衬线汉字(如方正大黑、思源黑体等),当然为了照顾兼容性,也可以选择微软雅黑(加粗)。同样标题文字也要设置为白色。
第五步:细节修饰
选中表格中标题区域(顶标题、侧标题),进行加粗处理。然后根据实际需要决定表格内文字是否执行淡化(即设置为浅灰),以建立内容的主次关系。如果表格中包含价格类数据的话,可以将价格的字号放大一些,或者根据需要变换价格颜色并加粗。
最后全选标题栏和表格,点击“开始”→“排列”→“对齐”→“对齐幻灯片”→“水平居中”,将表格、标题放置到幻灯片的居中位置即可。
番外篇:使用一些与主题相符的图片也是不错的选择
到此为止,我们已经完成了一幅中规中矩的表格,其实除了这种通行方式以外,也可以根据表格所描述的内容更换一些特殊背景图片。比方说,手机价格类图表就可以添加一张手机的照片,足球射门分析图表就可以添加一幅绿茵场照片等等。当然多数图片的亮度会比较高容易影响表格阅读,这时我们可以通过添加蒙版的方法解决它。
具体做法是,先挑选一张合适的图片插入幻灯片中,然后拖拽到和幻灯片一样大小,右击选择“置入底层”,将表格放置到背景层之上。接下来添加一个自定义矩形,同样将矩形拖拽到和幻灯片一样大小,右击修改矩形的默认填充色为“黑色”,边框为“无轮廓”。右击“填充”→“其他填充颜色”,修改矩形的透明度。在这里透明度一项没有特别约定,原则上能露出底图又可以让表格清晰可见即可。最后右击两次“置入底层”,即完成了蒙版的设置(第一次是将矩形置于最下方,第二次是将底图置于在了矩形下方)。
和图表一样,表格的美化也是遵循着类似原则,即越简单越好,不相关元素越少越好。针对不同的投影环境,大家可以自行决定使用深色调风格还是浅色调风格。