简单易懂制作可视化PPT
俞木发
简单直接 使用图片表达主题
现在是个读图时代,如果要在PPT中表达自己的主题,直接使用能够表达主题的图片无疑是最简单、直接的可视化方法。
比如需要在某张幻灯片中表达风能是清洁能源的主题,那么直接使用一张风能发电的图片,然后配上简单的文字说明就可以很好地表达这个主题。如果需要表达的是比较抽象的主题,如对于封面照片,很多BOSS们都要大气、上档次。如果直接搜索这类关键字往往找不到好的图片,此时需要换个思路来搜索大气的图片。超级大气,使用宇宙、银河系、地球图片就可以很好地表达,如果表现产品大气,那么大海、城市、探索、空灵这类图片也能很好地表达,再加上一些简单的文字即可。如表达星辰大海的气势,把一张星球图片作为全景的背景,同时加层矩形作为蒙版即可(图1)。
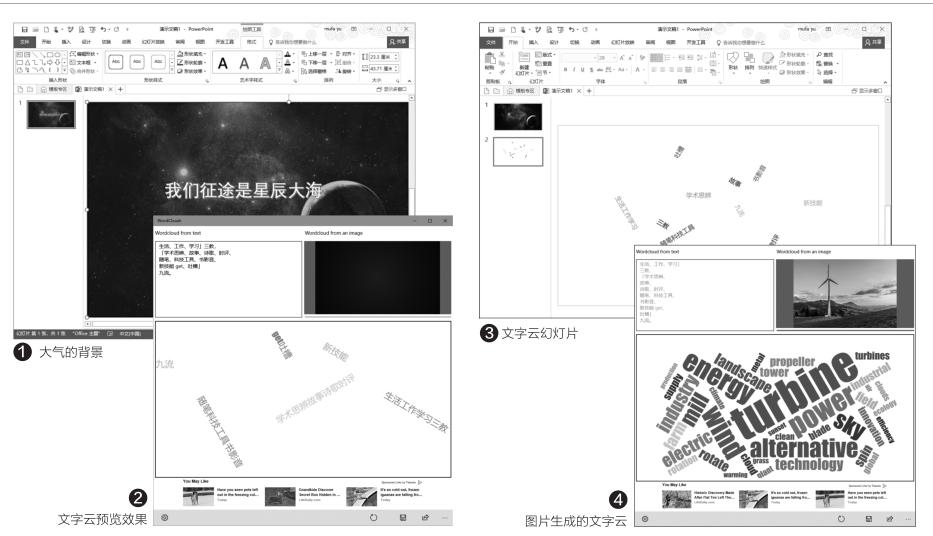
文字转图 使用文字云表达可视化主题
文字最容易表达主题,但是单纯的文字显得枯燥无力,要实现文字可视化,我们可以对文字稍加改造。比如在锤子手机发布会上,老罗就使用很多排列各异的关键字排列来表达主题。
对于Windows 10用户可以直接在应用商店下载“Word Cloud”,启动应用后在左侧文字栏输入需要表达的关键字,文字输入完成后会在下方的窗格预览到文字云的效果。文字的排列可以按自己的实际需要,如字少则一个字一行,字多可以一个词组一行,每次生成的效果不同(图2)。
对生成的文字云效果预览满意后点击右下角的“保存”图标,按提示将文字云照片导出为PNG照片保存。在PPT中插入上述文字云照片,这样如果要表达此类关键字,那么借助一張文字可视化幻灯片即可完成(图3)。
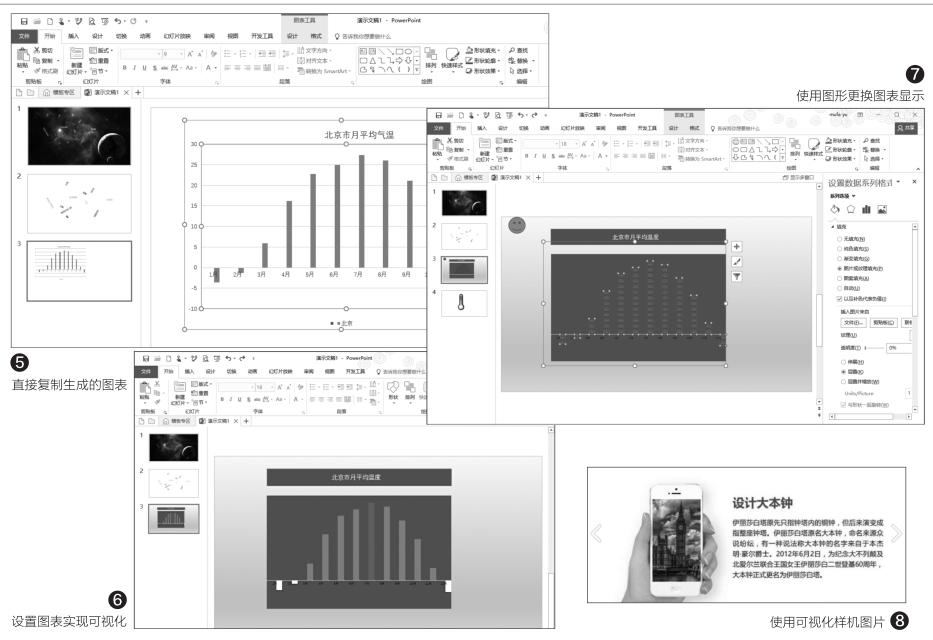
如果你不知道该输入什么关键词,那么可以点击“Wordcloud from an image”,然后自行选择一张图片,这样软件会根据图片的内容自动显示关键字的组合,不过是英文显示,预览满意后可以直接导出为文字云图片使用(图4)。
数字说话 数据可视化
因为PPT非常便于展示,因此很多数据图表都可以放在PPT中进行展示。如果要让观众更快地明白展示的数据,那么同样可以使用可视化的数据。
可视化图表可以借助Excel进行制作,不过在Excel中默认生成的图表并不适宜直接在PPT中展示。比如现在需要在幻灯片中直观表达北京月平均气温最高,在 Excel生成柱形图方式,直接复制到PPT显示并不直观(图5)。
因为PPT的主要作用是展示数据,因此我们可以对图表进一步优化。选中粘贴的图表后点击右上角的“+”,按提示只保留勾选坐标轴的数据,同时将温度最高月份柱形填充为红色。并且将原标题删除,插入一个矩形色块调整为和柱形图背景颜色一致,这样哪个月份平均温度最高是不是就一目了然了(图6)?
当然在PPT中我们还可以对图形进行更改以更适合展示。比如可以直接使用笑脸形状替代柱形图。在PPT中点击“插入→形状→笑脸”,将笑脸图标填充为红色并且复制。在图标区选中柱形图,按下Ctrl+V粘贴,这样原来的柱形图就会变为笑脸图标。默认图标是拉伸显示,右击数据图选择“设置数据系列格式”,切换到“填充与线条→填充“,将填充方式设置为”层叠”,这样显示方式是不是更为直观(图7)?
更多专业可视化展示
在实际应用中,PPT实际上只是个容器,我们可以根据自己的需要将任何需要可视化展示的要素加到其中。比如需要展示某个产品的销售区域分布图,那么此时就可以使用地图可视化数据。需要展示一个时间变化或者某种变化趋势,此时则可以使用GIF图片来进行表达。需要直观表达一些产品特性、特殊景观等就可以使用样机图片,这样在样机中插入自己需要表达的图片即可(图8)。

