后期处理7步速成手册


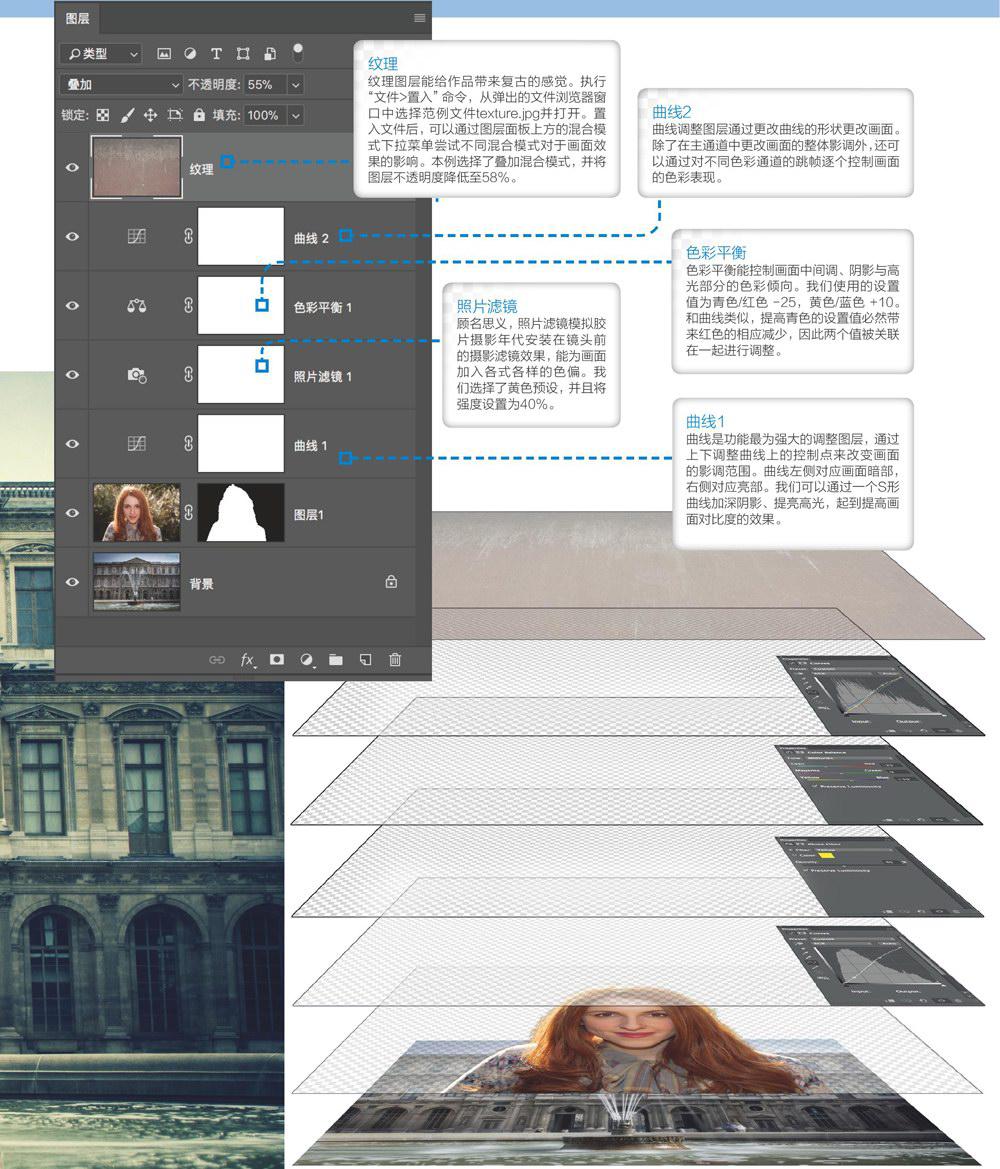
通过一张作品完整的Photoshop创作流程,掌握影像处理中的关键工具和技巧。
摄影师、设计师、插画师、艺术家和数字画家都会用到Photoshop,但同时各有侧重。初学者常因为软件的功能强大望而却步。在接下来的文章中,我们带领大家处理一幅人像作品,然后进行抠图和背景更换,通过简明的操作和描述,来打消大家的恐惧感
这篇教程绝不流连于复杂的菜单、面板和命令,而是直截了当地介绍图层、蒙版、影调调整、选区创建等大家最需要掌握的核心知识。使用Photoshop处理任何照片几乎都会用到这些技巧。从我们将照片导出相机到最后将其制作为一幅实际的作品,这个过程中我们将会接触到从影调调整到简单的润饰,从使用混合模式到创建精确的选区等一系列基本的Photoshop操作。尽管这只不过是Photoshop全部功能的冰山一角,但是却能帮入门者和初学者迅速掌握几乎在所有创意影像处理中都会用到的核心技巧。
拍摄技巧
每一幅从打印机中走出来的作品都来自按下快门的那个瞬间。
无论我们有多高超的Photoshop技巧,也不能实现所有效果。只有上前期拍摄到足够出色的照片,后期才能在Photoshop上进行更深层次的美化与创意。你应该对相机的使用有所了解,尤其是如何准确地曝光。曝光直接决定了照片中所包含图像信息的多少,也决定了后期处理时的可调整空间。曝光取决于3个因素:光圈、快门和感光度。我们通过光圈和快门控制接触感光元件的光线数量,感光度则决定相机感光元件对光线的敏感程度。这3个因素的变化组合能造成千变万化的拍摄结果。
快门速度
快门速度越慢,接触到感光元件的光线数量越多。在这种情况下,需要使用三脚架保证相机的稳定。依照经验来说,当快门速度高于我们当前使用的镜头焦长的倒数时,可以安心手持拍摄,这个值被称作安全快门。50mm镜头的安全快门是1/50秒,200mm镜头的安全快门是1/200秒。对应增减快门与光圈设置可以保证拍摄曝光值的恒定不变。假设我们使用f/4、1/250秒的设置拍摄了一幅照片,那么在光线条件不变的情况下将光圈收小到f/11,就应该将快门速度对应降低到1/30秒。
RAW格式
RAW格式的优势之一在于它给曝光问题留下了一定的宽容空间。和JPEG格式相比,以RAW格式记录的照片在恢复高光及阴影细节的时候表现更加理想。RAW文件不光能记录更为丰富的细节,同时在影调调整和白平衡校正等方面也更胜一筹。JPEG文件是经过相机处理并压缩的文件,大量原始信息在这个过程中丢失了;而RAW文件则忠实记录了相机感光元件所捕捉到的全部数据。JPEG格式在文件大小和兼容性方面确实占据优势,但从画质的角度来看RAW格式才是最理想的选择。你可以直接从RAW与JPEG的文件大小来看出它们包涵信息的多寡。因此,对于要求较高的摄影人来说,RAW格式是经常用到的。
用光技巧
初学者总觉得太阳越大,越适合拍人像,实则不然。艳阳当头的时候拍出来的照片大多不可能好看到哪儿去。想把人像拍得漂亮,要么让人站在阴影下面,要么趁着太阳高度较低的时候拍。让被摄对象背朝着太阳,使用逆光拍照也是种选择,不过想要平衡来自被摄对象后方强烈的直射光线也并不是一件容易的事情。从女孩下巴下的强烈阴影我们不难判断出这幅照片在拍摄时使用了闪光灯为面部补光,如果没有这道额外的人造光,女孩面部就会因为与环境光线的亮度不平衡而显得漆黑一片,缺少细节。大家下次對着太阳拍照的时候也可以依葫芦画瓢,使用闪光灯或者反光板为面部补光,达到专业的效果。
光圈设置
我们可以通过改变开口的大小控制成像的景深范围。光圈的大小使用f值表示:f值越大,光圈开口越小,景深范围越大。风光和人像是使用光圈控制景深进行创作的典例:对于风光摄影作品,我们希望前后景物清晰一致,因此f/16左右的小光圈是最合适的选择;而对于人像摄影作品,我们希望背景模糊,因此f/2.8左右的大光圈结果更为理想。
感光度选择
在胶片摄影年代,感光度表示胶片对光线的敏感程度。数码相机的感光度与其类似,表示相机感光元件对光线的敏感程度。感光度设置越低,画面噪点越少,但同时也对进光量提出了要求。感光度越低,得到正确曝光所需的光线数量也就越多。具体到实际情况,以日光下的户外拍摄和光线较弱的室内作为对比:前一种情况只需要IS0200甚至乒低的感光度设置就可以手持拍摄,而后一种情况至少需要IS01600以上的感光度设置才能满足手持拍摄需要。
掌握 ADOBE BRIDGE
使用Adobe Bridge浏览照片,挑选出其中最精彩的作品,然后将它们在Photoshop中进行处理。
Adobe Bridge是Photoshop标配的图像浏览器,是我们整理文件、品评优劣的好帮手,最后还可以直接从这儿打开挑选好的作品进行调整。初一看,它和普通的文件浏览器没有什么区别,但细细研究就会发现其中诸多功能的用心之处。除了为文件添加关键字、标签、评级、打分,并以此为依据对文件进行搜索过滤的功能之外,还提供了批量重命名、拼接全景图、创建小样索引等多种实用的功能。归根结底,Bridge还是一款供我们检阅自己的全部作品,判断其中哪些值得处理的工具。下面就是这款工具的具体使用方法。
打开文件
双击文件可以在Photoshop中将其打开,RAW文件将自动进入Adobe Gamera Raw。我们也可以使用CameraRaw打开JPEG或TIFF文件,只用在文件上单击右键选择在Camera Raw中打开命令即可。需要打开多个文件的时候,既可以按住Ctrl键通过单击鼠标选择多个文件,也可以按住Shift键通过单击首尾两个文件来选择一系列文件。
预览窗口
预览窗口通常是越大越好。在预览窗口上单击可以打开放大视图,方便我们检查照片的锐度。敲击空格键可以将画面放大到全屏,或者使用快捷键CtrI+B切换到审阅模式。
自定义视图
组成软件界面的各个面板都能根据我们的需要任意调整位置和大小。拖动面板标签可以改变面板在界面中的位置,拖动面板之间的分界线则可以调整相关面板的大小。在窗口菜单中我们能看到所有面板的名称。
使用读卡器
将照片从相机导入电脑最方便的办法就是使用读卡器。读卡器非常便宜,但是能给我们省去用数据线连接电脑和相机的麻烦,而且传输速度通常也更快一些。
星级评分
使用一星到五星的方式为照片评分,这是挑选出我们心水作品最简单的方法。将鼠标移动到照片缩略图下方就会出现星标,直接单击就可以给图片打分。使用快捷键Ctrl+1到5给图片打分效率更高,打分之后我们就能以此为依据筛选照片。
筛选照片
把需要用到的照片都打好分数以后,单击上菜单栏中五角星图标右侧的向下三角符号,从弹出菜单中设置过滤选项。或在过滤器面板中根据光圈、取向、感光度等属性对照片进行分类过滤。
元数据
元数据面板中包含光圈、快门、焦距、曝光补偿、颜色位深、色彩空间等丰富而有用的拍摄信息。
使用键盘浏览
键盘上的方向键可以直接更改当前所选的照片,按下任意字母或数字键就能跳到以对应字符打头的文件。
在ACR中调整照片
使用Adobe Camera Raw 插件对RAWLIJPEG格式文件进行处理。
将照片拷贝到电脑硬盘并挑选出得意之作,下一步就是打开文件对画面进行调整。打开RAW文件时,Adobe Camera Raw(简称ACR)界面将会自动弹出。ACR界面井然有序:右手面板区包含一系列调整面板,以图标标识;上方工具栏集中了许多常用的工具。这样的布局方式从ACR诞生之初一直沿用至今,但面板与工具数量不断增加,功能也变得更为丰富和强大。在Lightroom的修改照片模块中,我们也能找到几乎完全相同的设置选项。ACR是进行初步影调优化的最佳工具,另外我们也可以用它来解决曝光、噪点、镜头畸变等问题。ACR没有办法完成多幅作品合成一类的操作——此类工作必须在Photoshop中完成,但它能帮助我们完成摄影师需要的所有编辑调整。
基本面板
这是后期调整操作的理想起点,从这里可以领略到数字暗房的乐趣所在。对于简单的后期处理,往往只用到这个面板就能搞定,从最上方的白平衡滑块一直调整到最下方的饱和度滑块即可。
选择性调整工具
渐变滤镜工具与调整画笔工具是Camera Raw中功能最强大的两个工具,可以对画面不同区域的影调进行选择性调整。渐变滤镜以线性渐变的方式控制调整范围,调整效果类似于在镜头前安装各式渐变滤镜得到的拍摄结果。调整画笔工具功能更加强大,可以在画面中创建多个记录不同调整设置的笔尖,为每个笔尖分别绘制蒙版控制笔尖对应调整效果的影响范围。在我们选择任意选择性调整工具的时候,界面右侧的面板就会出现对应的影调设置选项,这些选项与基本面板中提供的选项大抵类似,但是多出了控制局部锐度和降噪效果的功能。
最关键的是借助这些选择性调整功能,我们只需要拉动渐变或绘制蒙版,就可以为画面添加一系列不同的局部调整。
镜头校正
镜头畸变在使用广角镜头拍摄的建筑物照片中尤其明显,从建筑物顶部的线条很容易发现画面中存在的弯曲问题,但使用Camera Raw強大的镜头校正功能,我们很容易解决这个问题。只需要在镜头校正面板中勾选开启镜头配置文件校正选项,程序就会自动侦测照片拍摄时使用的镜头,以此为参考对画面的畸变和暗角进行校正。程序包含大多数常见镜头的校正参数,另外Adobe还在不断添加新的配置文件,这也是定期升级的理由之一。
剪裁后晕影
晕影(又称暗角)能压暗或提亮画面四周,使得中央景物更容易吸引观众的注意力。我们使用效果面板中的裁切后晕影滑块为画面添加晕影效果,更进一步强调画面中的主体。
拉直与剪裁
拉直工具能在画面中绘制一条任意角度的直线并以此作为基础校正画面水平。例图中的建筑物屋顶就是很好的参照标准。拉直工具在拉直画面的时候会自动裁切掉画面的倾斜边缘,所以在拉直前需要做好损失部分边缘画面的准备。我们可以选择裁剪工具对构图进行微调,在裁剪工具图标上单击右键可从弹出菜单中选择几种常见的画幅比例。
处理人象照片
学会润饰人像照片,熟悉Photoshop中最关键的图层的概念。
完成Camera Raw的调整,接下来就轮到Photoshop了。去斑、磨皮、调色是Photoshop人像处理的三板斧。在掌握三大技巧的过程中我们将熟悉一系列Photoshop关键工具的使用,同时还会接触到Photoshop中最重要的一个概念:图层。图层就好像透明玻璃纸,把元素分层叠放在一起拼成完整的影像。肖像润饰很容易做过头,例如说把眼睛亮度提得过高:把典型面部特征处理得干干净净;把大活人磨皮磨成了塑料人等等。使用基于图层的方式对面部进行处理,就能避免类似的灾难发生。将效果作为图层应用至画面,就能通过控制图层的可见性控制效果的有无,或控制图层不透明度影响效果的强弱。
污点修复画笔工具
污点修复画笔工具能高效地移除画面中的小污点或者小瑕疵。在需要修改的区域上使用该工具单击或者涂抹,工具就会自动分析周围像素的特点,判断需要进行什么样的修复处理。移除均匀区域上的突兀元素是工具的强项,对于人像摄影作品来说最适合用来移除皮肤上的皱纹或瘢痕。在选项栏中开启对所有图层取样选项之后,我们就能在新建的空白图层上使用工具对下方图层进行修复,保护原始画面不受到影响。我们也可以使用仿制图章工具以类似的方式柔化人物皮肤:创建一个新图,选择仿制图章工具,勾选对所有图层取样选项,将工具不透明度设置为20%。按住Alt键对周边像素取样并涂抹,能起到美化皮肤的作用。

