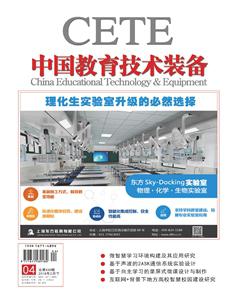基于录屏软件Camtasia Studio的PPT式微课制作
邱丹虹
摘 要 指出微课和录屏软件的特点,介绍利用录屏软件Cam-tasia Studio对电子演示文稿式微课进行录制和基本编辑的步骤及注意事项,希望对需要的教师有所帮助。
关键词 Camtasia Studio;PPT;微課
中图分类号:G642 文献标识码:B
文章编号:1671-489X(2018)04-0032-03
Abstract This article points out the characteristics of the Micro-lecture and the screen recording software, it introduces the use of the screen recording software Camtasia Studio for recording electronic presentation in Micro-lecture, basic editing steps and the announce-ments, hope to offer some help to teachers in need.
Key words Camtasia Studio; PPT; micro-lecture
1 微课和录屏软件的认识及关系
2008年,美国新墨西哥州圣胡安学院高级教学设计师、学院在线服务经理戴维·彭罗斯(David Penrose)首创英文“Micro-lecture”一词。2011年,中国广东佛山教育局的胡铁生首次将“微课”概念引入国内[1]。2012年11月,在全国高校微课教学比赛官网中,教育部全国高校教师网络培训中心对微课的定义为:微课是指以视频为主要载体,记录教师围绕某个知识点或教学环节开展的简短、完整的教学活动[2]。通过不断了解后认识到:微课教学,它颠覆了传统的课堂教学模式,以解决某个知识点或者难点、疑点制作成的5~10分钟的视频,让学习者通过网络,或下载到电脑、手机等电子设备,随时随地进行观摩学习。微课视频时间长度短,学习内容针对性强,学习时间可自由掌握,学习过程可以通过反复播放微课视频进行移动式自主学习。微课的制作形式很多,常见有录屏模式、摄像机或手机拍摄模式。
录屏软件,顾名思义,就是屏幕内容进行录制的软件。录屏软件有很多种,Camtasia Studio是功能最强大的一款。Camtasia Studio是由美国Tech Smith公司开发的一款屏幕录制软件,它既可以轻松录下屏幕动作,包括影像、音效、鼠标移动轨迹、解说声音等[1],又具有强大的编辑功能,可以导入视频和音频,在时间轴上进行剪辑处理,最后还能以多种格式导出视频。Camtasia Studio的功能键直观明了,操作简单方便。
以PPT电子文稿演示并辅以讲解为主要表达形式的微课(简称PPT式微课),特别适用于使用录屏软件来制作。使用者只要拥有一台安装了录屏软件的电脑,并外接麦克风,就可以实施,不需要专业的设施设备和高深的专业技术,不需要学生参与,不需要摄像师的协助配合,自己就可在电脑上独立完成,因此特别适合普通教师操作使用。
2 电子演示文稿PPT的设计
一般来说,PPT的设计基本上就是PPT讲解式微课的设计,因此,PPT的设计十分重要,必须注意以下几点。
1)教学设计主题鲜明、生动活泼。整套幻灯片能清楚明白地阐明问题,不要照搬课本内容,要善于利用多媒体技术编排出吸引人的效果。由于微课时间短,最好一开始就直奔主题。整个过程要控制在10分钟以内。
2)页面布局简洁美观。要多用图表、色块直观表述问题;文字要概括精炼,详细的说明留在幻灯片外口头讲述;一般一张幻灯片上不要超过七个概念,可省略全部的标点符号和连接词。
3)字体和字号要求。一般黑体字作标题,宋体加粗作正文。为了能明确区分,且保证在视频中文字的笔画能连贯,最低程度上设置首页标题,采用36号黑体字;一级标题,采用32号宋体加粗;二级标题,采用28号宋体加粗。
4)先设置好微课片头与片尾的幻灯片。这样做可以简化后期的制作处理。片头设计除了体现美观动感的显示效果外,内容要有微课名称、授课者名字和所属单位等信息。
5)选用电脑显示屏是16:9的宽屏来制作幻灯片,因为微课使用终端的手机和电脑等宽屏多,如此才能更好匹配。
3 利用录屏软件录制微课
利用Camtasia Studio 6.0录制微课有两种方法。
1)电脑屏幕录制法。先在电脑上安装好录屏软件Cam-tasia Studio 6.0,然后在电脑桌面上双击图标,打开界面,选择“录制屏幕”,点击打开,出现录制面板,如图1所示。
在选择区域内可以选择全屏幕,也可以自定义录制的区域大小。为了保证录制视频的分辨率最大,一般选择全屏幕录制。如果安装有摄像头,可以点击摄像机按钮,它能把教师讲课的头像同步摄像下来,以便后期编辑插入使用。但是由于录制人像的距离较近且区域狭窄,容易导致人像比例欠佳,目光呆滞,一般建议少用。按下音频按钮,在它右边会出现音量调节杆,用来调节外接麦克风音量的大小。它上面的小圆点越往右,放音量就越大。如果音量太小,系统的电流声就会很大,出现噪音;如果音量调到最大,容易出现混音。一般只把音量调到90%。麦克风离嘴不要太近,且不要正对嘴部,以免喷麦造成声音失真。最佳的放置就是话筒位于教师前侧45°,距离嘴部约20~30 cm[3]。
录制范围和音量大小设置好后,就打开幻灯片,选择第一页开始放映,然后按下红色的录制按钮,这时屏幕出现三秒的倒计时后就开始录制。为了保证操作方便,需要记住两个功能键:F9,暂停录制;F10,停止录制。播放结束,点击鼠标退出,按下F10停止录制后,它会跳出一个预览窗口,自动播放刚录下的视频,让用户预览视频和讲解效果。如果觉得不理想,不要这段视频,就按下“删除”键;如果想保留,就按下“保存”键。此时有两种文件格式以供选择:若保存为Camtasia录像文件(*.camrec)格式,则不能用除Camtasia Studio以外的其他视频播放软件播放;若保存为视频文件(*.avi)格式,则不存在此问题[4]。得到的camrec文件或avi文件都可以在后期导入Camtasia Studio编辑线上进行编辑。
2)PowerPoint录制法。当电脑上安装好Camtasia Studio录屏软件后,会自动在PowerPoint软件中安装插件。双击进入PowerPoint主界面,点击工具栏的加载项,就会弹出“Camtasia Studio插件選项”对话框,如图2所示。可以通过该对话框对录制参数进行详细设置。
把幻灯片打开,选中第一页,单击红色的“录制”按钮,幻灯片就会跳转到放映状态,同时在右下角弹出“Camtasia Studio录制暂停”对话框;在显示的麦克风音量调节杆上把音量调节到90%大小,然后单击红色的“开始录制”按钮就可开始录制。录制过程中按下Ctrl+Shift+F9可暂停录制,再按Ctrl+Shift+F9可继续录制;按下Ctrl+Shift+F10或者ESC则停止录制。录完后文件只能保存为Camtasia录像文件(*.camrec)格式。
无论采用哪种方法录制,都要提前准备好脚本,并把PPT外要讲的内容以文字形式写在纸上,需要强调的部分可以标上记号;然后反复彩排,以保证录制流畅,减少出错,从而减小后期剪辑的工作量。讲解时要精神饱满、吐字清楚,语速不急不慢,语调抑扬顿挫。特别强调的是:录制时出错没关系,后期剪辑可以把错的地方删除,所以一旦出错,可以继续保持录制状态,只需停顿几秒,重读或重做一遍纠正的内容,然后继续往下即可。录制时要保持环境安静,虽然后期编辑可以通过降噪消除噪音,但是降噪不能解决环境的问题。
4 对微课视频编辑处理
打开Camtasia Studio 6.0界面,选择“导入媒体”,把刚刚录下来的微课视频导入放在剪辑箱里,双击它可以在右边的播放器上自动播放浏览;对准它点鼠标右键选择“添加到时间轴”,就可把它放到时间轴上进行编辑处理。这时需要选择视频的尺寸大小,建议选择“录制大小”,以保持原视频的大小和最佳分辨率。刚录下的微课,一般要进行以下基本步骤的处理。
1)理顺视频。把出错的内容剪掉,留下纠正的正确内容;或者把多余的内容剪掉,使得整个视频阐述流畅、紧凑,加上片头和片尾后,视频长度能控制在10分钟以内。为了能准确剪切,可在视频播放中通过按一下键盘上的字母M,让要删掉内容的起点和末点分别在时间轴上留下标志,然后选中两标志间的区域剪掉。另一种方法就是用剪辑工具把要删掉视频的起点和末点都剪断,分割成若干片段,把要删掉的片段选中后删掉。
2)音量调节。时间轴面板上有很直观的增大、减小两个音量调节按钮。每按一下“增大音量”按钮,整个视频的音量就有25%的增大;反之亦然。如果视频中某一段的声音偏小了,可以先用剪辑工具把视频剪断,把那一片段分离出来,然后选择它点击“增大音量”按钮,把它的声音调大。如果增加了一条音轨放置背景音乐,那么需要均衡调节两条音轨的音量,使得背景音乐小声些,烘托出讲解的声音。
3)修改配音。当画面没问题,只是配音出错,需要重配音的时候,可以选择“任务列表”→“添加”→“语音旁白”,打开旁白的面板设置好选项,然后重新录制这一小段的配音。
4)修改画面。当发现画面里面的文字出错,或者画面需要改进和完善的时候,这时得先调出原幻灯片进行修改,然后只需重新录制修改部分的PPT屏幕,得到一个置换视频;在Camtasia Studio编辑线上将原始的camrec文件分割,删掉出错的片段,放进置换视频即可。还有一种方法:如果配音没错,需要置换的只是静态的文字和图表,那么可以把修改后的那张幻灯片通过“另存为”→“其他格式”→“JPEG文件交换格式(*.jpg)”,导出当前幻灯片转换成JPG图片;然后在Camtasia Studio编辑线上将原始的camrec文件分割,锁住音轨,用该图片置换原视频,根据需要拉长图片即可。
5)降噪处理。如果听到视频中出现杂音,为使杂音降到最低,可以对视频进行降噪处理。点击任务列表→音频增强,打开音频增强对话框,手动选择有噪音但没有旁白的音频区域,点击“消除噪音”按钮去除噪音。
6)添加片头和片尾。可使用PPT中制作好的片头和片尾,也可另外制作,但前者容易很多。片头长度控制在10秒为宜。
Camtasia Studio录屏软件还可以对视频进行添加各类标注、画中画、字幕、转场效果等多种特殊效果的加工处理。对于PPT式微课,文字显示较多的画面,笔者认为不需要再添加同声字幕以免造成干扰。至于转场效果,在幻灯片设计时就可先设计每页转换的效果,不需要在后期编辑时再来折腾。
5 输出视频成品
当片头、正文和片尾等全部编辑完善后,就可以输出微课视频成品。单击“任务列表”栏,选择“生成”→“生成视频为”,在弹出的“生成向导”对话框中可以选择Blog、CD、HD、iPhone、iPod、Web等不同用途的输出,可以根据自己的需要进行选取;也可选择“自定义生成设置”,一般选择“自定义生成设置”,进入到下一步,有很多种视频格式以供选择。如果成品是单作资料保存,以便日后能再编辑使用的,建议选择AVI格式,AVI格式的文件比较大,但图像质量好,兼容性好,可以导入到其他一些视频编辑软件上进行编辑处理。
现在因为成品是要在网络发布的,所以选择推荐格式“MP4/FLV/SWF—Flash输出”,这三种格式比较适合网络传输。其中,MP4是推荐使用较多的;FLV,对较长或较高动态的视频质量较好;SWF则适合较短小、低动态屏幕的视频。在Flash的外观模板是“No Control”的情况下,在“Flash选项”里根据自己的需要选择其中一种格式即可。然后设置微课的发布大小是800*600,再在“更改大小”里点击“自定义”,确保把“保持高宽比”选项勾选上,这样生成的视频宽度和高度是等比例的,不会变形。各项指标选择完后确定,起一个文件名,选择文件存放的位置,点击完成,软件就开始渲染,渲染完成后就能得到可发布的微课视频。
6 结束语
录屏软件直观易操作,电子文稿PPT也是教师开展多媒体教学经常需要制作使用的,所以教师使用录屏软件制作PPT式微课,操作起来简单易上手。但是光有这些是不够的,必须根据微课“短小精悍”的教学特点,选好主题、搞好教学设计、整合好各种教学资源、精心设计好幻灯片的版面,结合用心细致的录制和编辑,才能制作出优秀微课。
参考文献
[1]郭永刚,张鑫,贺莉.基于PPT与Camtasia Studio的录屏型微课制作[J].北京政法职业学院学报,2015(3):124-127.
[2]胡铁生.我国微课发展的三个阶段及其启示[J].远程教育杂志,2013(4):36-42.
[3]吴学栋,史长伟,王忠良.CamtasiaStudio在微视频制作中的应用及教学实践[J].黑龙江造纸,2016(4):44-46.
[4]王大慧.Camtasia Studio在微课制作中的应用[J].南昌师范学院学报,2014(3):31-33.