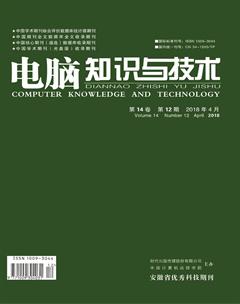使用InDesign工作时提高排版效率的技巧
王心怡
摘要:用InDesign工作时,从字体设定、文本框设定、数据合并和页码设定几个方向总结了提高排版效率的技巧,为今后的工作提供灵活、高效的借鉴方法。
关键词:排版;InDesign;复合字体;数据合并;自动页码
中图分类号:TP311 文献标识码:A 文章编号:1009-3044(2018)12-0143-02
InDesign是Adobe公司旗下的一款专业排版软件,自从1999年推出以来,现在已经被广泛应用在书籍、杂志等刊物的排版中。它的前身是PageMaker,由Aldus公司推出,在升级至5.0版本时被Adobe公司收购。后由于核心技术较为陈旧,最终公司停止了对其的更新。InDesign在经历了几次版本更新后,功能愈发强大,操作起来愈发便捷。本文总结了一些排版工作时的技巧,若使用得当可明显提高工作效率,下面就逐一进行分析。
1复合字体
在一般的情况下,需要排版的文章都是以中文为主,偶尔穿插英语和数字符号。在粘贴完整段文字后,只要再选中英语,直接修改为专门的英语字体即可。一旦遇到夹杂大量非汉字内容的正文,如文献论文等,再用同样的方法一个个修改特殊字体势必耗费大量的精力,这时候就可以使用复合字体来提高效率了。
在InDesign的主菜单里依次选择:文字—>复合字体,打开界面。点击界面右侧的“新建”按钮来新建一个复合字体。先起一个易于辨识的字体名稱,然后依次设置5个数据,分别为:汉字、标点、符号、罗马字和数字,要注意可以修改的不仅仅是字体类型本身,还包括文字的基线、缩放水平等等。在设置的过程中,窗口下方的画面可以随时预览最终的文字段落效果。调整到满意的复合字体后点击保存,字体的创造就完成了。使用的方法和普通字体是相同的,选中正文的文本,在字体里找到保存过的复合字体的名称,选中即可。
复合字体的新建和设置最好在关闭所有文档的前提下进行,不然再次打开文档的时候可能会出现复合字体丢失从而发生错误的情况。
2调整正文所有文本框的大小和位置
在正式排版前,书籍尺寸是必须确定的数据。在实际工作中,却总有各种意外的情况,当必须要修改一本已经排版完成的书籍尺寸时,可以按照以下步骤来避免过多的重复劳动。
首先,按照新的尺寸要求在页面设置中更改页面的大小。随后,在主页中根据新的页面重新设定页边距,得到新的版心。回到正文页面后,发现文本框和新版心出现了偏差,不用担心这个问题。接下来找到正文文字的起始页,解除从第二个文字框开始的自动填充功能。具体做法是:找到正文的第二个文本框,选中它,边框的左上角就会出现一个很小的指向右侧的三角,快速点击两次,如果看到从这个文字框开始后面的文字都消失,就说明操作是正确的。现在所有的文字又重新聚集在第一个框里,处于文字溢出的状态。随后把这个文字框的大小调整成符合新版心的样子,再次点击文字框右下角红色的+并按住shift,后续版面会重新填充完毕并符合新版心的大小。
假设需要移动正文文本框的位置,原理和上面的方法是相同的。按照取消正文文本的自动填充、修改全新的文本框位置、重新进行自动填充这3个步骤来操作就可以了。
3数据合并
在编排一些有着相似板式的项目,如席卡、工作证、通讯录时,数据合并是可以节约时间的好帮手。
首先我们要明确项目中需要修改的变量有哪些,以席卡为例,通常需要更改的只有与会人员的姓名。
1)准备数据源 将要导入的名单整理成符合规范的EXCEL。具体来说由于席卡只有一项需要更换的变量,所以EXCEL文件里也只需要一列数据。第一个单元格名称随意起,为了操作考虑可以直接命名为“姓名”,从第二个单元格起就要导入具体的姓名。要注意姓名之间不要有空行,字体最好也不要有特殊的格式。第一个单元格的名称必须简练,否则后期数据置入时容易产生文本溢出的麻烦。整理完导出名单后,EXCEL里选择文件—>另存为—>UNICO 文本格式。
2 )制作InDesign样板 在INDESIGN里新建文件,页数选择一页,页面大小按照实际需要调整。将席卡的背景置入,拖动并放置在整个页面的左上角。接下来做个字符模板,设置好字体的类型、大小、色彩、是否描边等等,字符框和席卡背景等宽更好,可以减少后期的调整。
3 )大批制作 在INDESIGN里选择窗口—>自动(新版本为实用程序)—>数据合并,点击新窗口右上角的小三角,选择“选择数据源”,选定之前保存的姓名文本文件。数据源选择成功后会在新窗口中的列表里显示出来,这时删除文字框模板里的文字,将数据源拖动到文本框上,会显示出<<名单>>的字样,说明导入成功了。再点击窗口右下角的创建合并文档,选择多个页面,根据需要进行一系列的参数设置,主要包括新生成的每个席卡之间的位置、是否每个页面显示一张还是多个席卡排在一个页面上等等,设置完毕后点击“生成”即可。
4)调整输出 由于姓名中经常出现生僻汉字,生成文档后还要调整一下这些文字的字体或者直接进行拼字。全部调整完毕后,将文件导出为EPS或PDF格式,方便后续的印厂制作。此外还有一个关于描边的技巧,由于InDesign的特点,直接对姓名进行描边处理的话,得到的边框会比较生硬,转角处都是尖角。如果想要柔和一点的效果,可以先不在InDesign里选择描边,等导成EPS格式后,再用AI打开文件,将所有姓名文本框选中后执行“路径偏移”命令,即可得到柔和的效果。
5)可能遇到的问题 如果最终没有成功输出想要的文件,那就要积极寻找错误。最常见的错误是文本溢流,多发生于姓名较长的场合,这时只要找到对应的页数,直接修改本页内容即可。还有时会遇到输出文件格式错误,比如模板的文字明明是居中对齐,但到了输出文件里变成了左对齐等等;这可能是Excel在生成Unico文本时出现的隐患,可以通过去除Excel文件里内容的所有格式、重新生成Unico文本来尝试解决。
实际工作中根据需要完全可以在一个模板里设定多个文字变量。而且不仅仅是文字,图片也同样可行,与文字不同的是在整理数据源时第一个单元格开头必须加上“@”,同时留意图片的路径位置。
4自动页码
在内文的页数少于10的时候,即使是手动编排页码也十分方便。如果内文页数达到一定的数量就要考虑使用自动页码这个功能了。
在母版里选择文字—>插入特殊字符—>标识符—>当前页码,即可完成自动页码的设置。将这一母版应用到正文需要标注页码的所有页面,页码工作的一大半就完成了。下面来说说关于自动页码需要注意的几个地方。
第一点,InDesign里默认的起始页都是右手版。如果直接将左手版设定为起始页,软件也会强行将这一页变为右手版。要解决这个问题我们需要先找到页面窗口,在小三角的下拉菜单中找到“允许页面随机排列”,勾选,然后再进行起始页面设置,这时候就能达到目的了。勾选了“允许页面随机排布”之后,再在文章中添加或删除页面可能会出现页面无法按照正常跨页排列的情况,所以如果涉及左手版为起始页,建议将页码的添加放在排版的最后进行。
第二点,如果某一页需要插入图片,而图片的位置恰好与页码重合,那自动页码就会被图片覆盖。如果想把页码图层改到图片上方,需要进行这样的操作:选中需要修改的页面,在页面窗口里点击鼠标右键,选择“覆盖所有主页项目”,就可以看到页码了。如果母版里内容较多,不适合全部覆盖的话,可以打开窗口—>图层,将自动页码的圖层拖到最上层,然后回到画面选中自动页码,按CTRL+SHIFT+]就好。
第三点,有时候书中的插图不需要编排页码,那就需要跳过这一页,自动页码也可以做到。首先找到插图的那一页,记下当时的具体页码数字,我们假设是a。随后将无内容的母版应用到这一页,这样插图页的页码就消失了。随后观察一下插图页的前页和后页,页码分别为a-1和a+1。选中插图页的后页,在页面窗口右击,选择“页码和章节选项”,将这一页的页码设定为a,这样页码就重新变成连续的了。
如果在一篇文章里多次设定过页码,系统会默认将文章分成许多章节,在导出PDF校对和印刷的时候会比较麻烦。这时候可以通过编辑—>首选项—>常规—>页码—>绝对页码来调整,会给后续操作带来方便。
5 小结
Indesign软件随着时间不断更新,使用技巧和方法也必然需要与时俱进,只有不断学习,最终才能达成节约时间、提高效率的目的。