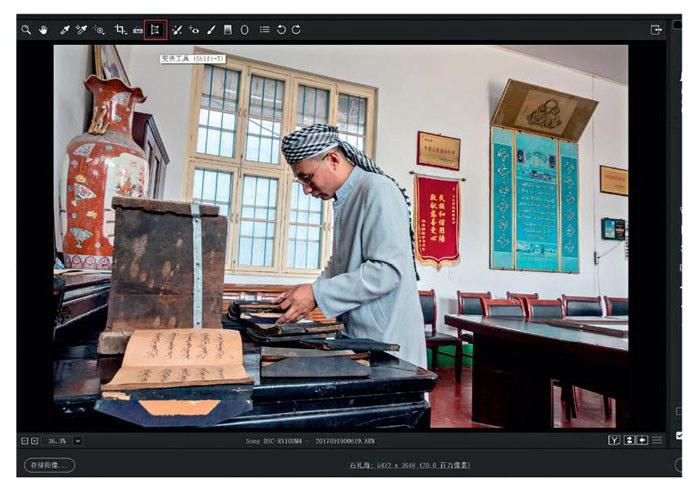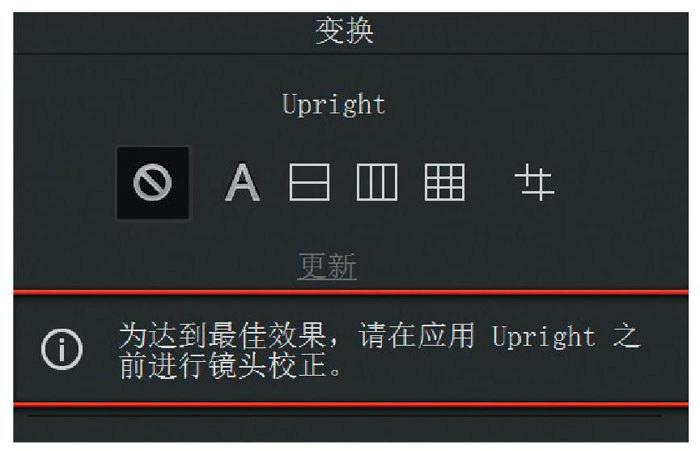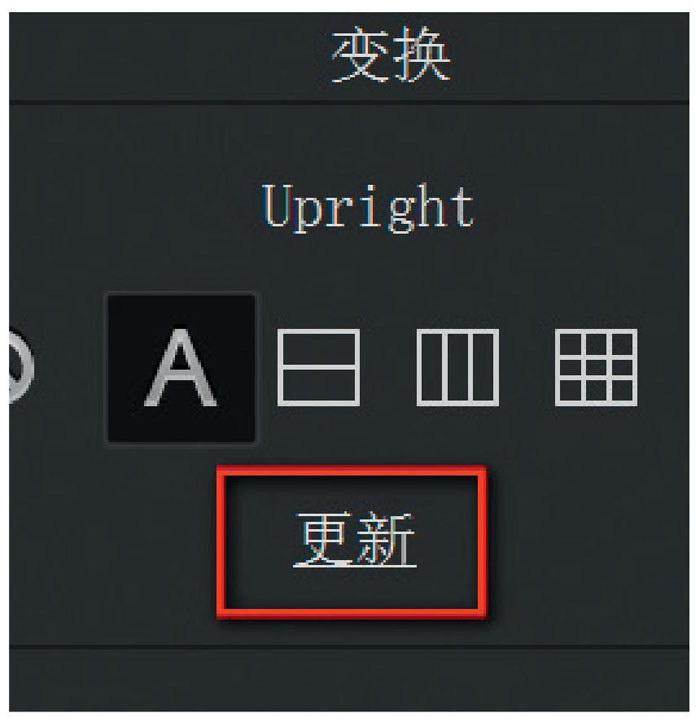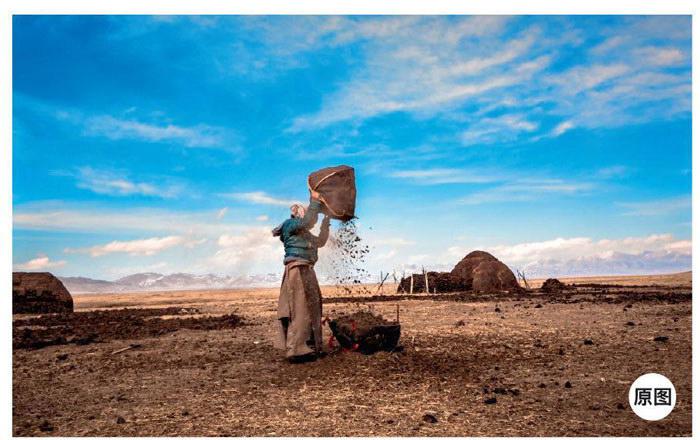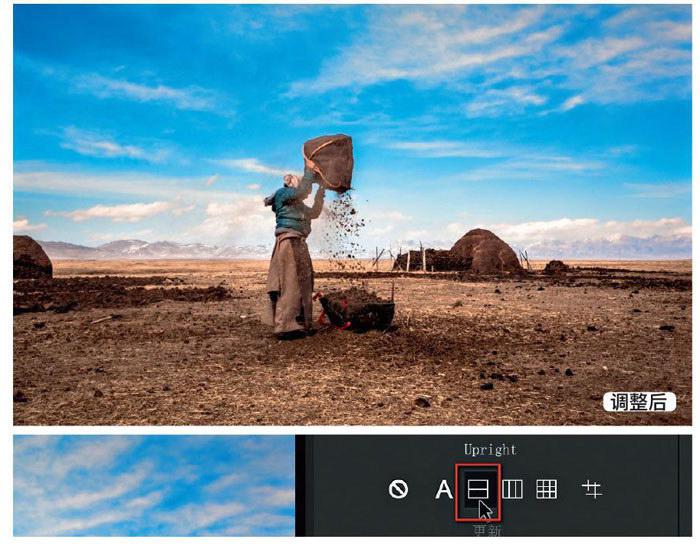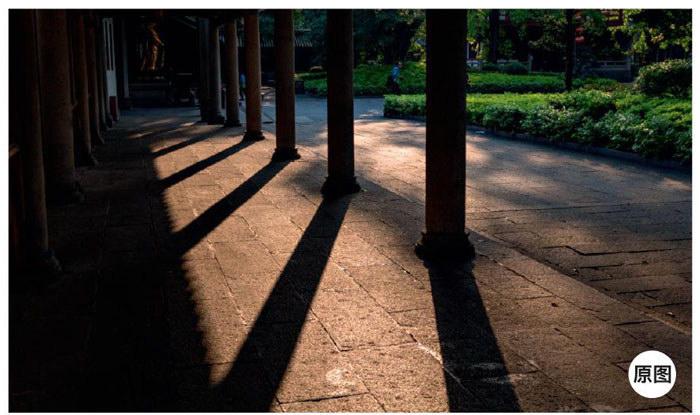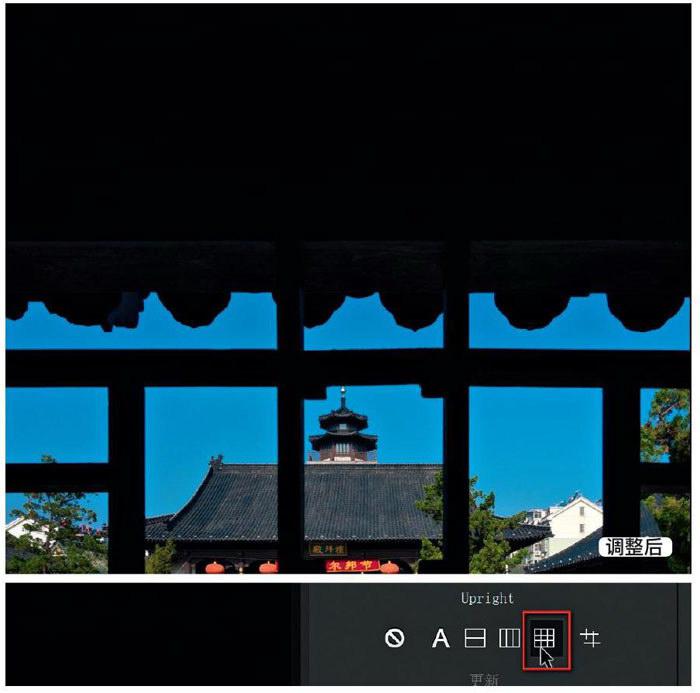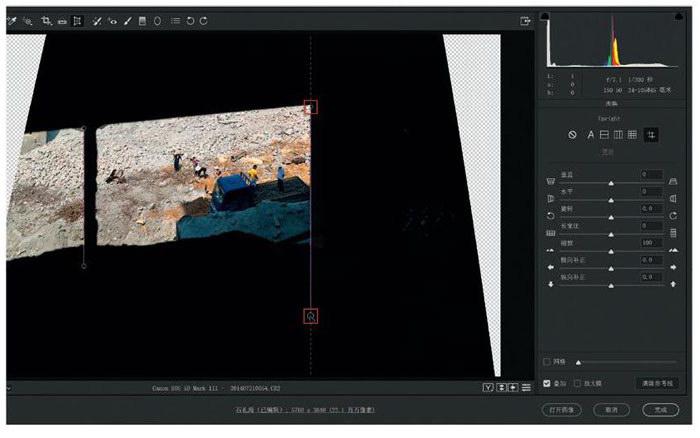炫酷ACR
石礼海
1“Upright”模式控件自动校正镜头技法
图像透视倾斜的原因很多种:相机与被拍摄物体不在一个水平面上,或向上倾斜或向下倾斜;拍摄者的站位与被拍摄物体呈一定的夹角、相机本身是否水平面垂直、使用的镜头是否合适等。不管什么原因,“变换工具”面板控件都能对图像透视倾斜进行有效的校正。
1打开有透视倾斜的图像,在“工具栏”中单击“变换工具”控件(快捷键Shift+T)。
我总是在校正图像透视倾斜前,先对图像应用了“镜头校正”面板中的“删除除色差”和“启用配置文件校正”。图像中防盗窗边缘的蓝色颜色条纹被去除,校正了轻微的镜头畸变,有利于“Upright”模式控件更好地分析图像,更加精确地进行透视倾斜校正。
如果,您没有对图像应用“启用配置文件校正”,Camera Raw会在您启用“变换工具”控件之前提醒您!
如果,您應用了“Upright”模式控件对图像进行了透视倾斜校正后,才想起来对图像应用“启用配置文件校正”,Camera Raw也会在“变换工具”面板中提醒您:请您点击“更新”好吗,我在您镜头畸变校正后的基础上,再重新分析图像,纠正之前的错误。
“变换工具”控件面板里,有五个可用的“Upright”模式,对有透视倾斜的图像进行自动修复透视和手动绘制参考线修复透视。
关闭:禁止您使用“Upright”模式。
自动:应用一组平衡的透视校正。
水平:应用透视校正以确保图像处于水平位置。
纵向:应用水平和纵向透视校正”。
完全:应用水平、纵向和横向透视校正。
通过使用参考线:允许您在照片上绘制两条或多条(最多四条)参考线,标示出需与水平轴或垂直轴对齐的图像特征,进行自定义透视校正;当您绘制了至少两条以上参考线,透视倾斜效果才会显现。
2我使用了自动“Upright”模式,图像透视倾斜得到了完美的校正。
至于使用哪种“Upright”模式,没有固定的答案,您可以循环切换校正,直到您满意为止。我比较喜欢自动“Upright”模式,因为它是“老好人”,懂得平衡。
3上图水平线歪斜明显,我直接对案例图像应用了水平“Upright”模式。
4上图垂直线歪斜明显,我对案例图像应用了纵向“Upright”模式。
5上图水平、纵向、横向都歪斜明显,我对案例图像应用了完全“Upright”模式。
2“Upright”模式控件手动校正镜头技法
当循环切换应用四个“Upright”模式,校正透视倾斜效果不能令人满意时,您可以手动绘制参考线对图像进行校正。
1选择通过使用参考线“Upright”模式,鼠标在调整窗口中显示为类似瞄准器准星的图案,在图像的垂直线,按住鼠标左键拖曳出一条参考线。如果,您想更加精确地绘制参考线,可以将“变换工具”面板底部的“放大镜”选项勾选,协助您完成绘制工作。
2当您绘制第二条参考线时,Camera Raw才会做出反应,对图像进行透视倾斜校正。
3当您绘制第三条参考线时,您才会彻底感受到手动绘制参考线的魔力所在。如果,您只想观看校正后的效果,不想被参考线干扰,可以取消勾选“变换工具”面板底部的“叠加”选项。校正完成。
下一期,我们将学习Camera Raw最具神奇色彩的滤镜及其灰度蒙版高级使用技法,你见或不见,我都在这里等你。