快手出击,凝固精彩视频瞬间
郭建伟
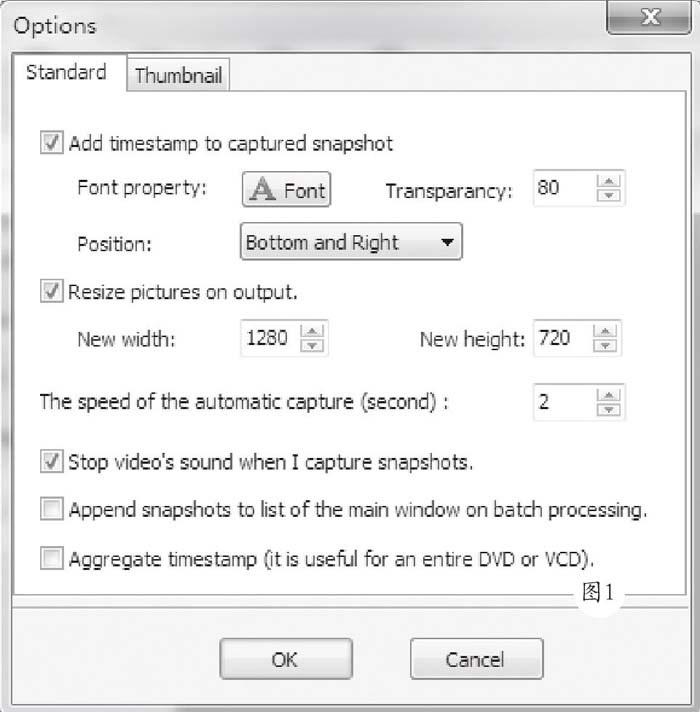
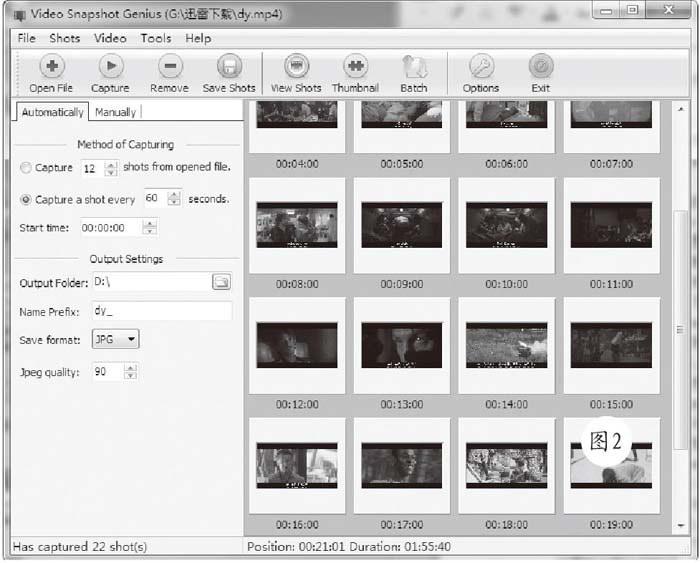
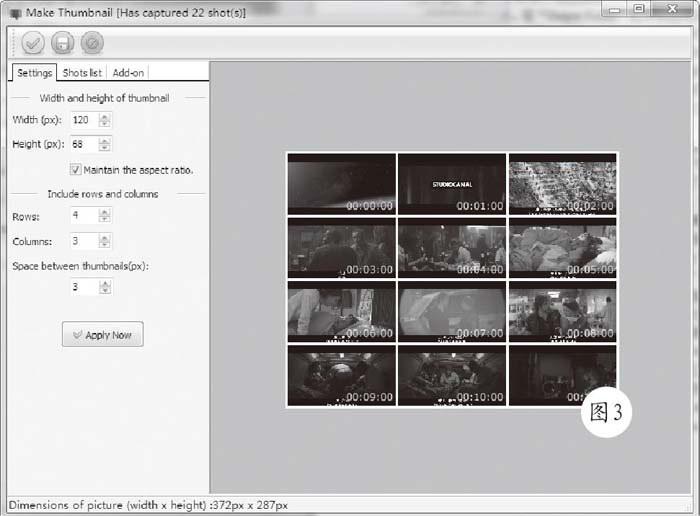
当您在观赏精彩大片时,一定会被其中精彩的镜头吸引。如果将其截图下来,就可以在以后慢慢地欣赏。要想轻松截图视频画面,当然不能随意将就,必须依靠趁手的工具方可。相比之下,使用VideoSnapshots Genius这款专用软件,就可以轻松灵活的捕捉美妙的视频瞬间了。
在Video Snapshots主窗口中点击菜单“T00ls”_“Stanclard OT)tions”项,在设置窗口(图1)中如果勾选“Add timestamp to snapshots”项,表示在抓取的图片上添加时间戳,表示对应的播放时I司,同时还可以设置时问戳字体的名称、大小、位置(默认为图片右下角)等属性。如果不选择该项,表/÷抓取原始的视频画面。在“The speed of the automaticcapture( second)”栏中设置自动抓图的时问间隔(默认为2秒),点击OK按钮保存设置即可。之后点击l:具栏上的“Open”按钮,导人所需的视频文件,其支持各种常见的视频格式。
在窗口左侧打开“Manually”面板,在其中的控制栏中点击播放按钮(或者点击F5键),即可在预览画板中观看视频文件,当播放到合适位置时,也可以直接拖动播放进度条进行定位,当需要抓取当前视频画面时,点击控制栏最右侧的抓图按钮(或者点击F10键),就可以将当前的视频画面截取下来,按照上述方法,可以轻松自如的将所需的视频画面全部截取下来(图2)。在窗口左侧打开“Automatically”面板,在“Capture Method”栏中的“Start time”中设置开始抓图的时I司(默认为从视频起始点),如果选择“Capture X shots from opened file”项,表示从预设的播放时间开始,不间断连续抓取指定数量的视频画面(默认为12张)。
如果选择“Capture a shot every X seconds'项,表示从预设的播放时问开始,按照指定的时问问隔(默认为60秒)动态抓取视频画面,这样即使您没有看完视频,也可以将其中的视频画面抓取出来。在“OutputFolcler”栏中点击浏览按钮,设置输出图片的路径,在“Name Prefix”栏中可以设置输出图片的前缀,这样有利于区分不同视频的画面图片。在“Save format”栏中选择输出图片的类型,包括JP(J、BMP、PNG.GIF、TIF等。根据选择的图片格式的不同,还可以进一步设置其色彩度、压缩率、图片质量等参数。当设置好上述参数后,点击工具栏上的“Capture”按钮,就可以按照预设的方法抓取视频画面了。
当图片抓取完成后,在窗口的右侧以缩略图的形式显示所有抓取的图片,每张图片的底部还精确的显示播放的时间。在其中双击选定的图片,在打开的“shots Viewei.”窗口中可以按照实际比例显示该图片,点击利用工具栏中的相应按钮,可以执行前后翻看图片、放大缩小图片等操作。保存图片的方法很简单,点击菜单“File”一“Save Shots”,即可将抓取的所有图片全部保存到预设的文件夹中了。
当抓取了大量的图片后,如果能将其全部“组合”输出到同一张图片上,制作成效果独特的微缩图,那么就显得更加实用了。点击主窗口工具栏上的“Thumbnail”按钮,在缩略图制作窗口(图3)的右侧显示组合后的完整图片。当然您可以自由定义微缩图的显示属性。在左侧窗口的“Width”和“Height”栏中设置整张图片的宽度和高度,勾选“Maintain theaspect ratio"项,可以保持长宽比例平衡。在“Rows”和“Columns”栏中分别设置容纳缩略图片的行数和列数,在“Space between thumbnails”栏中设置缩略图片之问的间距大小。
在“Add-on”面板中选择“Add video informatlonto created picture”项,可以将选定的视频文件信息添加到图片上,其包括视频文件名、文件大小、长度、解码格式等。默认的显示为图片的顶部,还可以选择为底部等。当调整好缩略图显示属性后,點击l:具栏上的保存按钮,即可将其保存为独立的图片文件了。注意,为了让该软件支持更多的视频格式,需要安装K-LiteCodec Pack、FFDShow、Real Alternative以及QuickTime Alternative等视频插件。下载地址:http://www'.lonking.com/download/VideoSnapshotsEn.exe。
- 电脑知识与技术·经验技巧的其它文章
- 看车买车用车
- 共享新品
- 老兵新传
- 让电脑一直“快”下去
- 在电脑上保存微信中图片和视频
- Wetool,让你高效用微信

